Excelを使って表やデータの整理を進めるうちに、視覚的に情報を伝えるために図形を挿入したい場面が出てくることがあります。
しかし、図形の挿入に慣れていないと、どう操作すればよいのか迷ってしまうことも。
この記事では、初心者の方でも簡単に実践できるよう、Excelでの図形の挿入方法を詳しく説明します。
図形を使った視覚的な表現を身に付けることで、資料の完成度が大幅に向上するはずです。
図形を挿入する方法
Excelで図形を挿入する手順は次の通りになります。
「挿入」タブをクリックします。(①)
「図」グループにある「図形」をクリックします。(②)
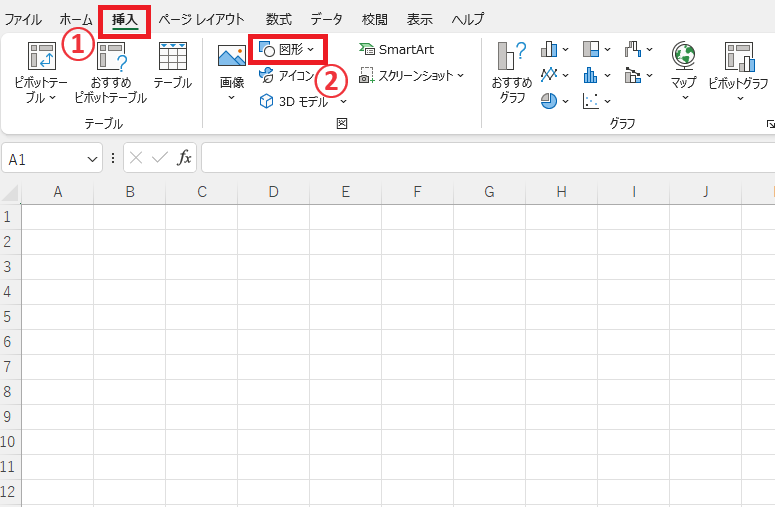
図形の一覧が表示されるので、挿入したい図形を選びます。(③)
今回の例では、「正方形/長方形」をクリックします。
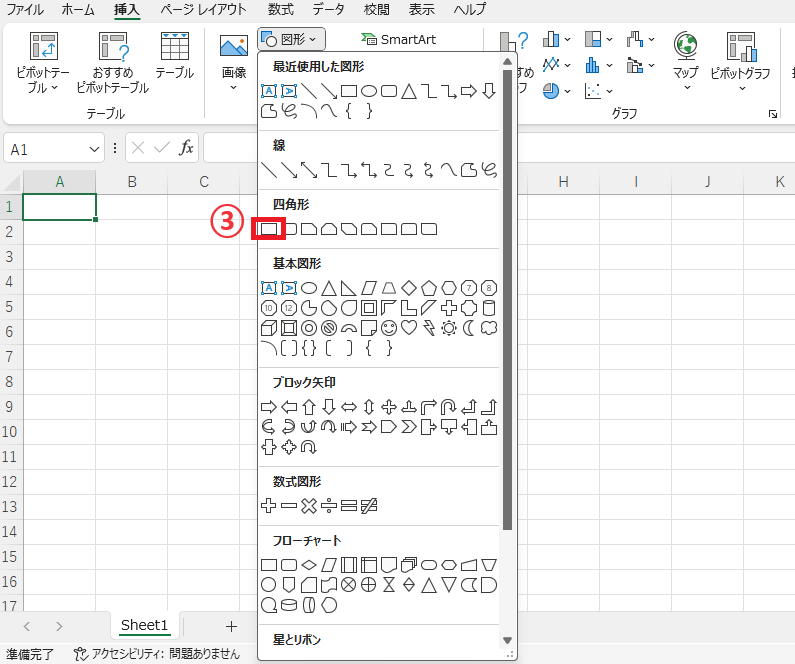
マウスカーソルの形が「+」に変わるので、図形を挿入したい場所でドラッグします。(④)
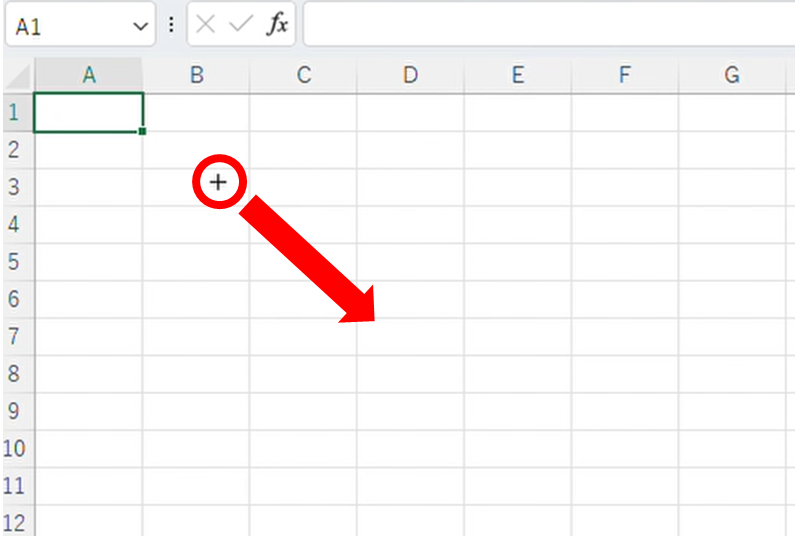
これで図形が挿入されます。

よくある質問 (FAQ)
Q1. 図形の大きさを変更する方法を教えてください。
A. 挿入後に図形の端をドラッグすることで簡単に大きさを調整できます。
Q2. 図形の色や枠線を変えるにはどうしたらいいですか?
A. 図形を選択し、「図形の書式」タブから塗りつぶしの色や枠線のスタイルを変更できます。
Q3. 図形を特定のセルに合わせて配置することはできますか?
A. 図形を選択してドラッグすれば、セルに合わせて自由に移動・配置が可能です。
Q4. 挿入した図形を削除するにはどうすればいいですか?
A. 図形を選択して「Delete」キーを押すと削除できます。
Q5. 図形をコピーして他のセルに貼り付けられますか?
A. 図形を選択して右クリックメニューから「コピー」を選び、貼り付けたいセルで「貼り付け」すると、同じ図形を複製できます。
Q6. 複数の図形を同時に移動したい場合の方法は?
A. Shiftキーを押しながら図形をクリックして選択し、まとめて移動できます。
Q7. 図形を前面や背面に移動する方法を教えてください。
A. 図形を選んで右クリックし、「前面へ移動」または「背面へ移動」を選択すると、配置の順番が変更できます。
Q8. 図形の中にテキストを入れたい場合はどうすればいいですか?
A. 図形を右クリックして「テキストの追加」を選択すると、図形の中にテキストを入力できます。
詳しくは以下の記事をご覧ください
Q9. Excelで挿入した図形を回転させるにはどうすればいいですか?
A. 図形を選択した状態で、回転ハンドルをドラッグすると自由に回転させることができます。
まとめ
Excelでの図形の挿入は、今回紹介した方法で簡単に行うことができます。
図形を上手に活用することで、シートの見栄えや伝わりやすさが大きく向上します。
ぜひ、日々の作業に取り入れて、より効果的な資料作りを目指してください。
記事のまとめ
- 「挿入」タブ > 「図形」から挿入したい図形をクリックして選択する
- マウスカーソルが「+」に変わるので、図形を挿入したい場所でドラッグして図形を挿入する


