Excelを使用していると、データを視覚的に表現する際に画像を利用することが多いですが、画像の背景がデザインに影響を与えることがあります。
そんなとき、背景を透過させることで、より洗練されたビジュアルを作成することができます。
この記事では、Excelで簡単に画像の背景を透過する方法を詳しく説明します。
目次
「透明色を指定」機能を使う方法
Excelの「透明色を指定」機能を使うことで背景を透過にすることができます。
この方法は、画像の背景が単色で構成されている場合に有効です。
手順1 画像を選択
背景を透過にする画像をクリックして選択します。(①)
手順2 「色」を選択
「図の形式」タブをクリックします。(②)
「調整」グループにある「色」をクリックします。(③)

手順3 「透明色を指定」を選択
表示されたメニューから「透明色を指定」をクリックします。(④)

手順4 透明にする色を指定する
そうするとマウスがペンの形になるので、画像から透明にしたい色をクリックして選択します。(⑤)
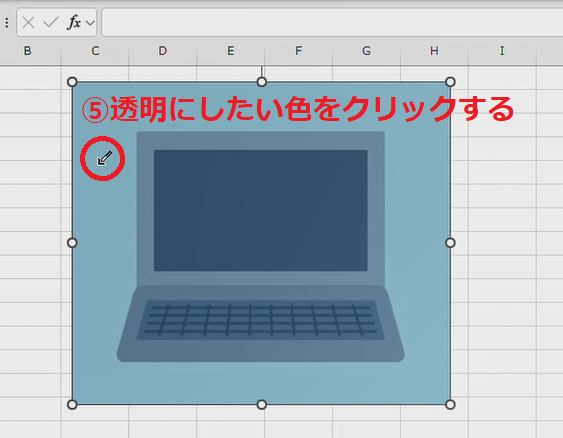
これで選択した色と同じ個所が透明になります。

「背景の削除」機能を使う方法
Excelの「背景の削除」機能を使うことも背景を透過にすることができます。
この方法は、画像の背景が複雑な場合や、自動で背景を検出して削除したい場合に有効です。
手順1 画像を選択
背景を透過にする画像をクリックして選択します。(①)
手順2 「背景の削除」を選択
「図の形式」タブをクリックします。(②)
「調整」グループにある「背景の削除」をクリックします。(③)
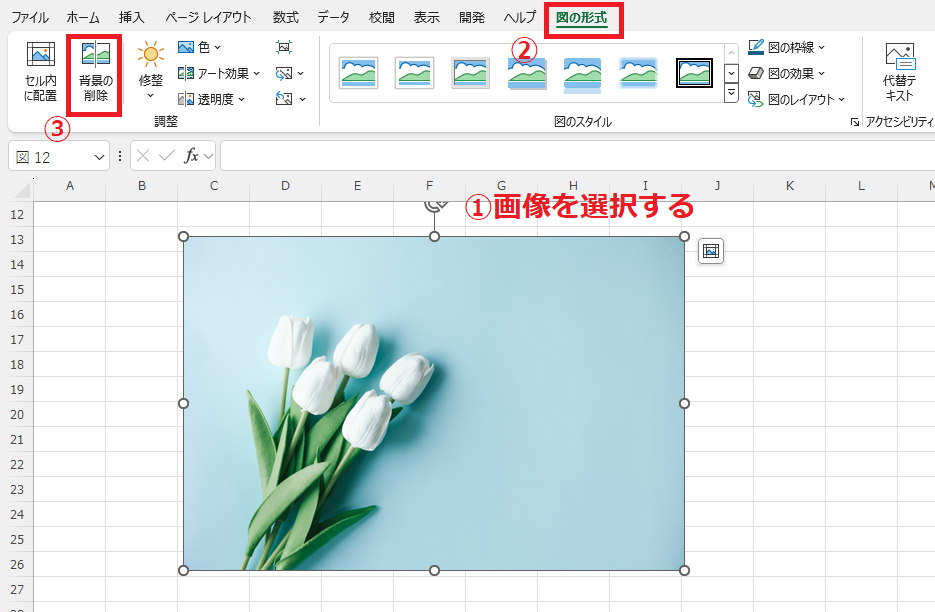
手順3 削除する範囲を調整する
Excelが自動で背景を検出し、紫色に表示します。
画像の紫色で表示されている箇所が背景が削除される場所になります。
自動的に認識されるので、上手く背景だけが削除される状況になっていない場合が多いです。
必要に応じて、「保持する領域としてマーク」や「削除する領域としてマーク」をクリックして、残したい部分を指定します。
「保持する領域としてマーク」または「削除する領域としてマーク」をクリックします。(④)
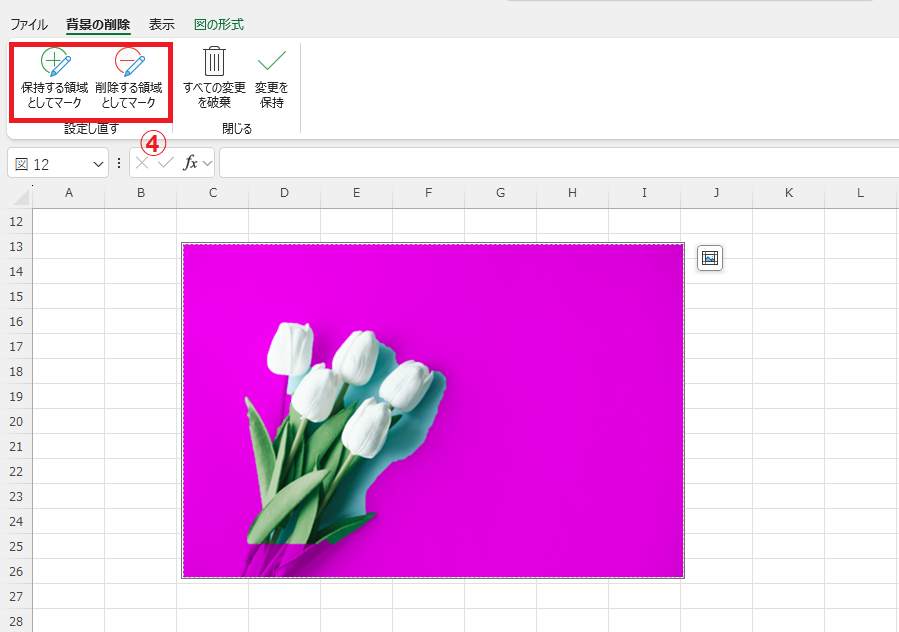
そうするとマウスがペンの形になるので、画像から保持または削除する場所をドラッグやクリックして指定します。
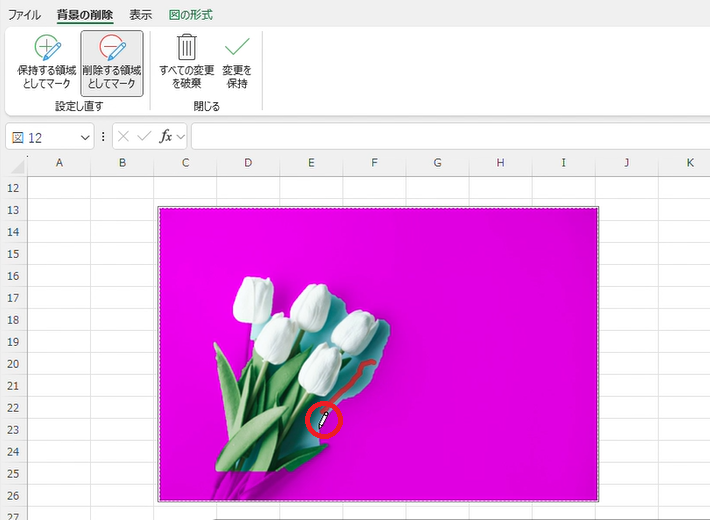
手順4 「変更を保持」を選択
背景で削除する箇所を指定することができたら、「変更を保持」をクリックします。(⑤)
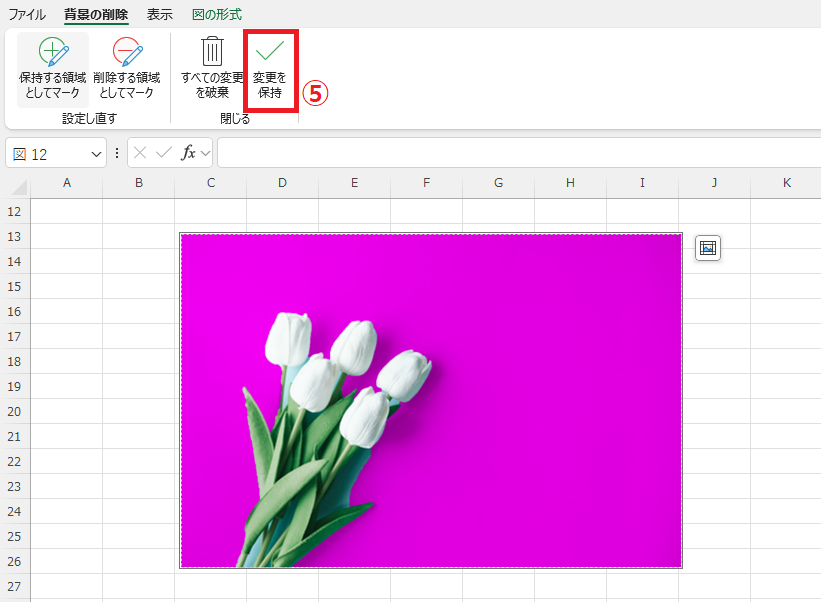
これで背景を削除することができます。
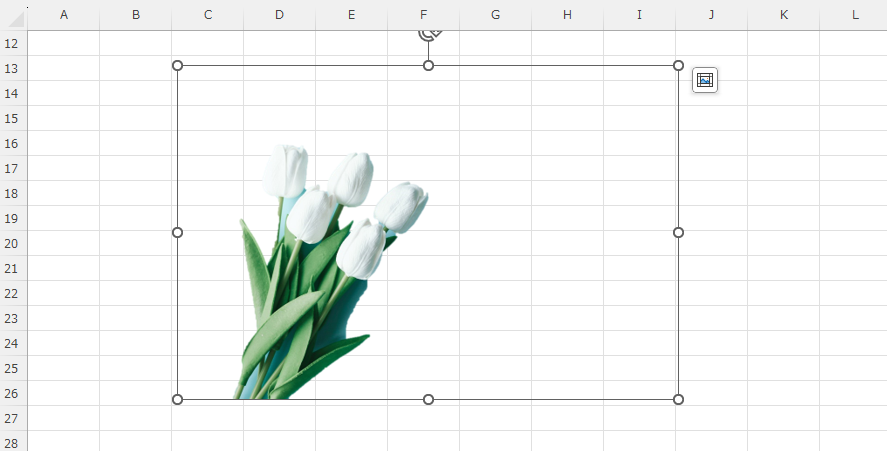
まとめ
この記事では、Excelで画像の背景を透過させる方法を詳しく解説しました。
背景を透過することで、画像がより自然にデザインに溶け込み、全体の印象が大きく変わります。
デザインの幅が広がり、よりクリエイティブなプレゼンテーションやレポートを作成できるようになります。
デザインの幅を広げるために、ぜひ実践してみてください。
記事のまとめ
- 画像の背景が単色で構成されている場合には、「透明色を指定」機能を使う
- 画像の背景が複雑な場合や、自動で背景を検出して削除したい場合には、「背景の削除」機能を使う


