Excelでは、図形を使って視覚的にデータを表現することができますが、その中に文字を入力することで、より意味のある情報を伝えることができます。
この記事では、図形内に文字を簡単に入力する方法を解説します。
図形をクリックして文字を入力する方法
まずもっとも簡単な図形をクリックして文字を入力する方法を紹介します。
文字を入力したい図形をクリックします。(①)
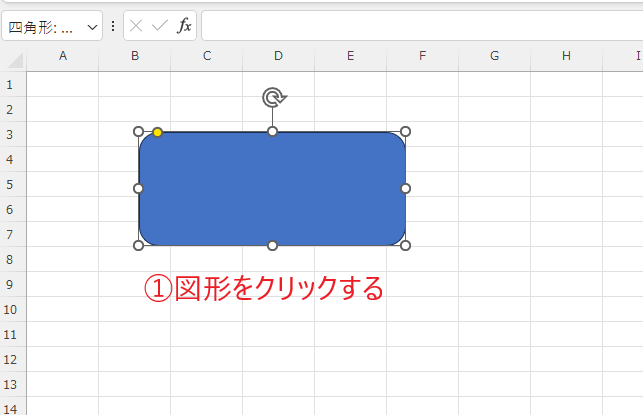
その状態のままキーボードから文字を入力します。(②)
これで図形の中に文字を入力することができます。
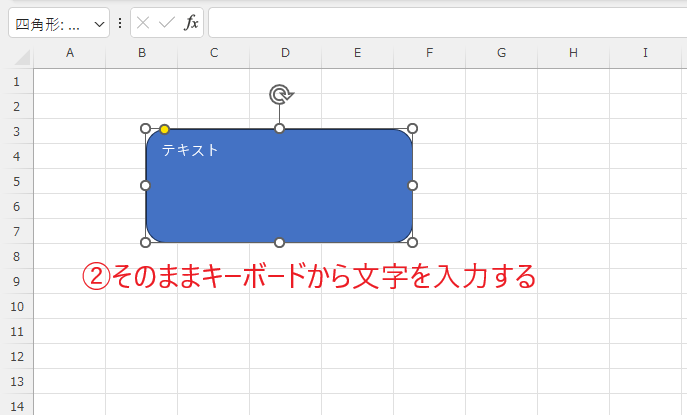
図形を右クリックして文字を入力する方法
次に図形を右クリックして文字を入力する方法を紹介します。
文字を入力したい図形の上で右クリックします。(①)
表示されたメニューから「テキストの編集」をクリックします。(②)
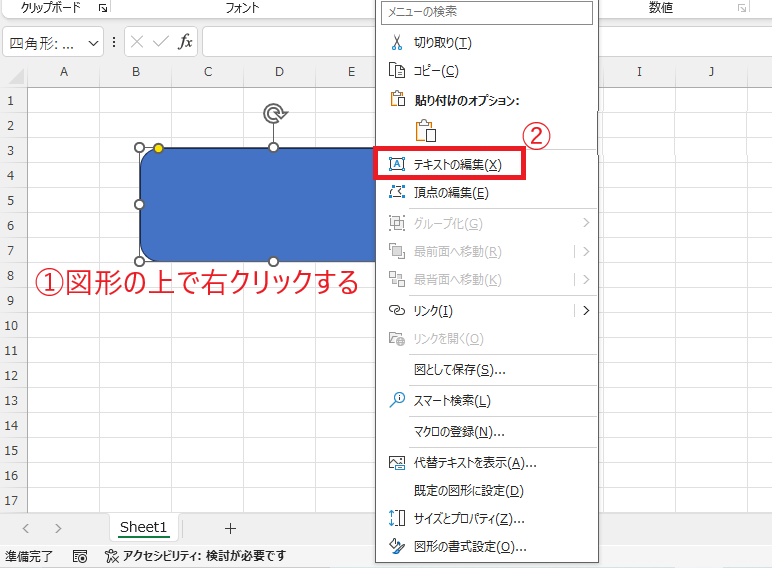
そうすると図形の中にカーソルが表示されます。
その状態のまま文字を入力します。(③)
これで図形の中に文字を入力することができます。
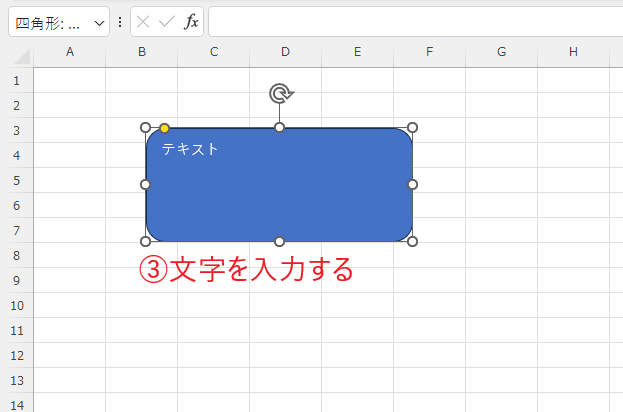
もし入力した文字が表示されない場合
図形に文字を入力しても文字が表示されない場合があります。
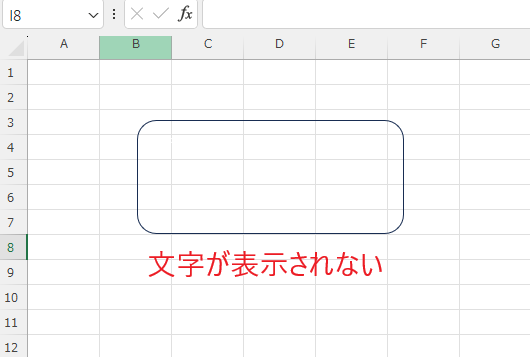
原因として考えられるのは、フォントの色と塗りつぶしの色が同じになってしまっている為、文字が見えないことがあります。
その場合は、フォントの色を変更すれば見えるようになります。
フォントの色を変更する手順は以下の通りになります。
図形の枠をクリックします。(①)
「ホーム」タブをクリックします。(②)
「フォント」グループにある「フォントの色」の矢印をクリックします。(③)
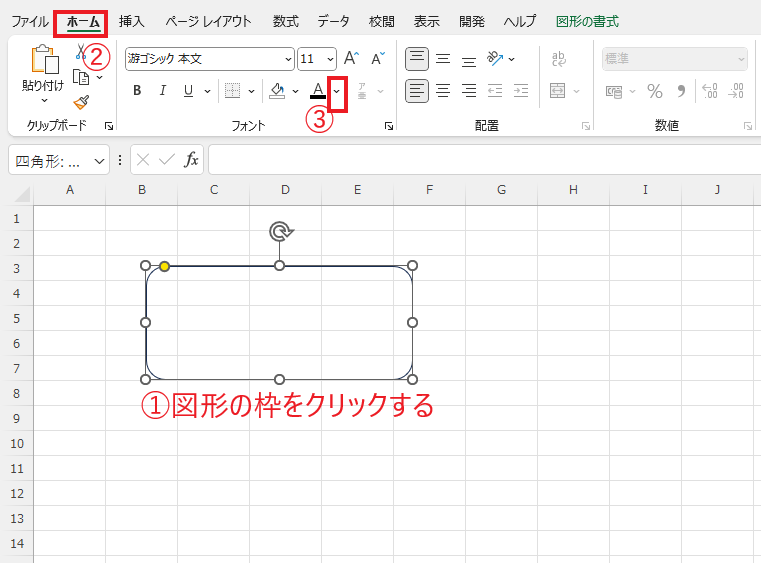
表示されたメニューからフォントの色を選択します。(④)
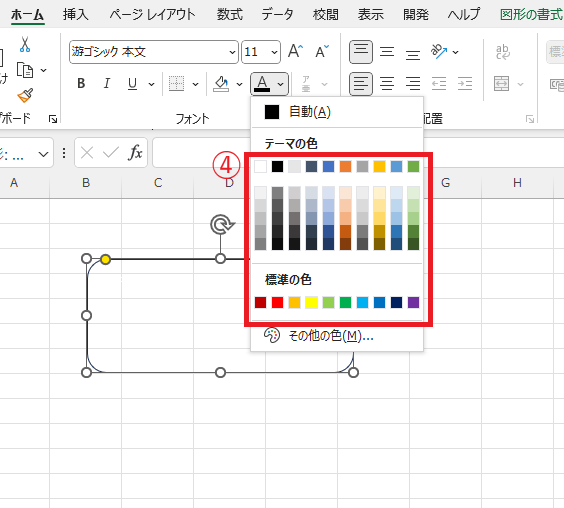
これで文字が見えるようになります。
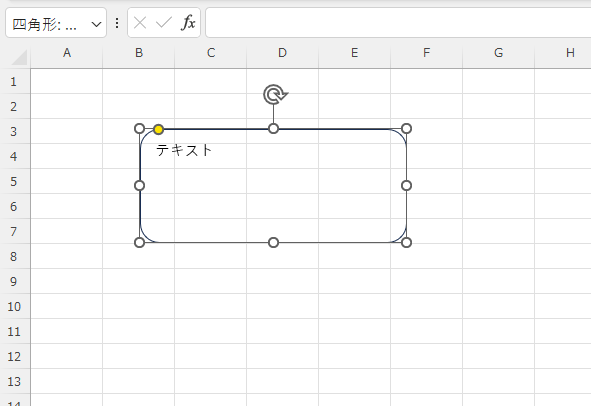
よくある質問 (FAQ)
Q1: 図形の中に文字を入力する方法を教えてください。
A1: 図形を選択した状態で直接文字を入力することができます。もしくは、図形を右クリックして「テキストの編集」を選択してから入力してください。
Q2: 図形内の文字の位置を調整するにはどうすればいいですか?
A2: 図形を選択し、「ホーム」タブの「配置」から、文字の位置(中央揃え、上下中央揃えなど)を設定することで調整できます。
Q3: 図形の中に入力した文字のフォントサイズや色を変更する方法はありますか?
A3: 図形内の文字を選択し、「ホーム」タブでフォントサイズや色を変更できます。
Q4: 図形内の文字に装飾を付けることはできますか?
A4: はい、図形内の文字に太字や斜体、下線などを適用できます。「ホーム」タブのフォントオプションから設定してください。
Q5: 複数行のテキストを図形の中に入力することはできますか?
A5: Enterキーを押すことで改行でき、複数行のテキストを入力できます。
Q6: 図形のサイズに合わせて文字のサイズを自動調整する方法はありますか?
A6: Excelには図形に合わせて文字サイズを自動調整する機能はありませんが、手動でフォントサイズを変更することで対応できます。
まとめ
以上が、Excelで図形の中に文字を入力する方法です。
図形内にテキストを追加することで、視覚的な要素に情報を付加し、より効果的なプレゼンテーションやレポートを作成できます。
ぜひ、今後の作業に取り入れて、デザインの幅を広げてください。
記事のまとめ
- 図形をクリックし、キーボードから文字を入力する
- 図形を右クリックし、「テキストの編集」をクリックしても文字を入力することができる
- 文字を入力しても文字が表示されない場合は、塗りつぶしの色とフォントの色が同じになっていないか注意する

Excelの基本的な操作方法から、便利な機能の活用術まで、幅広く紹介しています。
ぜひこちらのページも合わせてご覧ください。
今すぐCHECK
