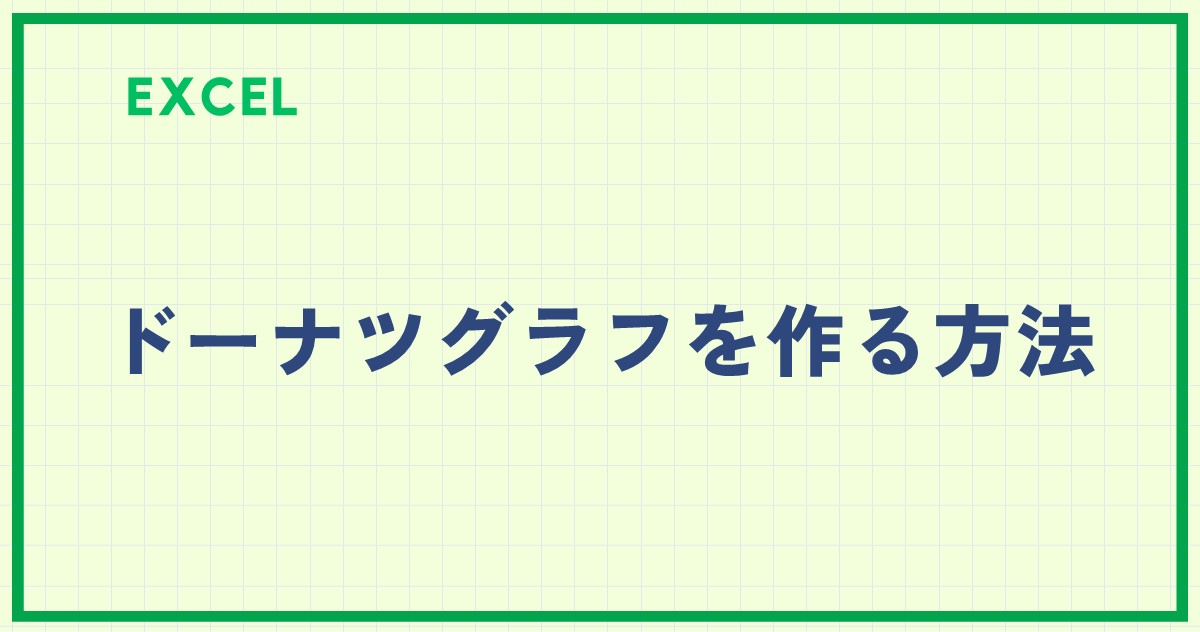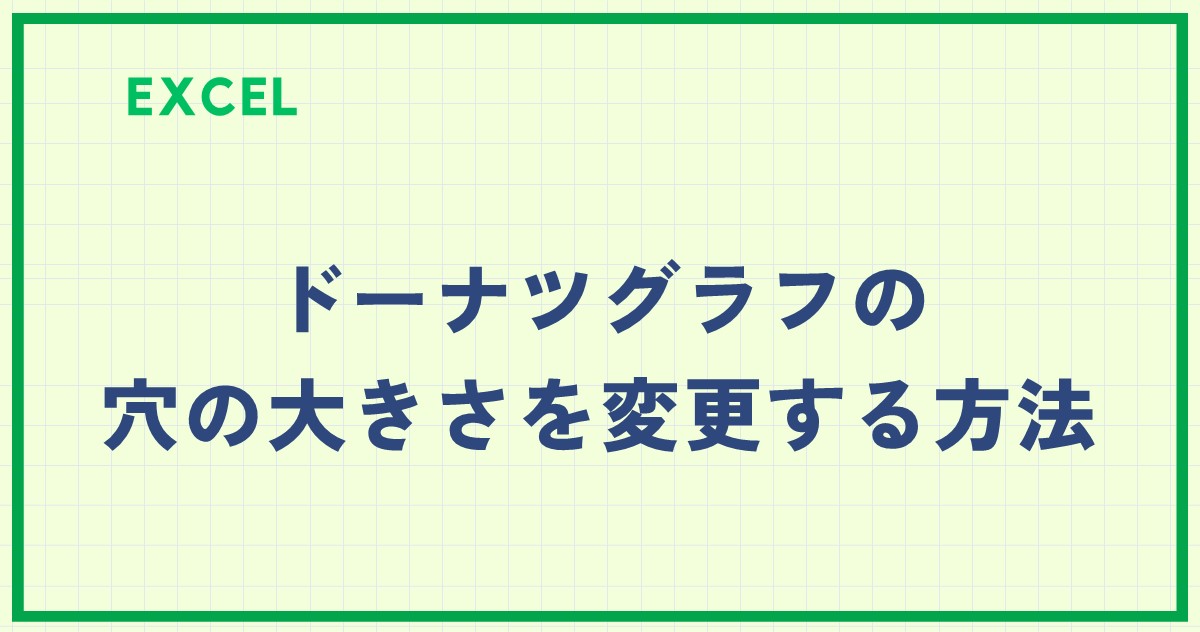Excelで作成できるグラフの中でも、ドーナツグラフは割合を効果的に伝える優れたツールです。
中央の空間を活用して追加情報を記載できるため、プレゼン資料やレポートでよく使われます。
この記事では、ドーナツグラフの基本的な作り方を紹介します。
ドーナツグラフの特長
ドーナツグラフは、円グラフの一種で、中心に穴が開いているのが特徴のグラフです。
データの構成比を視覚的に表現する際に、特に以下の点で優れています。
- 割合の比較がしやすい: 全体に対する各部分の割合を、直感的に把握することができます。
- 複数のカテゴリの比較: 複数のカテゴリの構成比を同時に比較し、それぞれの割合の違いを明確にすることができます。
- 視覚的に分かりやすい: 円形の形状が親しみやすく、データの全体像を把握しやすいです。
- シンプルで洗練されたデザイン: 中心の穴が、グラフをすっきりとした印象に見せます。
- 中央部分の活用: 穴の部分にタイトルや補足情報を入れ込むことができ、グラフの内容をより詳しく説明することができます。
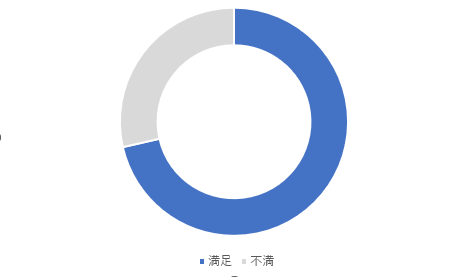
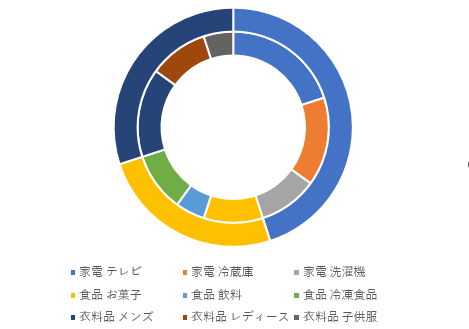
ドーナツグラフの作成手順
ドーナツグラフを作成するには、まずデータを準備する必要があります。
ドーナツグラフに表示したいデータ(項目と数値)をExcelのシートにまとめます。
項目は通常、行に、数値は列に配置します。
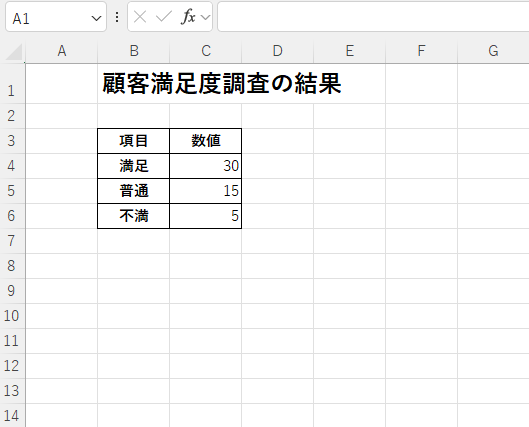
もととなるデータを準備できたら、グラフを作成します。
グラフのもととなる範囲を選択します。(①)
「挿入」タブをクリックします。(②)
「グラフ」グループにある「円またはドーナツグラフの挿入」をクリックします。(③)
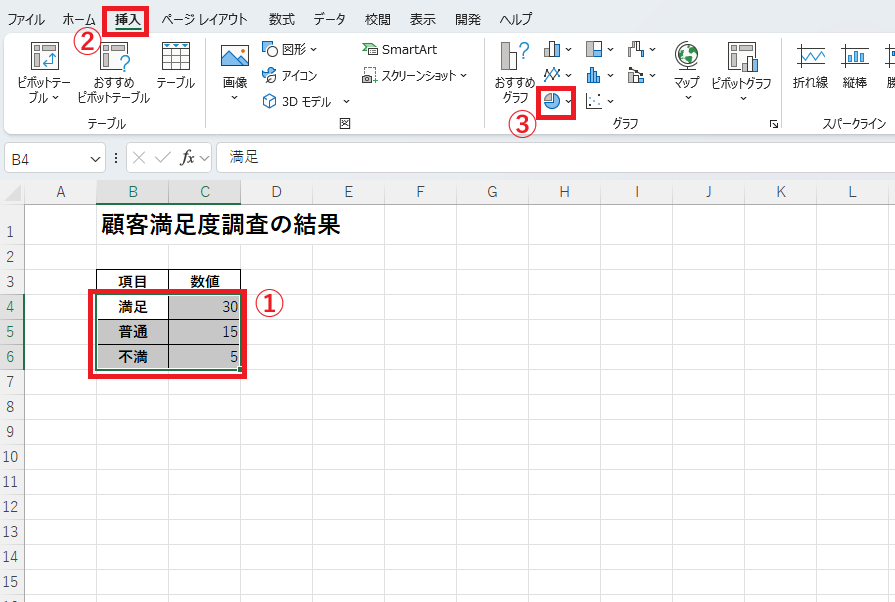
表示されたメニューから「ドーナツ」をクリックします。(④)
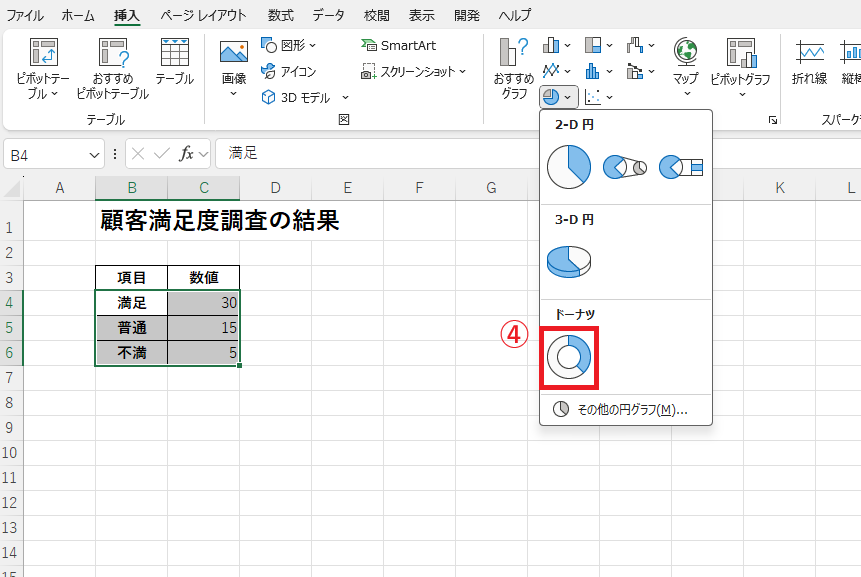
これでドーナツグラフを作成することができます。
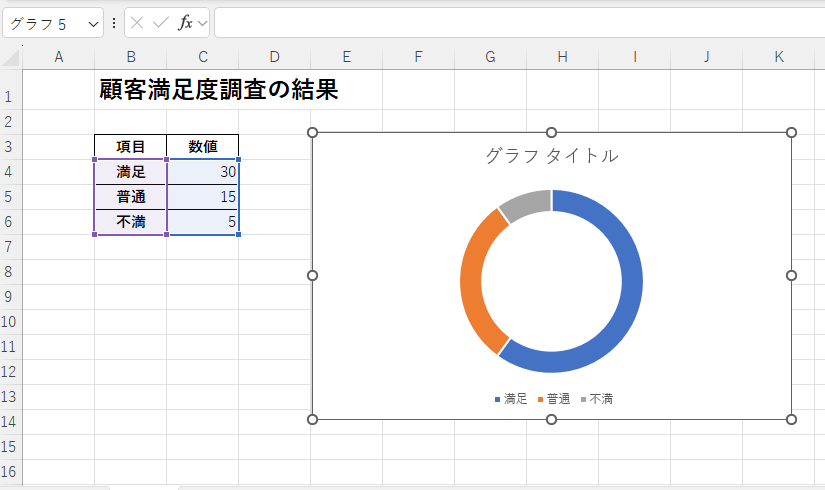
よくある質問 (FAQ)
Q1: ドーナツグラフを作成するにはどのメニューから始めればいいですか?
A1: Excelでドーナツグラフを作成するには、まずデータを選択し、「挿入」タブをクリックします。その後、「グラフ」グループの中から「円グラフ」のドロップダウンメニューを選び、「ドーナツグラフ」を選択します。
Q2: ドーナツグラフで中心部分を広げたり狭めたりすることはできますか?
A2: はい、可能です。グラフを右クリックして「データ系列の書式設定」を選択し、「ドーナツの穴のサイズ」を調整することで中心部分の大きさを変更できます。
詳しくは以下の記事をご覧ください。
Q3: ドーナツグラフでセクションごとに色を変更するにはどうすればいいですか?
A3: セクションをクリックすると、その部分が選択されます。次に「書式」タブで「図形の塗りつぶし」を選び、好みの色を指定します。
Q4: データに変更があった場合、ドーナツグラフは自動的に更新されますか?
A4: はい、元のデータ範囲を変更すると、ドーナツグラフも自動的に更新されます。更新されない場合は、グラフのデータ範囲を確認してください。
Q5: ドーナツグラフで複数のデータ系列を表示することはできますか?
A5: できます。複数のデータ系列を持つドーナツグラフでは、外側のリングに追加のデータ系列が表示されます。それぞれの系列を分けて管理できます。
Q6: ドーナツグラフの中央にテキストを入れることはできますか?
A6: テキストボックスを挿入してグラフの中央に配置することでテキストを入れることができます。
まとめ
ドーナツグラフの作成方法をご紹介しました。
中央のスペースを活かして情報を補足するなど、工夫次第でさらに見やすくなります。
本記事で紹介した手順を参考に、自分のデータに合ったドーナツグラフを作成してみましょう。
ぜひプレゼンやレポートの資料作成に活用してください!
記事のまとめ
- ドーナツグラフを作成するには、まずデータを準備する
- グラフのもととなる範囲を選択し、「挿入」タブの「円またはドーナツグラフの挿入」から「ドーナツ」をクリックする