Excelグラフにおいて、軸の最大値と最小値を設定することは、グラフの見やすさやデータの解釈しやすさを向上させるために重要です。
適切な値を設定することで、データの全体像を把握しやすくしたり、特定の値に焦点を当てたりすることができます。
グラフで数値軸の最大値と最小値を設定する方法
Excelでグラフの数値軸の最大値と最小値は、グラフの元になっているデータ範囲により自動的に決まります。
ただグラフによっては、明示的に最小値と最大値を設定することでグラフが見やすくなる場合があります。
グラフの数値軸の最大値と最小値を指定する手順は、次の通りになります。
対象の軸の上で右クリックします。(①)
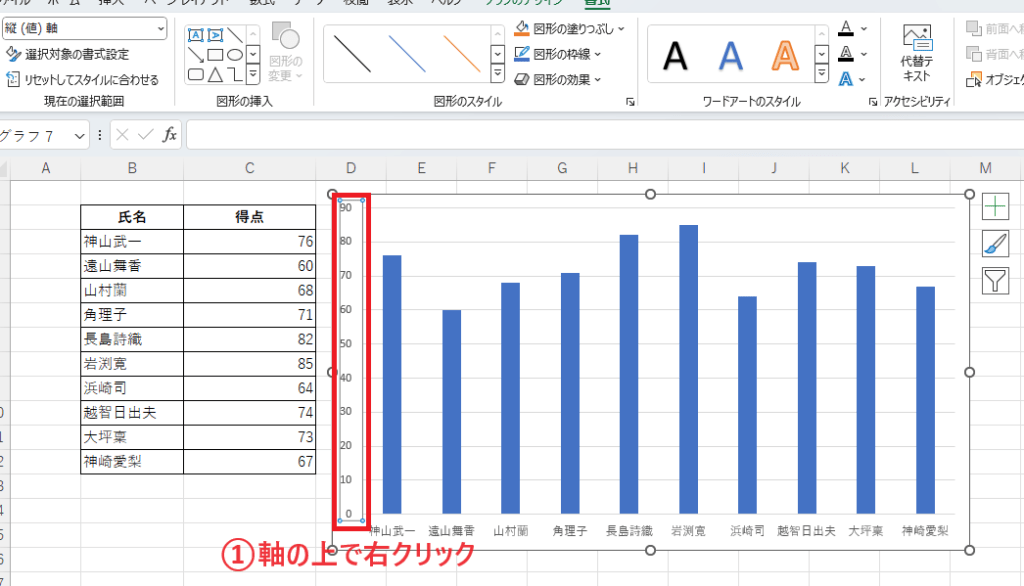
表示されたメニューから「軸の書式設定」をクリックします。(②)
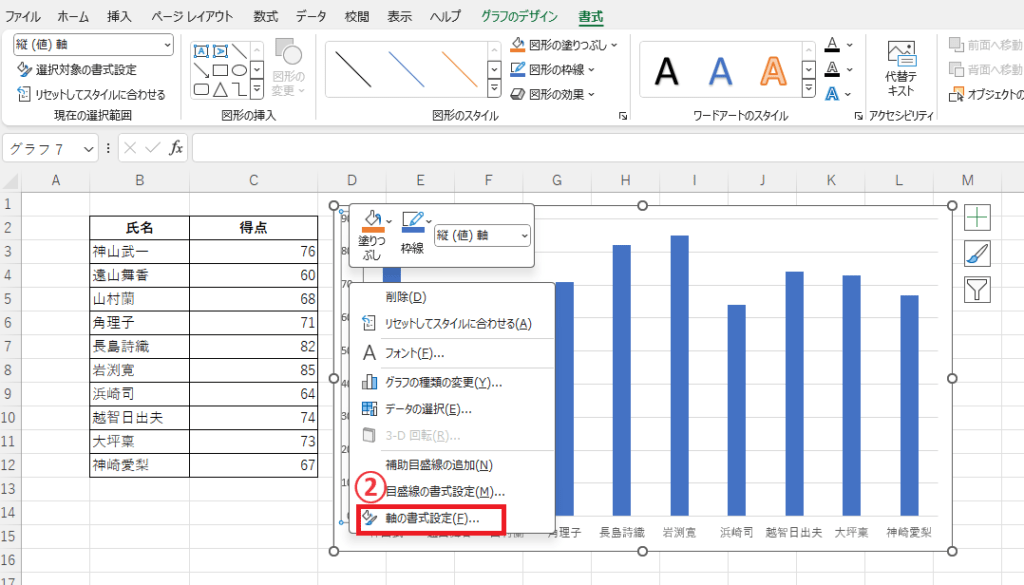
「軸の書式設定」作業ウィンドウが表示されます。
「軸のオプション」の「境界値」にある「最小値」と「最大値」が対象の項目になります。
表示されている数値は、現在の最大値と最小値が表示されています。

今回は例として、「最小値」に「50」を入力します。(③)
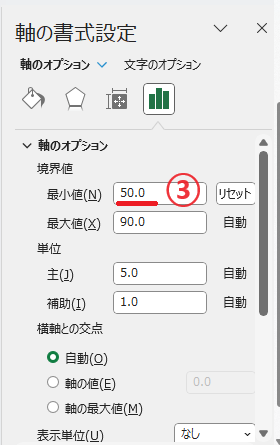
そうすると、グラフの最小値が「50」に変更されて表示されます。
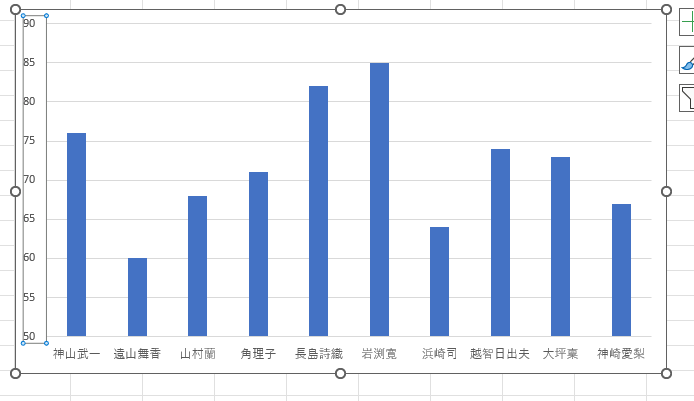
次に、「最大値」に「100」を入力します。(④)

そうするとグラフの最大値が「100」に変更され表示されます。
これでグラフの数値軸の最小値と最大値を変更することができます。
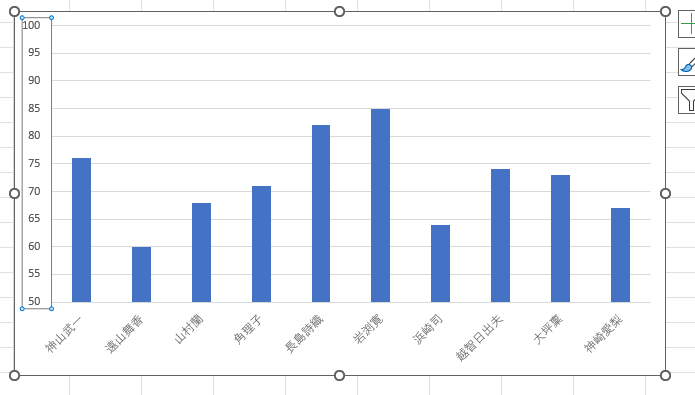
よくある質問 (FAQ)
Q1: グラフの縦軸の最大値と最小値を手動で設定するにはどうすれば良いですか?
A1: グラフの縦軸を右クリックし、「軸の書式設定」を選択します。「軸のオプション」の最大値と最小値を手動で入力します。
Q2: 軸の最大値と最小値を自動設定に戻すにはどうすれば良いですか?
A2: 「軸の書式設定」で最大値と最小値の「リセット」を選択すると、自動設定に戻ります。
Q3: 軸の最大値・最小値に小数を設定することは可能ですか?
A3: はい、グラフの軸設定で小数点以下の数値も入力できるので、必要に応じて小数で設定してください。
Q4: データに応じて軸の最大値と最小値を動的に変更する方法はありますか?
A4: データ範囲が変わった場合に自動で軸の範囲を調整したい場合は、「自動」に設定しておくと、データ変更に応じて軸の範囲も調整されます。
Q5: 軸の最小値をマイナスの値に設定することはできますか?
A5: はい、最小値にマイナス値を設定することで、データの範囲に応じた表示が可能です。
Q6: 横軸の最大値と最小値も手動で設定できますか?
A6: はい、横軸も同様に「軸の書式設定」で最大値と最小値を手動で設定できます。
まとめ
Excelグラフで軸の最大値と最小値を設定することで、グラフをよりわかりやすく、データを読みやすくすることができます。
上記の方法を参考に、状況に合わせて適切な値を設定してください。
記事のまとめ
- 軸の上で右クリックし、「軸の書式設定」をクリックする
- 「軸のオプション」の「境界値」にある「最小値」と「最大値」に適用したい数値を入力する
