Excelのグラフ作成において、縦軸の目盛間隔を適切に設定することは、データを効果的に伝えるために欠かせません。
適切な間隔を設定することで、グラフが見やすくなり、データの分析がスムーズになります。
今回は、Excelのグラフで縦軸の目盛間隔を変更する方法を紹介します。
グラフで縦軸の目盛間隔を変更する方法
Excelでグラフの縦軸の目盛の間隔は、グラフの元になっているデータ範囲により自動的に決まります。
ただ、グラフの特性や表示の見やすさを考慮して、目盛の間隔を手動で設定したい場合があります。
目盛の間隔を手動で設定する手順は、次の通りになります。
軸の上で右クリックします。(①)
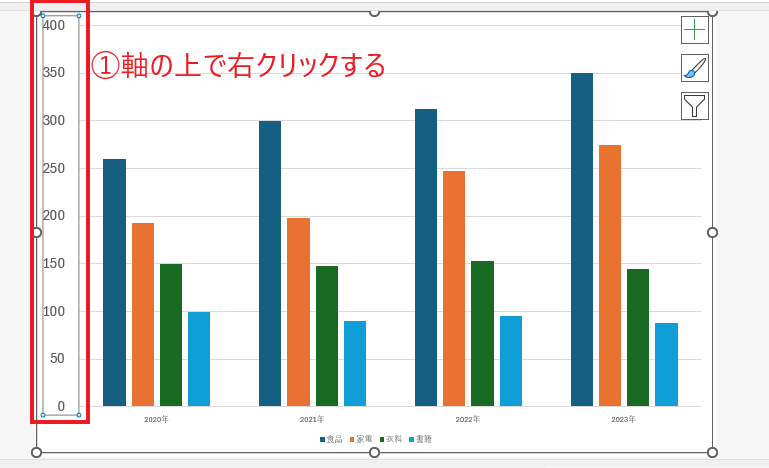
表示されたメニューから「軸の書式設定」をクリックします。(②)
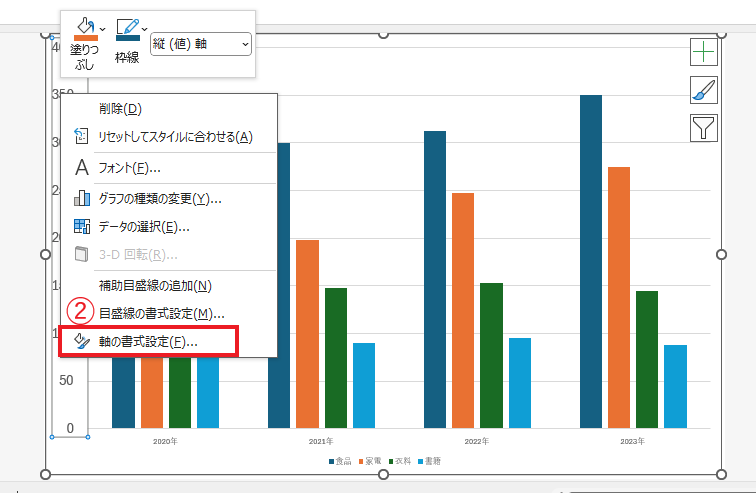
「軸の書式設定」作業ウィンドウが表示されます。
「軸のオプション」の「単位」の「主」が、目盛の間隔になります。
表示されている数値は、現在の目盛の間隔が表示されています。
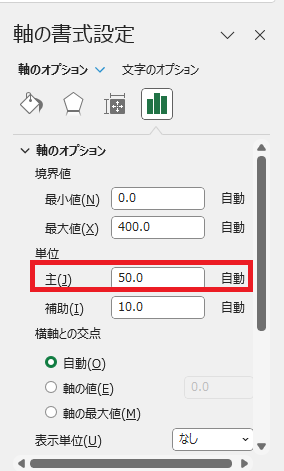
この項目に、希望する目盛の間隔を入力します。(③)
今回の例では、「25」と入力します。
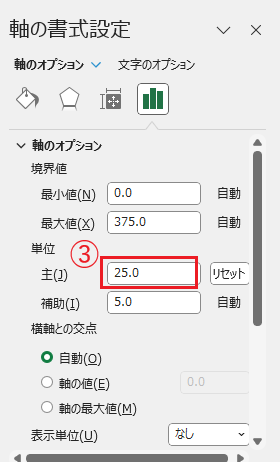
これで目盛の間隔が「50」から「25」に変更されます。
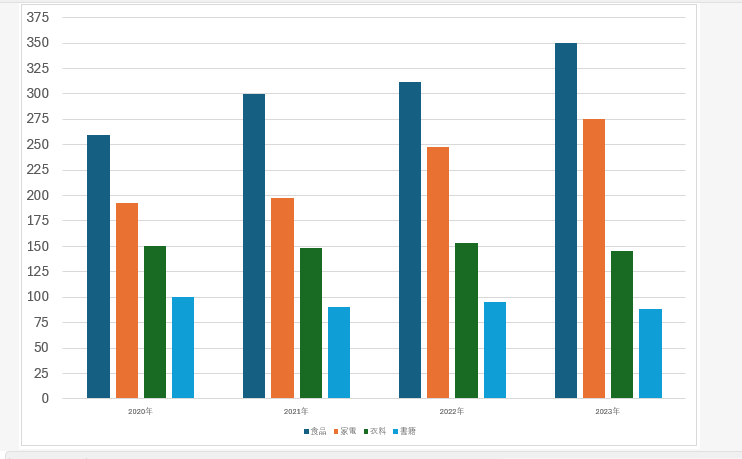
よくある質問 (FAQ)
Q1: 縦軸の目盛間隔を自動設定から手動設定に変更するにはどうすればよいですか?
A1: グラフの縦軸を右クリックし、「軸の書式設定」を選択します。表示される設定画面で「単位」を手動で入力すると、間隔を自由に設定できます。
Q2: 縦軸の最小値や最大値も変更できますか?
A2: はい、同じ「軸の書式設定」画面で、最小値や最大値も手動で設定できます。
Q3: 目盛間隔を「自動」に戻す方法はありますか?
A3: 「軸の書式設定」内で、「単位」の入力欄の隣に表示される「リセット」をクリックすると自動設定に切り替わります。
まとめ
以上が、Excelのグラフで縦軸の目盛間隔を変更する方法です。
適切な目盛間隔を設定することで、グラフの可読性が向上し、データの分析がより効果的になります。
ぜひこの方法を活用して、視覚的に優れたグラフを作成してください。
目盛りの間隔を変更する際の注意点
- 目盛りの間隔を狭くしすぎると、グラフが見にくくなる場合があります。
- 目盛りの間隔を広くしすぎると、データの変化が見えにくくなる場合があります。
- データの範囲に合わせて、適切な目盛りの間隔を設定するようにしましょう。
記事のまとめ
- 軸の上で右クリックし、「軸の書式設定」をクリックする
- 「軸のオプション」の「単位」にある「主」に希望する目盛りの間隔を入力する
