大切なExcelファイルを誤操作から守りたいと思ったことはありませんか?
「ブックを保護」する機能を使えば、シートの追加や削除、名前変更といった意図しない変更を簡単に防ぐことができます。
本記事では、簡単な手順でできる「ブック保護」の設定方法をわかりやすくご紹介します。
Excelのブック保護とは?
ブック保護とは、ファイル全体の構造や設定を守るための機能です。
この機能を使うことで、以下のような操作を制限できます。
- シートの挿入・削除
- シート名の変更
- ートの移動・コピー
こんなときに便利!
- チームで共有するファイルで構造変更を防ぎたい。
- 誤って重要なシートを削除するのを防ぎたい。
ブックを保護する手順
ブックを保護する手順は次の通りになります。
Excelの上部メニューから「校閲」タブをクリックします。(①)
「保護」グループにある「ブックの保護」をクリックします。(②)
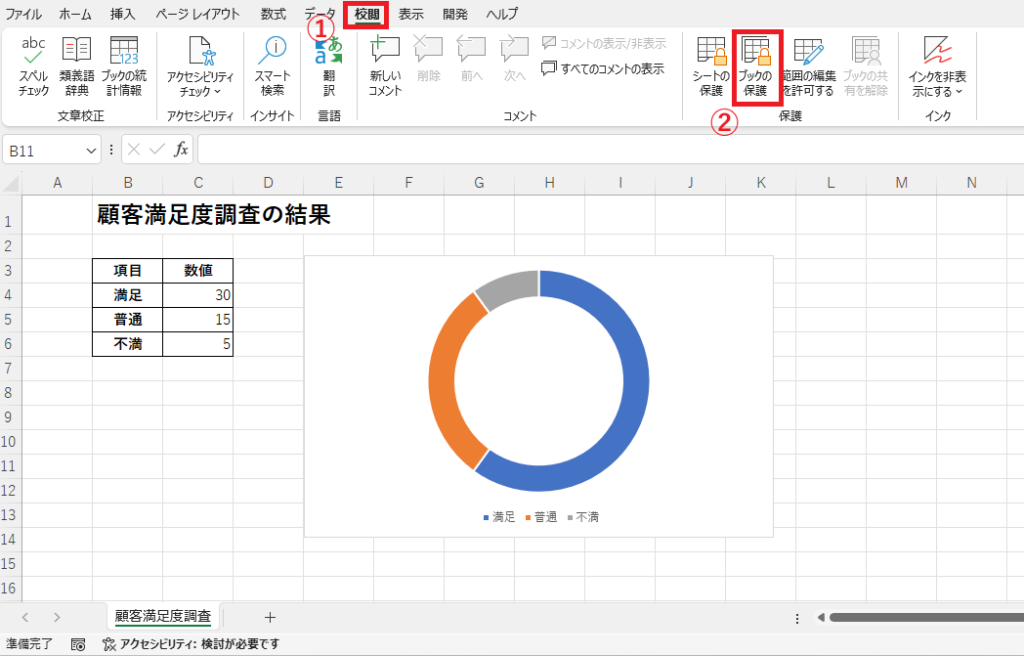
「シート構成とウィンドウの保護」ダイアログボックスが表示されます。
「パスワード」のボックスに変更制限をかけるためのパスワードを入力します。(③)
パスワードを設定しない場合でも保護は可能ですが、セキュリティ強化のために設定を推奨します。
※パスワードを忘れると解除できなくなるので注意してください。
「OK」ボタンをクリックします。(④)
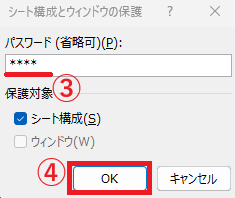
「パスワードの確認」ダイアログボックスが表示されます。
再度同じパスワードを入力します。(⑤)
OKボタンをクリックします。(⑥)
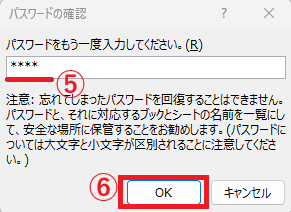
これでブックが保護され、シートの追加や削除などを行うことができなくなります。
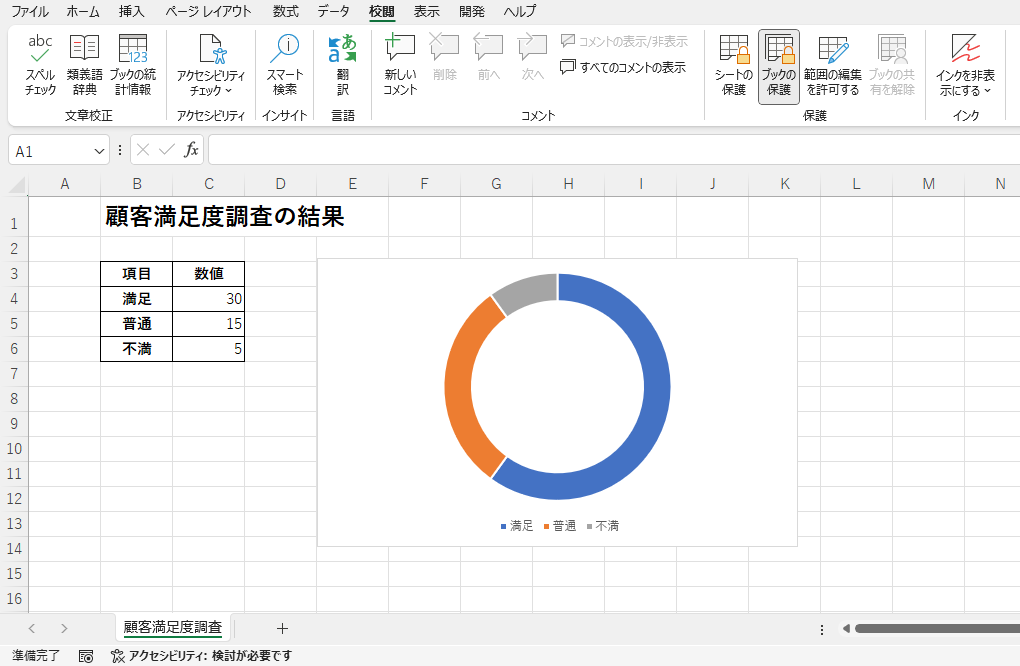
ブック保護の解除方法
ブックの保護を解除する手順は次の通りになります。
「校閲」タブを選択します。(①)
「保護」グループにある「ブックの保護」をクリックします。(②)
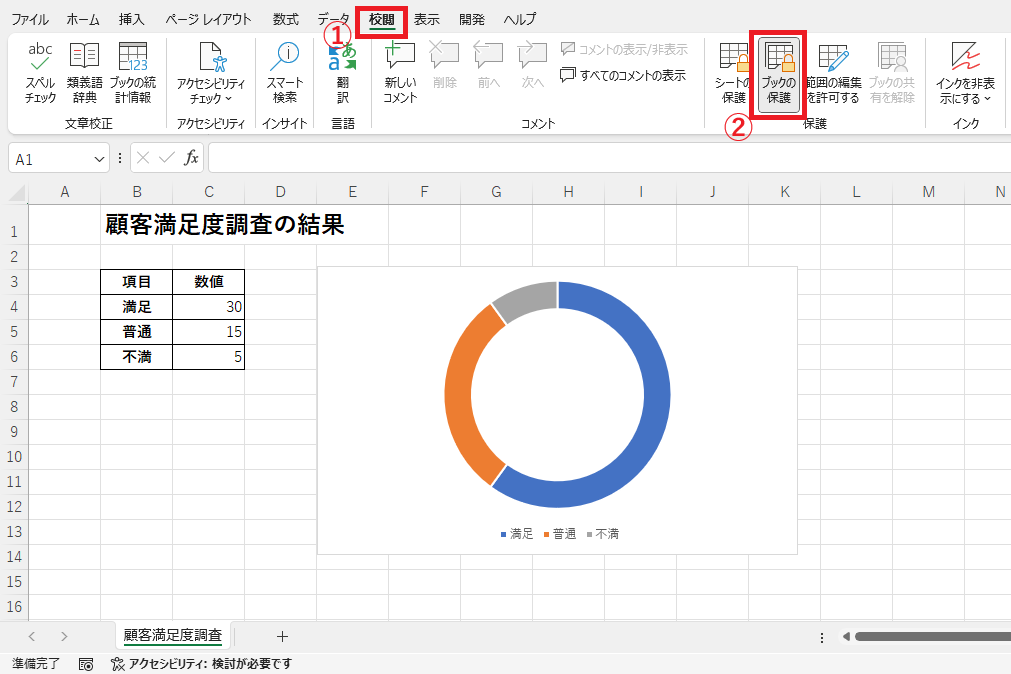
「ブック保護の解除」ダイアログボックスが表示されます。
設定したパスワードを入力します。(③)
OKボタンをクリックします。(④)
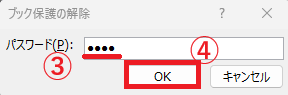
これでブック保護が解除されます。
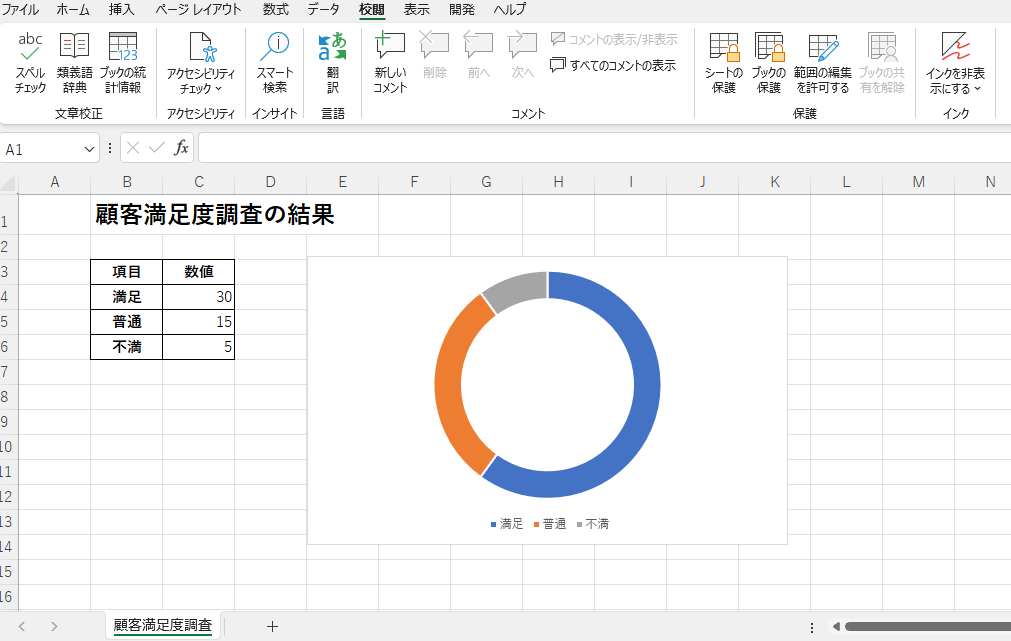
よくある質問 (FAQ)
Q1: ブック保護とシート保護の違いは何ですか?
A1: ブック保護はファイル全体の構造を守る機能で、シート保護は特定のシートやセルの編集制限を行う機能です。
Q2: パスワードを忘れた場合はどうすればいいですか?
A2: パスワードがわからないと保護解除はできません。パスワード管理を徹底してください。
Q3: ブックを保護してもデータの編集はできますか?
A3: ブック保護では、シートの構造が保護されるだけでデータの編集は制限されません。編集制限をする場合はシート保護を使いましょう。
Q4: ブック保護にパスワードを設定しなければいけませんか?
A4: パスワードの設定は任意です。ただし、パスワードを設定しないと誰でも保護を解除できるため、重要なファイルにはパスワードを設定することをおすすめします。
Q5: ブック保護を設定するとファイルを開けなくなりますか?
A5: いいえ、ブック保護はファイルを開くことに制限をかける機能ではありません。ファイルの構造変更を防ぐための機能です。
Q6: ブック保護の設定状況を確認する方法はありますか?
A6: 「校閲」タブの「ブックの保護」ボタンがオンになっている場合、ブックが保護されています。
まとめ
Excelの「ブック保護」機能を使えば、ファイルの構造変更を簡単に防ぐことができます。
特に共有ファイルでは、シートの挿入・削除や名前変更などの誤操作を避けるために非常に有効です。
ファイルの安全性を高めるために、ぜひ「ブック保護」を活用してみてください。
大事なデータをしっかり守りながら、安心してExcelを使いこなしましょう!
ポイントをおさらい
- ブック保護は、シートの構造を守るための機能です。
- パスワードを設定すると、より強固に保護できます。
- シートの編集制限には「シート保護」を併用すると便利です。

