Excelを使用してデータを分析する際、最高値を求めることは非常に重要です。
そんなときに便利なのがMAX関数です。
この関数を使うことで、指定した範囲内の数値の中から最高値を簡単に見つけることができます。
例えば、「A1」から「A10」までのセルに数値が入っている場合、「=MAX(A1:A10)」と入力すると、その中で最も大きい数値が表示されます。
特に、売上データや成績表などの分析において、MAX関数は非常に役立ちます。
本記事では、MAX関数の基本的な使い方について詳しく解説します。
MAX関数の基本的な構文
MAX関数の書式は以下の通りです。
※MAX関数の注意点としては、以下の点が挙げられます。
- 数値以外のデータ(文字列や空白など)は無視されます。
- 論理値(TRUEやFALSE)は数値として扱われます。TRUEは1、FALSEは0として計算されます。
MAX関数の使用方法
MAX関数の具体的な使用例で説明します。
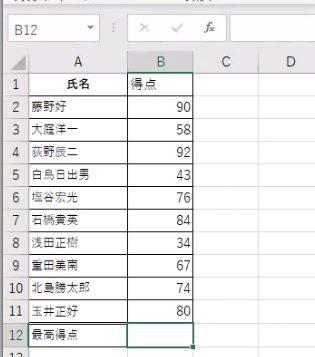
のように各人の得点が書かれた表があり、セル「B12」に最高得点を求めたいとします。
まずセル「B12」を選択します。(①)
次に、「ホーム」タブの右上の「オートSUM」ボタンの▼をクリックします。(②)
一覧から「最大値」を選択します。(③)
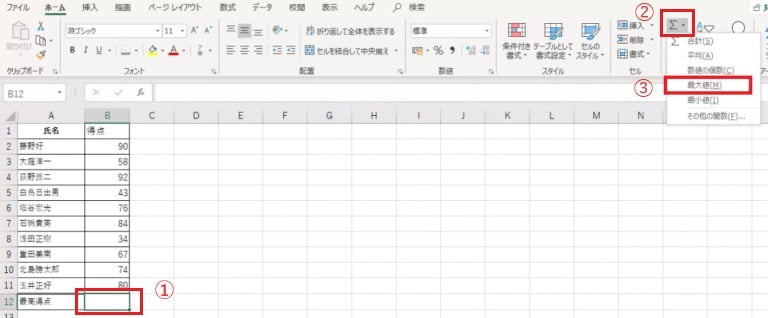
そうすると、MAX関数が入力され最大値を求める範囲を聞いてくるので、セル「B2」からセル「B11」をドラッグして選択します。
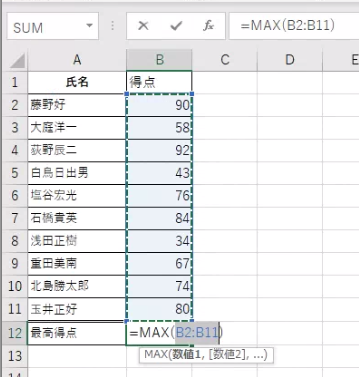
範囲を選択したら「ENTER」キーを押します。
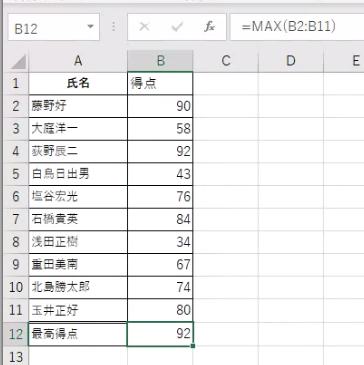
そうするとセル「B12」に最大値を求めることができました。
このようにMAX関数は、データの最大値を簡単に求めることができます。
まとめ
MAX関数を活用することで、Excelで数値の最高値を簡単に求めることができます。
この関数を使用すれば、膨大なデータの中から瞬時に最大値を特定し、データ分析をより効率的に進めることが可能です。
今回紹介した手順を参考に、日常業務やプロジェクトでMAX関数を積極的に活用してみてください。
最大値はMAX関数、最小値はMIN関数になりますのでしっかりと覚えておきましょう。
条件付きで最大値を求めたい場合は、MAXIFS関数を使用します。MAXIFS関数については以下の記事をご覧ください。



