Excelで作業をしていると、日付と曜日の組み合わせが必要になる場面はたくさんあります。
例えば、
- スケジュール管理
- 勤怠管理
- イベントの計画
などです。日付を手入力するのは手間がかかりますし、間違いも起こりやすいものです。そこで、日付を入力するだけで曜日が自動的に表示されるように設定すれば、作業効率が大幅にアップします。
Excelで日付を入力するだけで曜日を自動的に表示する方法は、大きく分けて2つあります。
セルの書式設定を使う方法
今回は、以下の表に日付から曜日を自動で表示するようにします。
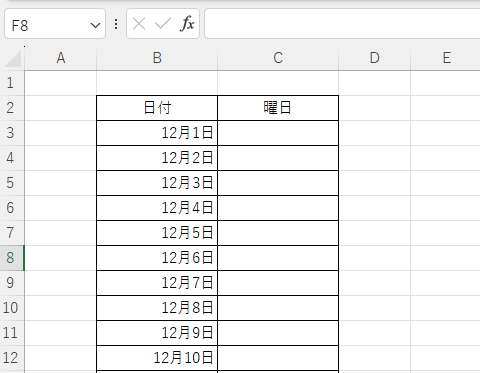
まず、先頭の曜日を表示する場所を選択します。今回の例では、「C3」。
そこに、
=日付のセル番地
と入力します。
今回の例では
=B3
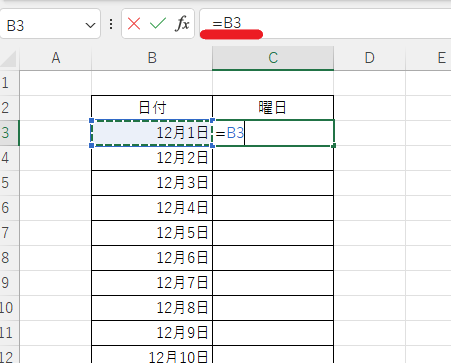
そうすると指定した場所と同じ日付が表示されます。
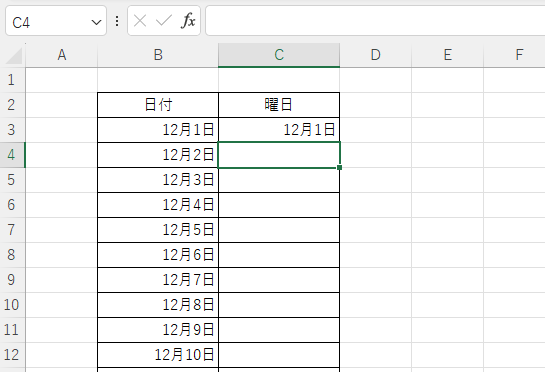
次に、曜日を表示する場所を再度選択します。今回は、「C3」。(①)
「ホーム」タブの「数値」グループにある「表示形式」(右下の矢印)をクリックします。(②)
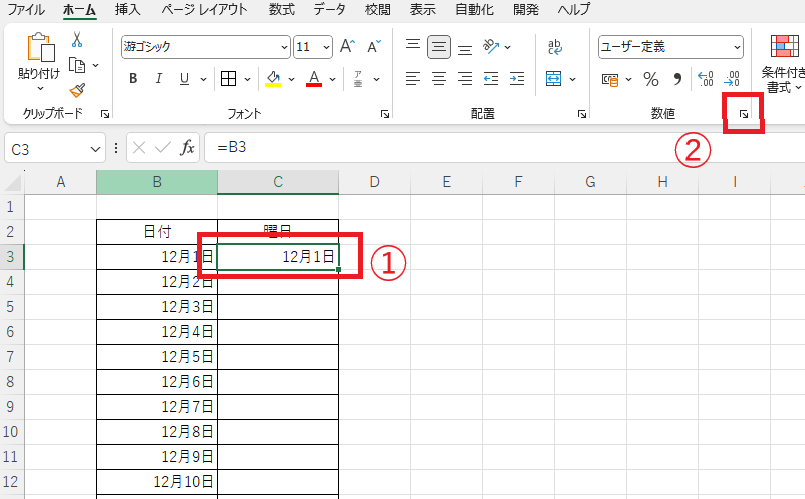
「セルの書式設定」ダイアログボックスが表示されます。
「表示形式」タブの分類一覧から「ユーザー定義」を選択します。(③)
「種類」のボックスに「aaa」と入力します。(④)
なお、「aaa」で月や火、「aaaa」で月曜日、火曜日というような表示になります。
- "aaa": 月、火、水・・・
- "aaaa":月曜日、火曜日、水曜日・・・
最後にOKボタンを押します。

これで曜日が表示されたので、最後にオートフィル(セルの右下をドラッグ)で最後まで反映されます。
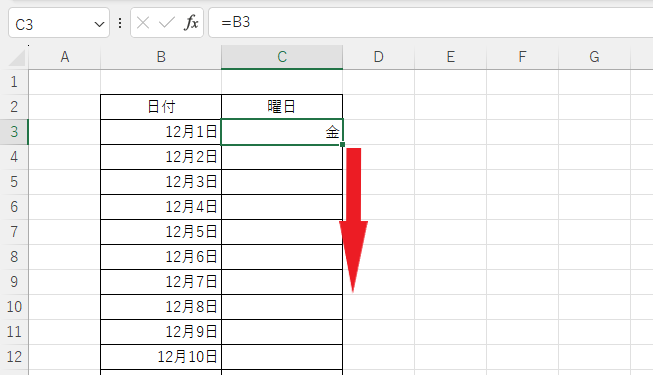
これで、日付から自動的に曜日が表示されるようになりました。
もし、翌月などで日付を変える場合も、日付のセルだけ変更すれば曜日も自動的に変更されます。
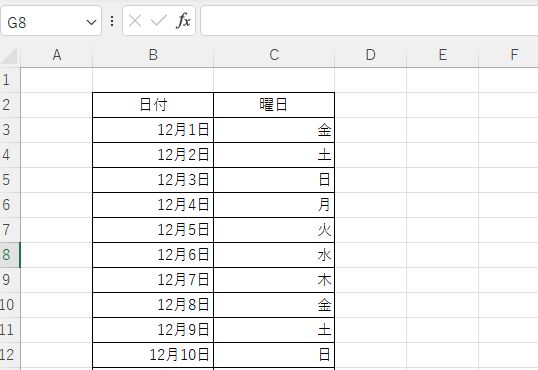
TEXT関数を使う方法
次にTEXT関数を使用する方法を紹介します。
まず、曜日を表示するセルを選択します。(①)
「数式」タブを選択します。(②)
「文字列操作」をクリックします。(③)
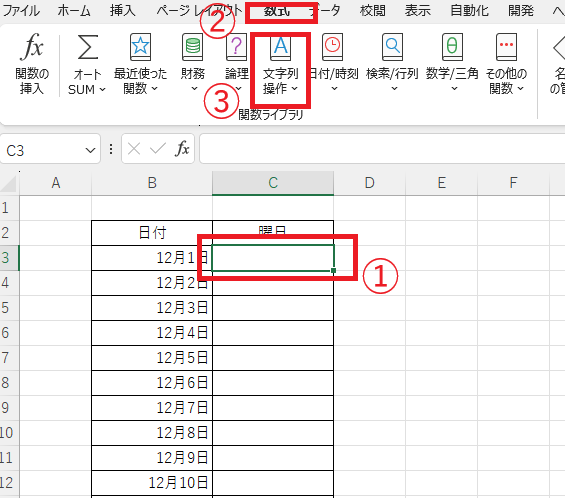
一覧が表示されるので、「TEXT」をクリックします。(④)
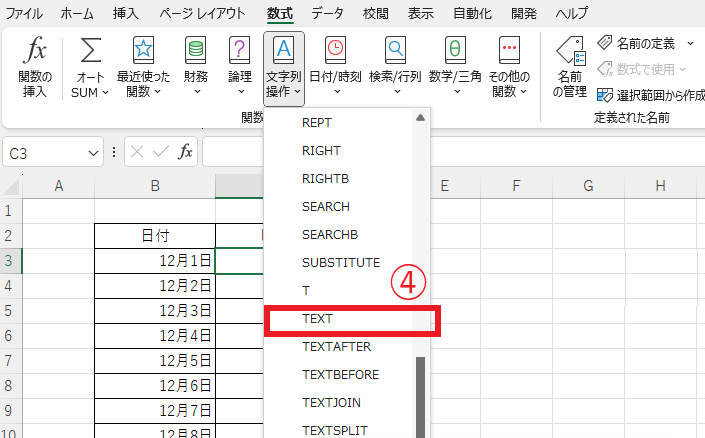
「関数の引数」ダイアログボックスが表示されます。
「値」の欄に、日付のセルを入力します。(⑤)
「表示形式」に"aaa"と入力します(⑥)
なお、「aaa」で月や火、「aaaa」で月曜日、火曜日というような表示になります。
最後に、OKボタンを押します。
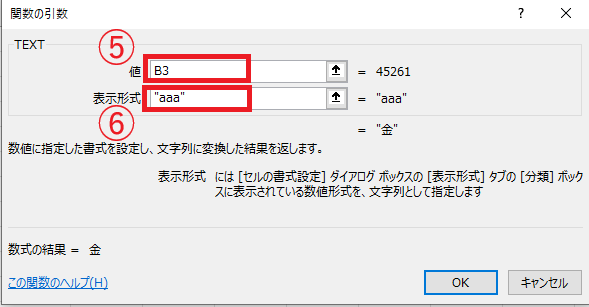
これで曜日が表示されたので、最後にオートフィル(セルの右下をドラッグ)で最後まで反映されます。
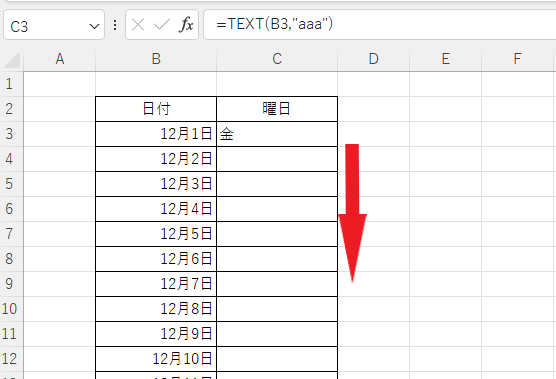
これで、日付から自動的に曜日が表示されるようになりました。
もし、翌月などで日付を変える場合も、日付のセルだけ変更すれば曜日も自動的に変更されます。
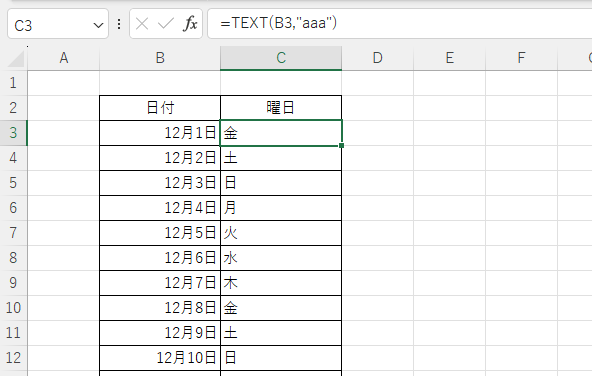
よくある質問 (FAQ)
Q1: 曜日を表示するセルに日付も一緒に表示されるのですが、分ける方法はありますか?
A1: 日付と曜日を別のセルに表示することで解決できます。たとえば、日付を入力するセルとは別のセルに=TEXT(A1, "aaa")を入力してください。
Q2: 年や月を変えた際に曜日が自動で更新されません。原因は何ですか?
A2: 日付セルに正しくリンクしていない場合があります。曜日セルに設定した数式が、正しい日付セルを参照しているか確認してください。
Q3: 日付と曜日を1つのセルに一緒に表示する方法はありますか?
A3: はい、可能です。セルに=TEXT(A1, "yyyy/mm/dd (aaa)")を入力すると、日付と曜日が1つのセルに表示されます。
Q4: 日付が連続するように入力しながら、曜日を自動で表示する方法はありますか?
A4: オートフィルを使用してください。日付を連続して入力し、対応するセルに曜日の数式を入力してコピーすれば自動で反映されます。
Q5: 西暦ではなく和暦で日付を入力しても曜日を表示できますか?
A5: はい、可能です。和暦を使用する場合はセルの書式設定を「和暦」に変更し、曜日を表示するセルには通常通りの数式を使用してください。
まとめ
今回は、Excelで日付を入力するだけで曜日を自動的に表示する方法を紹介しました。
どちらの方法でも、曜日を出すことができるので、好みや使いやすさに合わせて選ぶとよいでしょう。
なお、日付と曜日を同じセルに表示する方法は以下の記事をご覧ください。
記事のまとめ
- 曜日を表示するセルに日付を参照する数式を入力する。その後、セルの表示形式に「aaa」と設定する。
- 曜日を表示するセルに、「=TEXT(日付,"aaa")」と入力する。


