Excelで作成した名簿や住所録などに、名前の後ろに「様」をつけたい場合があります。
名前が大量にある場合、1つずつ手入力するのは大変です。
そこで、Excelの「ユーザー定義の表示形式」という機能を使い、自動で「様」をつけることができます。
この記事を読みことで得られるメリット
Excelで自動的に名前の後ろに「様」をつける方法がわかります
自動で名前の後ろに様をつける方法
今回は、下の表の「氏名」の列に自動的に「様」が表示されるようにします。
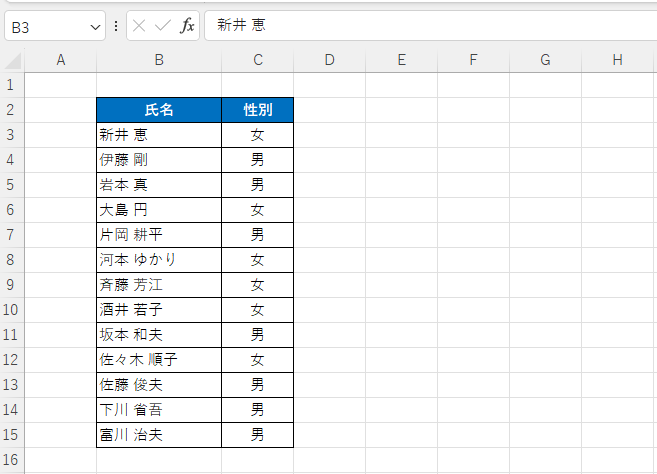
Excelで自動で名前の後ろに「様」をつける手順は以下の通りになります。
まず「様」を表示するようにしたい範囲を選択します。(①)
「ホーム」タブを選択します。(②)
「数値」グループにある「表示形式」(右下の矢印)をクリックします。(③)
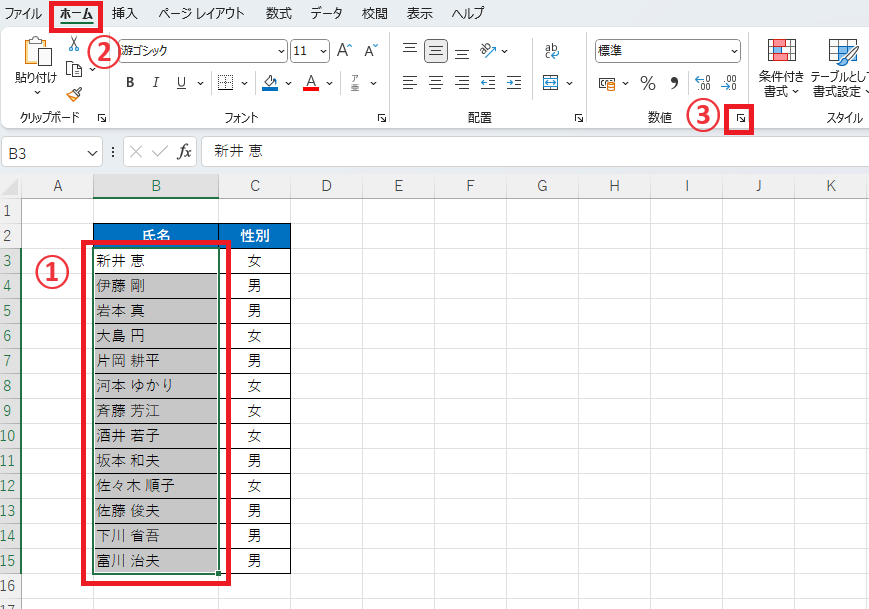
「セルの書式設定」ダイアログボックスが表示されます。
「表示形式」タブをクリックします。(④)
「分類」の一覧から「ユーザー定義」をクリックします。(⑤)
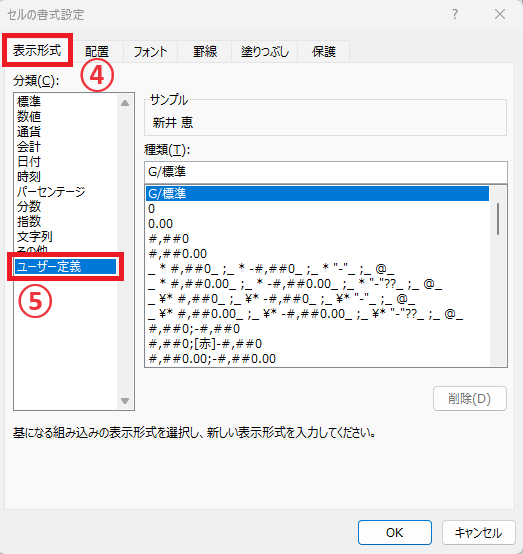
「種類」のボックスをクリックし、そのボックスに「@" 様"」と入力します。(⑥)
「@" 様"」と入力すると、名前と「様」の間に半角スペースが入ります。
半角スペースを不要な場合は、スペースを省略して「@"様"」と入力します。
なお「@」はセルの値を文字列としてその位置に表示するという意味になります。
最後にOKボタンをクリックします。(⑦)

これで、選択したセル範囲のすべての名前の後ろに「様」が自動で追加されます。
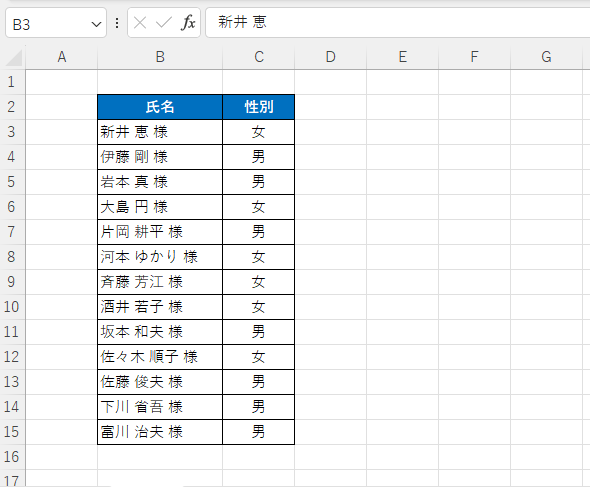
よくある質問 (FAQ)
Q1: 名前のリスト全体に一度に「様」を表示させるにはどうすればいいですか?
A1: 名前のリストを選択し、「セルの書式設定」から「ユーザー定義」を選び、「@"様"」と入力することで、リスト全体に「様」を付けて表示できます。
Q2: 別の敬称(例:「さん」)を付けたい場合も同じ方法でできますか?
A2: はい、「セルの書式設定」で「@"さん"」と入力すれば、「さん」と表示させることが可能です。
Q3: 表示形式で設定を解除したい場合はどうすればよいですか?
A3: 「セルの書式設定」で「標準」に戻すことで、表示されていた「様」を解除できます。
Q4: 複数のセル範囲に一度に設定できますか?
A4: はい、複数のセルを選択してから「セルの書式設定」で同じユーザー定義を適用すれば、一度に設定できます。
Q5: 関数などを使った場合と違って変更の影響がないというのは本当ですか?
A5: その通りです。表示形式による設定は表示のみで、実際のセルの内容はそのままなので、他のセルへの参照や計算には影響しません。
まとめ
Excelの機能を活用して、名前に『様』を自動で付けることで、手間をかけずに丁寧なリスト作成が可能です。
データ入力の効率化と正確さを向上させるために、ぜひ試してみてください。
もし「様」の代わりに「御中」など、別の敬称をつけたい場合は、「様」を「御中」に置き換えてください。

Excelの基本的な操作方法から、便利な機能の活用術まで、幅広く紹介しています。
ぜひこちらのページも合わせてご覧ください。
今すぐCHECK
