Wordで文書を編集していると、文字や段落の書式が思い通りにいかず、手間取ることはありませんか?
そんなときに便利なのが、書式を一瞬でクリアする機能です。
この記事では、余計な書式を素早くリセットして、効率よく作業を進める方法をわかりやすく解説します。
煩わしい書式の調整に時間を取られず、効率的な作業を実現しましょう!
すべての書式をクリアする方法
Wordで、文字や段落に設定されている書式をすべてクリアする手順は次の通りになります。
書式をクリアしたい文字や段落を選択します。(①)
「ホーム」タブをクリックします。(②)
「フォント」グループにある「すべての書式をクリア」をクリックします。(③)
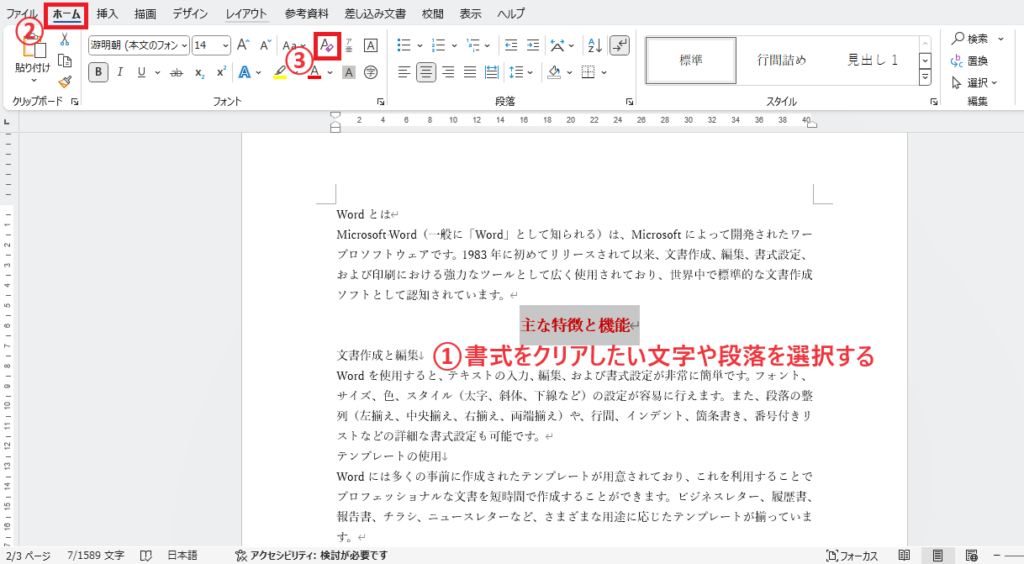
これで選択していた文字のすべての書式がクリアされます。
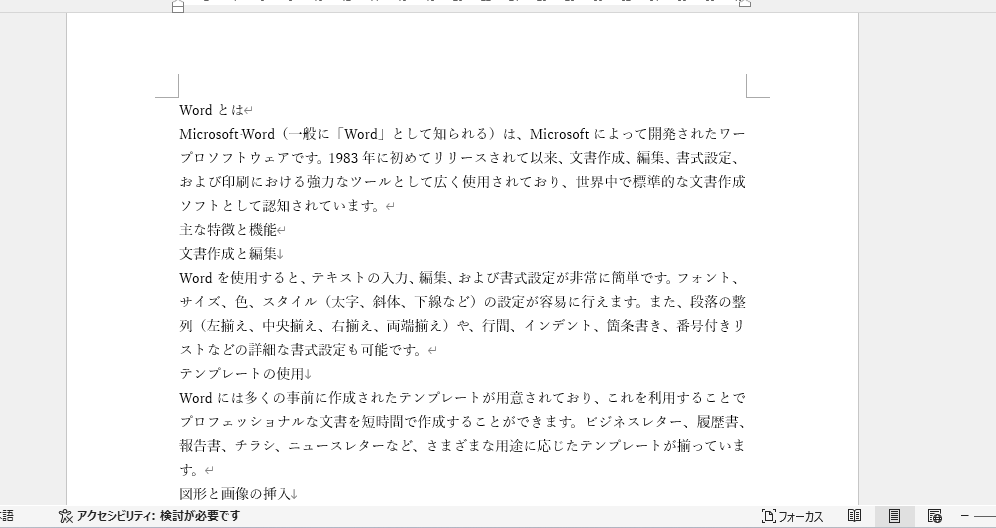
文字書式のみクリアする方法
文字書式(フォント、フォントサイズ、フォントの色など)のみをクリアすることもできます。
書式をクリアしたい文字を選択します。
「Ctrl」キー + 「スペース」キーを押します。
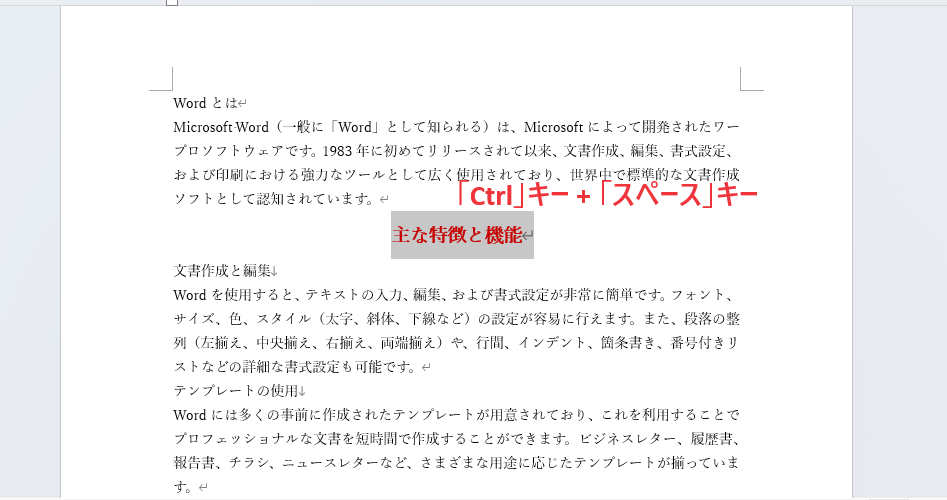
これで文字書式のみクリアされます。
中央揃えやインデントなどの段落書式はそのままになります。
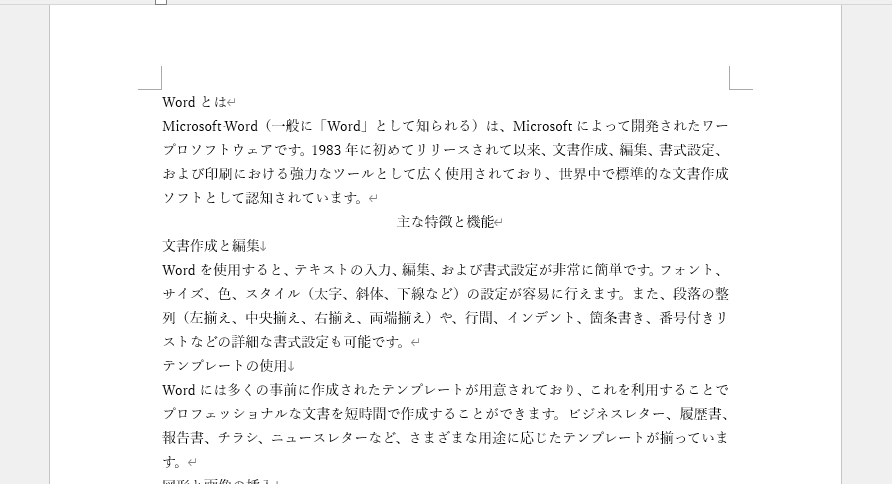
段落書式のみクリアする方法
段落書式(インデント、行間など)のみをクリアすることもできます。
書式をクリアしたい文字を選択します。
「Ctrl」キー + 「Q」キーを押します。
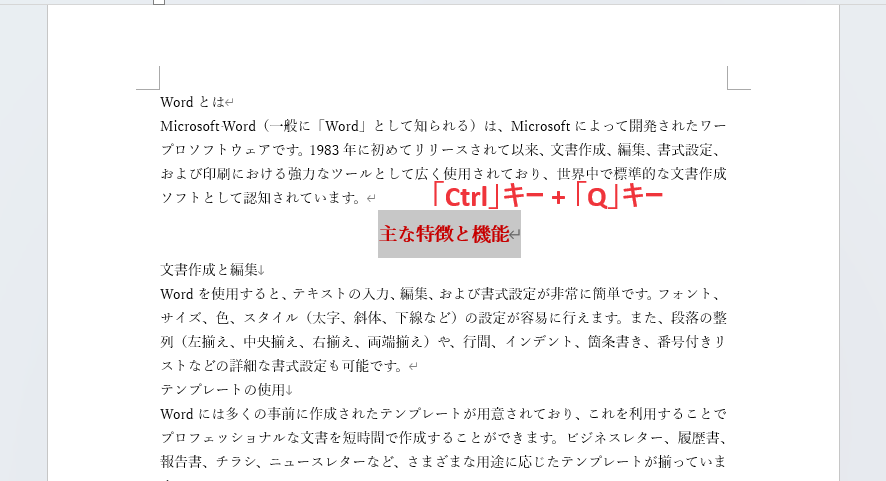
これで段落書式のみクリアされます。
フォントサイズやフォントの色などの文字書式はそのままになります。
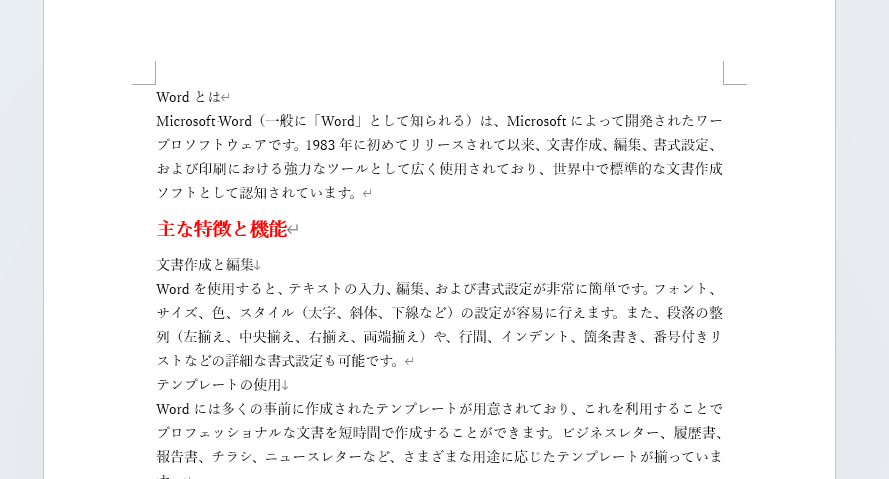
よくある質問 (FAQ)
Q1. 文字や段落の書式をすべてクリアするショートカットキーはありますか?
A. はい、文字や段落の書式をクリアするには、書式をクリアしたいテキストを選択し、「Ctrl + Space」で文字書式を、「Ctrl + Q」で段落書式をクリアできます。
Q2. 特定の書式だけをクリアする方法はありますか?
A. 特定の書式のみをクリアするには、リボンの「ホーム」タブから対象の書式(フォント、インデント、行間など)を個別に変更または削除する必要があります。
Q3. 書式をクリアするとリストや番号付けも消えてしまいますか?
A. はい、書式を完全にクリアするとリストや番号もクリアされます。リストや番号を残したい場合は、リストの再適用が必要です。
Q4. ページ全体の書式を一度にクリアすることはできますか?
A. ドキュメント全体を選択し(「Ctrl + A」)、「書式をクリア」を使用することで、ページ全体の書式を一括でクリアすることが可能です。
Q5. 表内のテキストの書式もクリアできますか?
A. はい、表内のテキストに適用された書式もクリアできます。表全体または特定のセルを選択し、書式クリアの操作を行います。
Q6. 書式をクリアした後に元に戻すことはできますか?
A. はい、「元に戻す」機能(Ctrl + Z)を使えば、直前にクリアした書式を復元できます。また、クリア前のスタイルを覚えておき、再適用することも可能です。
まとめ
今回は、Wordで文字や段落の書式を一瞬でクリアする方法について解説しました。
この機能を使うことで、不要な書式設定を素早くリセットし、効率的に作業を進めることができます。
書式のクリアをマスターすれば、文書の編集がさらにスムーズになり、時間の節約にもつながります。
ぜひこのテクニックを活用して、より快適なWord作業を実現しましょう!
記事のまとめ
- すべての書式をクリアするには、「ホーム」タブの「すべての書式をクリア」をクリック
- 文字書式をクリアするには、「Ctrl」 + 「スペース」を押す
- 段落書式をクリアするには、「Ctrl」 + 「Q」を押す

