文書の読みやすさやデザイン性を向上させるために、Wordで文字の間隔を調整する方法を知っておくと便利です。
字間を広げたり、詰めたりすることで、文書全体の見栄えが変わり、強調したい部分をより効果的に引き立てることができます。
本記事では、その設定方法を詳しく解説します。
文字の間隔を狭くする方法
Wordで文字の間隔を狭くする手順を紹介します。
文字間隔を調整したい文字をすべて選択します。(①)
「ホーム」タブをクリックします。(②)
「フォント」グループにある「フォント」(右下の矢印)をクリックします。(③)
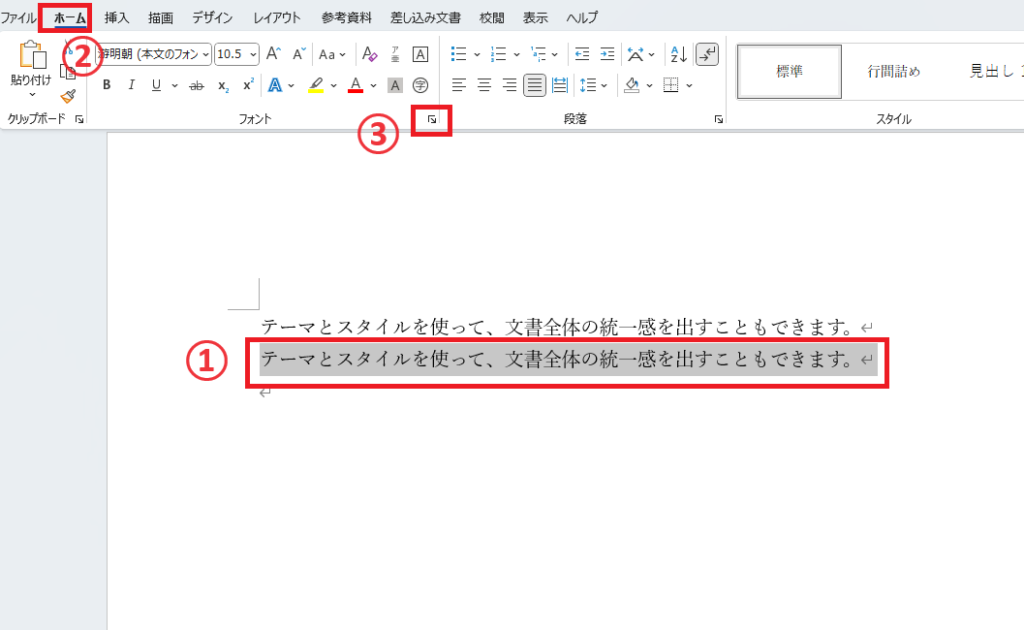
「フォント」ダイアログボックスが表示されます。
「詳細設定」タブを選択します。(④)
「文字間隔」のプルダウンリストの矢印をクリックします。(⑤)
一覧から「狭く」をクリックします。(⑥)
OKボタンをクリックします。

これで文字の間隔を狭くすることができます。
1行目は標準の文字間隔なので、狭くなっているのがわかると思います。

文字の間隔を広くする方法
Wordで文字の間隔を広くするのも同じ方法でできます。
文字間隔を調整したい文字をすべて選択します。(①)
「ホーム」タブをクリックします。(②)
「フォント」グループにある「フォント」(右下の矢印)をクリックします。(③)
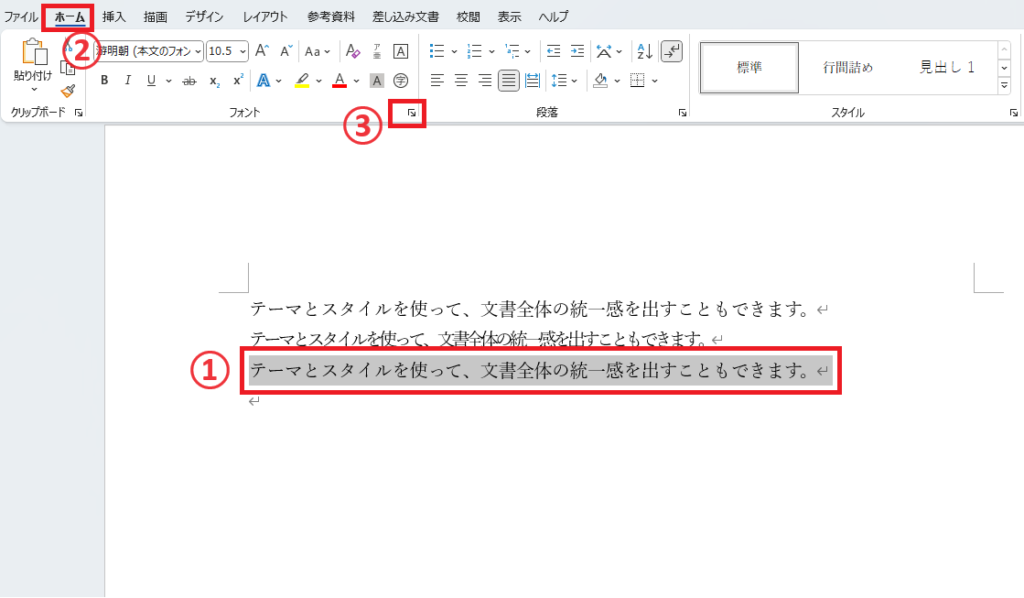
「フォント」ダイアログボックスが表示されます。
「詳細設定」タブを選択します。(④)
「文字間隔」のプルダウンリストの矢印をクリックします。(⑤)
一覧から「広く」をクリックします。(⑥)
OKボタンをクリックします。
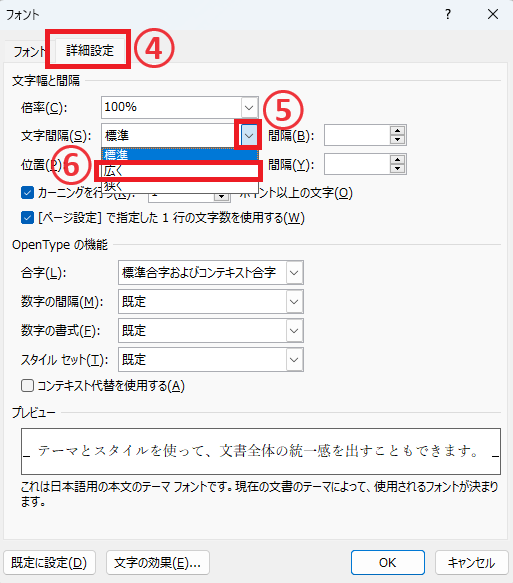
これで文字間隔を広くすることができます。
1行目は標準の文字間隔なので、広くなっているのがわかると思います。

文字間隔を数値で指定する方法
もっと細かく間隔を指定したい場合は、数値で調整することができます。
「フォント」ダイアログボックスの「詳細設定」タブの「文字間隔」の「間隔」の「▲」「▼」をクリックして調整します。
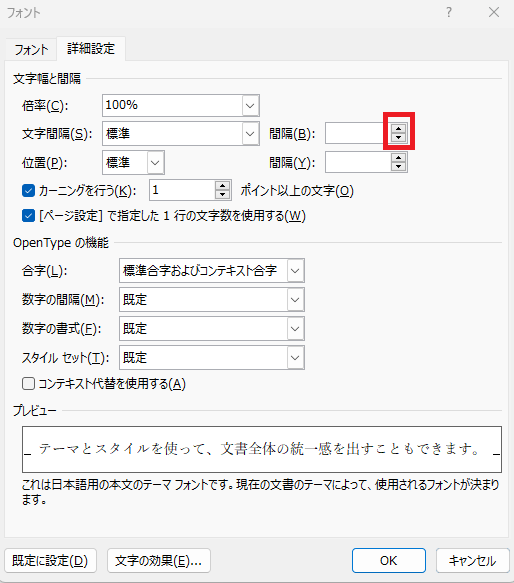
例えば、間隔の「▲」をクリックし「2pt」「広く」に設定すると下の図のように、プルダウンで「広く」を指定した場合よりも広くなっているのがわかります。

よくある質問 (FAQ)
Q1: Wordで文字の間隔を調整するにはどうすればよいですか?
A1: 文字の間隔を調整するには、まず調整したい文字を選択します。次に、「ホーム」タブで「フォント」グループの右下にある小さな矢印(フォント設定)をクリックし、「詳細設定」タブを開きます。ここで「間隔」のオプションを変更できます。標準、広く、狭く、またはカスタムで間隔を設定できます。
Q2: 文字の間隔を広げる方法は?
A2: 文字の間隔を広げるには、文字を選択して「フォント」ダイアログボックスを開きます。そこで「詳細設定」タブを選び、「間隔」を「広く」に設定します。また、数値を入力してカスタマイズすることもできます。これで文字の間隔を広げることができます。
Q3: 文字の間隔を狭くする方法は?
A3: 文字の間隔を狭くするには、文字を選択した状態で「フォント」ダイアログボックスを開き、「詳細設定」タブで「間隔」を「狭く」に設定します。また、数値を入力してカスタマイズすることもできます。これにより、文字の間隔が狭くなります。
Q4: 特定の部分だけ文字間隔を調整する方法はありますか?
A4: はい、特定の部分だけ文字間隔を調整することができます。調整したい文字や段落を選択した後、「フォント」ダイアログボックスを開き、「詳細設定」タブで文字間隔を変更します。この方法で、選択した範囲の文字間隔のみを変更できます。
Q5: 文字間隔を調整したら、フォントが変わったように見えます。なぜですか?
A5: 文字間隔を調整すると、見た目が変わることがあります。特に「広く」や「狭く」を選択した場合、文字が拡大または縮小されるため、フォントの形が変わって見えることがあります。設定を微調整して、望んだ結果を得られるようにしてください。
Q6: 文字間隔ではなく行間を変更したい場合、どうすればいいですか?
A6: 行間を変更するには、「ホーム」タブの「段落」グループにある「行と段落の間隔」から変更することができます。
詳しくは以下の記事をご覧ください。
まとめ
文字間隔を調整することで、Word文書の見た目や読みやすさを大きく改善できます。
適切な間隔の設定は、強調したい部分を目立たせたり、全体のバランスを整えたりする効果的な方法です。
これを活用して、より魅力的な文書を作成しましょう。
なお同じように文字間隔を調整することができる「均等割り付け」もあります。
「均等割り付け」については以下の記事をご覧ください。
また行の間隔を調整する方法については下記の記事をご覧ください。
記事のまとめ
- 文字間隔を調整するには「フォント」ダイアログボックスの「文字間隔」で「広く」や「狭く」に設定できる
- もっと細かく設定するには、「文字間隔」の「間隔」で設定することができる


