よくチラシなどで見かけるセール時に通常価格に取り消し線を引かれてある場合がありますよね。
Wordでは簡単に取り消し線や二重取り消し線を引くことができます。
この記事では、Wordでの取り消し線や二重取り消し線の引き方を詳しく解説します。
取り消し線を引く方法
Wordで取り消し線を引く方法を紹介します。
取り消し線を引きたい文字を選択します。(①)
「ホーム」タブの「フォント」グループにある「取り消し線」をクリックします。(②)
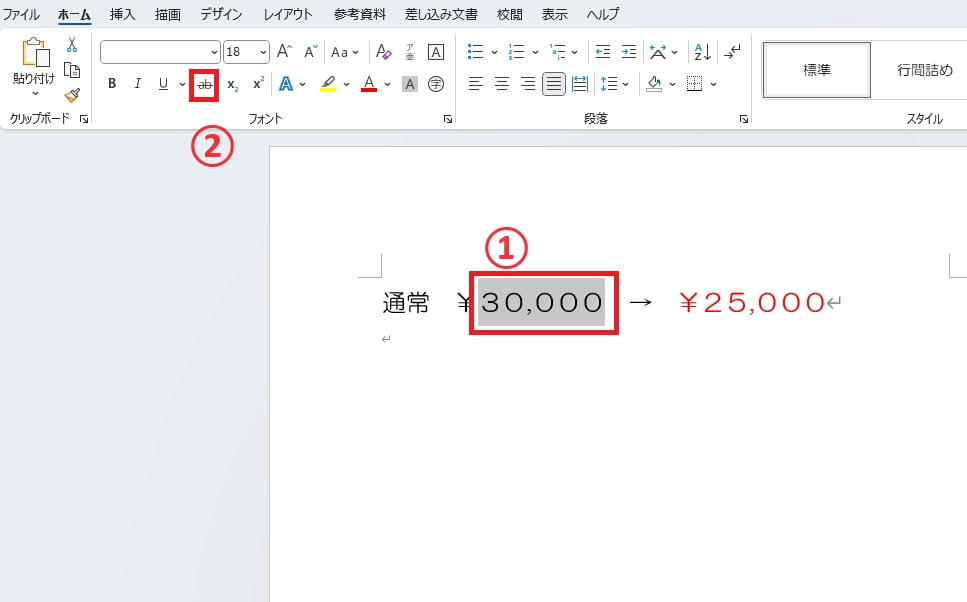
これで選択していた文字に取り消し線を引くことができます。

二重取り消し線を引く方法
次にWordで二重取り消し線を引く方法を紹介します。
取り消し線を引きたい文字を選択します。(①)
「ホーム」タブを選択します。(②)
「フォント」グループの右下にある矢印をクリックします。(③)
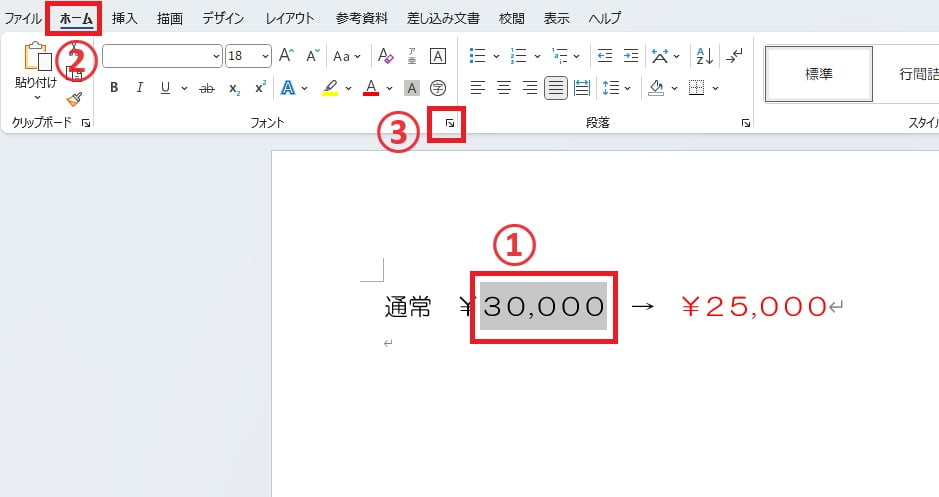
「フォント」ダイアログボックスが表示されます。
「文字飾り」の「二重取り消し線」にチェックを入れます。(④)
最後にOKボタンを押します。
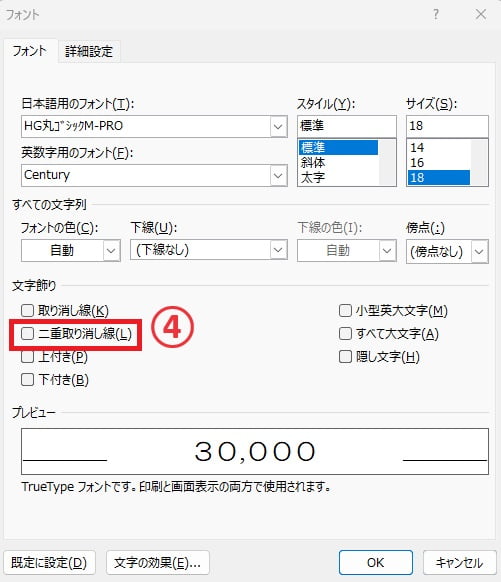
これで選択した文字に二重取り消し線を引くことができます。

取り消し線を消す方法
次に取り消し線を消す方法を紹介します。
基本やり方は引くときと同じになります。
取り消し線が引かれている文字を選択します。(①)
「ホーム」タブの「取り消し線」をクリックします。(②)
これで取り消し線を消すことができます。
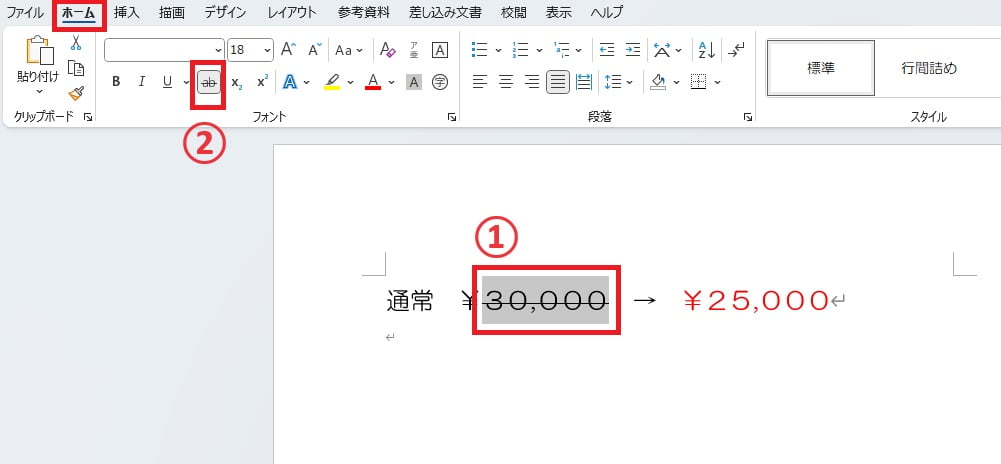
二重取り消し線を消す方法
二重取り消し線を消す方法についても紹介します。
こちらも引くときとやり方は同じです。
二重取り消し線が引かれている文字を選択します。(①)
「ホーム」タブの「フォント」グループの右下にある矢印をクリックします。(②)
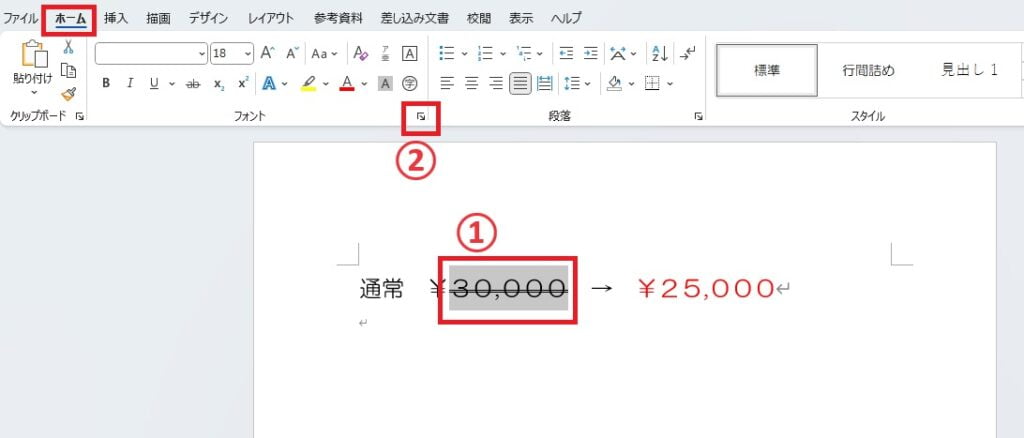
「フォント」ダイアログボックスが表示されます。
「文字飾り」の「二重取り消し線」にチェックを外します。(③)
最後にOKボタンを押します。
これで二重取り消し線を消すことができます。
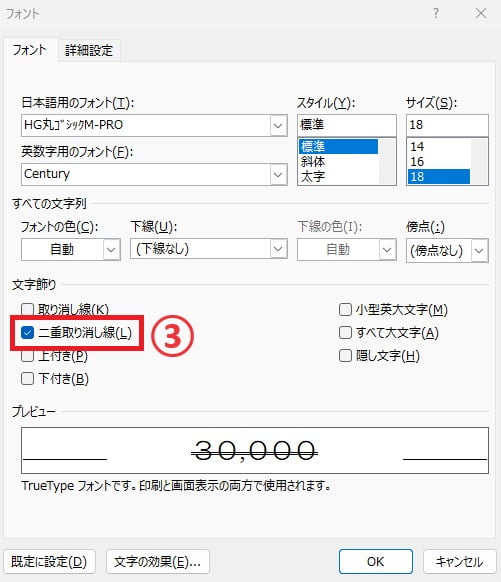
よくある質問 (FAQ)
Q1: 取り消し線を引くにはどうすればいいですか?
A1: 取り消し線を引くには、取り消し線を引きたい文字列を選択します。「ホーム」タブの「フォント」グループで「ab」に線が引かれたアイコン(取り消し線)をクリックします。これで選択した文字に取り消し線が引かれます。
Q2: 二重取り消し線を引くにはどうすればいいですか?
A2: 二重取り消し線を引きたい文字列を選択します。「ホーム」タブの「フォント」グループ右下の矢印をクリックして「フォント」ダイアログボックスを開きます。「二重取り消し線」にチェックを入れて「OK」をクリックします。これで二重取り消し線が適用されます。
Q3: 取り消し線を解除するにはどうすればいいですか?
A3: 取り消し線を解除するには、取り消し線が引かれている文字列を選択し、再度「取り消し線」アイコンをクリックするか、フォント設定で取り消し線のチェックを外してください。
Q4: 複数の箇所に同時に取り消し線を引くことはできますか?
A4: はい、できます。取り消し線を引きたい複数の箇所を選択し(Ctrlキーを押しながら選択可能)、その後に取り消し線を適用してください。
Q5: 表内の文字にも取り消し線を引くことはできますか?
A5: はい、表内の文字にも取り消し線を適用できます。セル内の文字列を選択し、通常の取り消し線操作を行ってください。
Q6: 取り消し線の色を変更することはできますか?
A6: 残念ながら、Wordでは取り消し線自体の色を直接変更することはできません。ただし、文字色を変更することで見た目を調整できます。
まとめ
Wordで取り消し線や二重取り消し線を簡単に設定する方法を紹介しました。
この機能を使うことで、文書の可読性が向上し、重要な変更点を際立たせることができるため、ぜひ活用してみてください。
