Wordで画像を挿入する際、背景が白や他の色で透過されていないと、文書全体のデザインが崩れてしまうことがあります。
Wordでは、画像の背景を透過にすることで、他のコンテンツと調和したデザインを作ることができます。
そこで今回は、Wordで画像の背景を透過にする方法について、代表的な方法を2つご紹介します。
透明色を指定する方法
Wordの「透明色を指定」機能を使うことで背景を透過にすることができます。
この方法は、画像の背景が単色で構成されている場合に有効です。
背景を透過にする画像を選択します。(①)
「図の形式」タブをクリックします。(②)
「調整」グループの「色」をクリックします。(③)
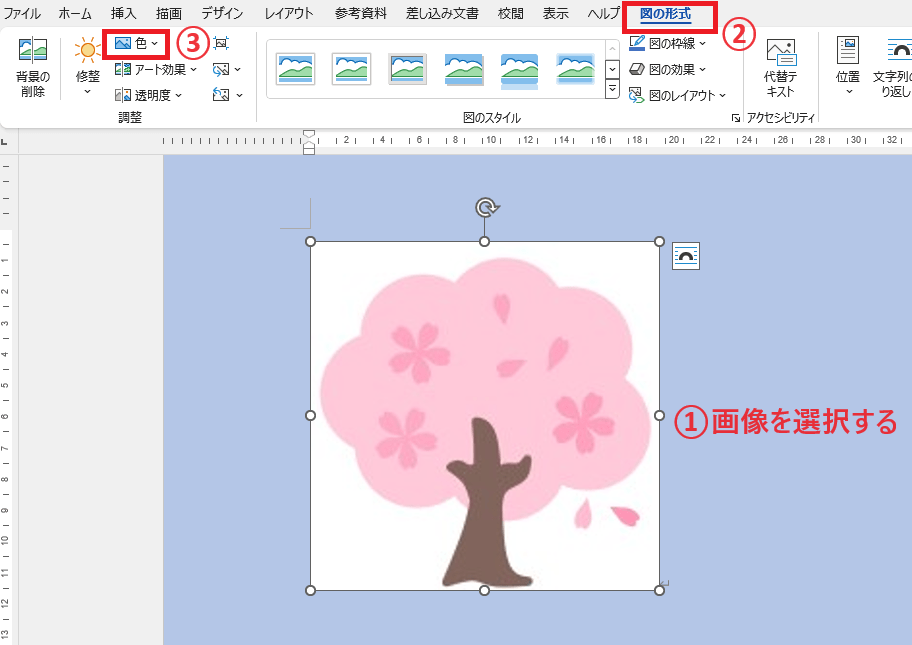
表示されたメニューから「透明色を指定」をクリックします。(④)
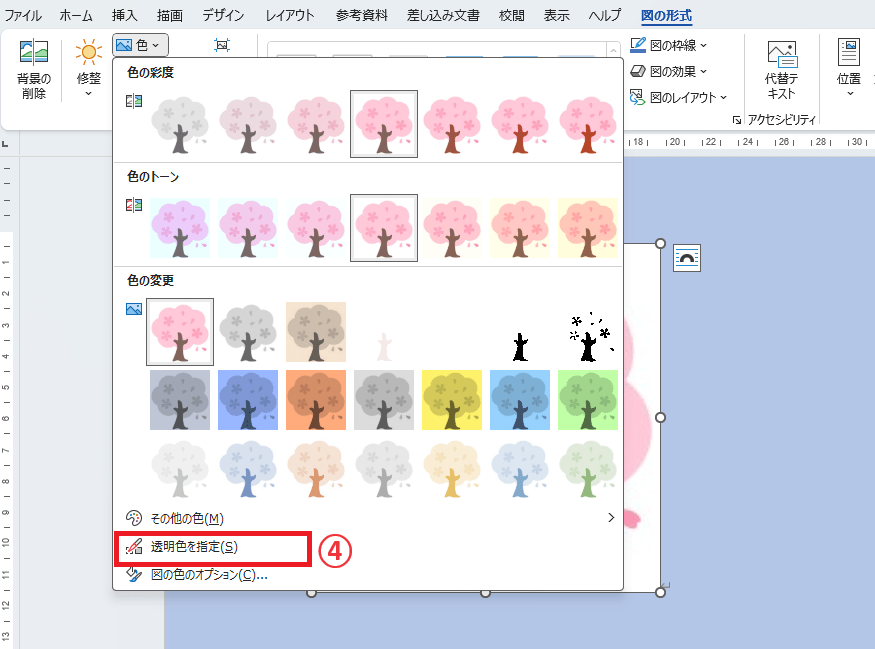
そうするとマウスがペンの形になるので、画像から透明にしたい色をクリックして選択します。(⑤)

これで選択した色と同じ個所が透明になります。
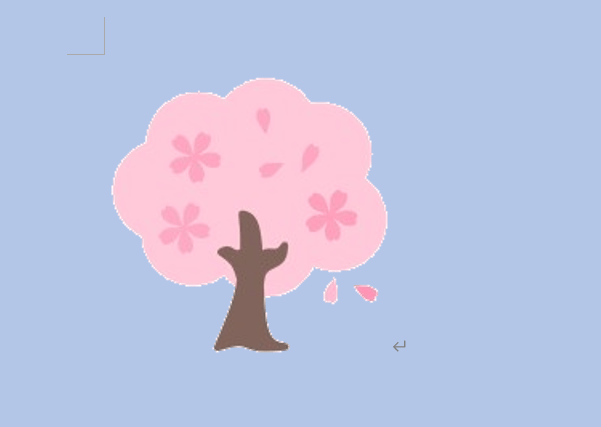
「背景の削除」を使用する方法
Wordの「背景の削除」機能を使うことも背景を透過にすることができます。
この方法は、画像の背景が複雑な場合や、自動で背景を検出して削除したい場合に有効です。
手順は次の通りになります。
背景を透過にする画像を選択します。(①)
「図の形式」タブをクリックします。(②)
「調整」グループの「背景の削除」をクリックします。(③)
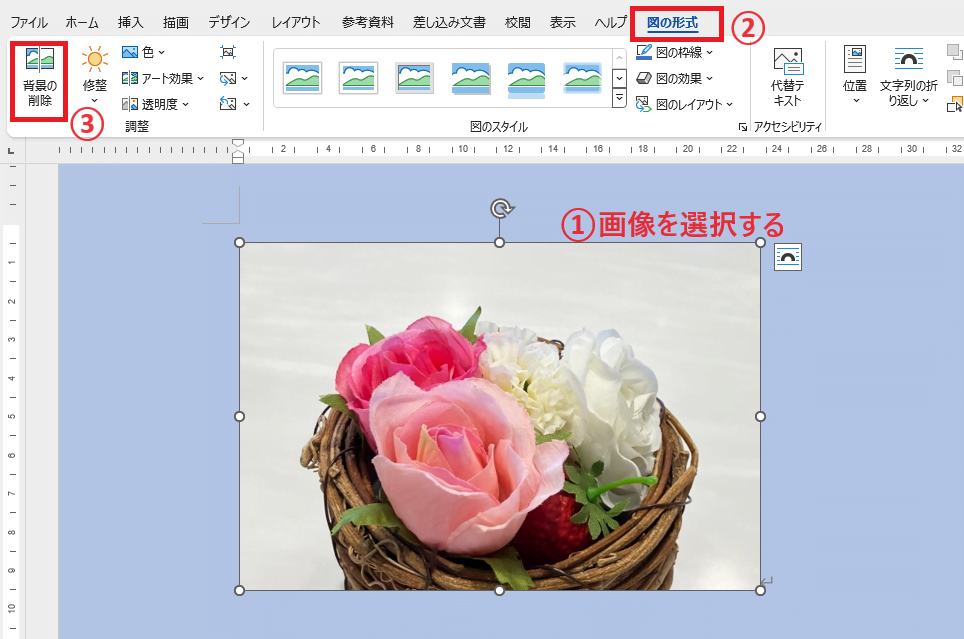
Excelが自動で背景を検出し、紫色に表示します。
画像の紫色で表示されている箇所が背景が削除される場所になります。
自動的に認識されるので、上手く背景だけが削除される状況になっていない場合が多いです。
その場合は、「保持する領域としてマーク」と「削除する領域としてマーク」を使用して調整します。
「保持する領域としてマーク」または「削除する領域としてマーク」をクリックします。(④)
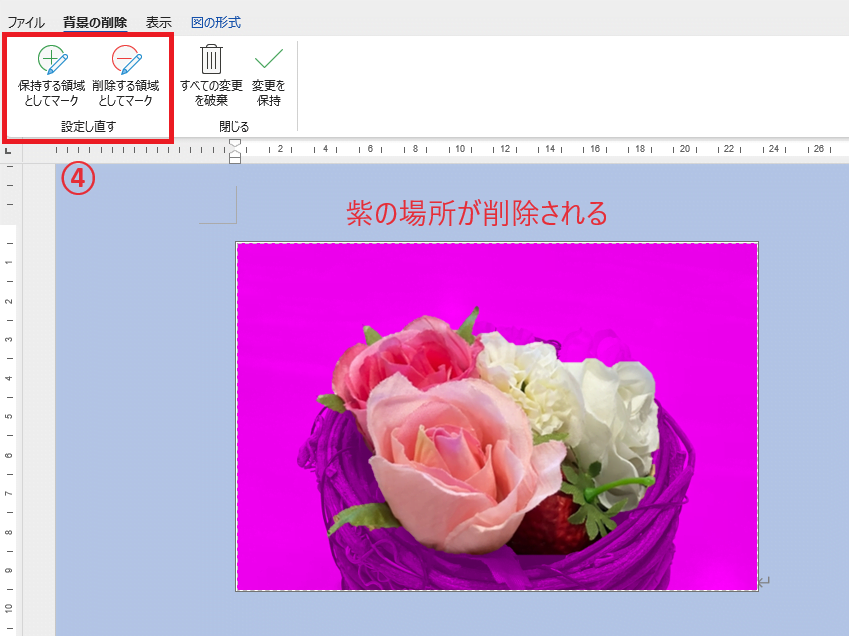
そうするとマウスがペンの形になるので、画像から保持または削除する場所をドラッグやクリックして指定します。

背景で削除する箇所を指定することができたら、「変更を保持」をクリックします。(⑤)

これで背景を削除することができます。

よくある質問 (FAQ)
Q1: Wordで画像の背景を透過にする手順はどのように行いますか?
A1: Wordで画像を選択し、「図の形式」タブから「背景の削除」を選択します。不要な部分を調整して、透過にしたい部分だけ残すことで背景を透過できます。または、「図の形式」タブから「色」を選択し、「透明色を指定」でもできる場合があります。
Q2: 背景が複雑な画像でも透過できますか?
A2: 複雑な背景の場合、透過処理が難しい場合もありますが、「保持する領域」「削除する領域」のオプションで微調整することで、できる限り背景を削除することが可能です。
Q3: 背景透過をやり直したい場合はどうすればいいですか?
A3: 画像を選択し、再度「背景の削除」機能を使うことで、透過処理をやり直すことができます。
Q4: 画像の背景透過後に、さらに画像の色を変更できますか?
A4: 背景透過後でも「色の変更」機能で画像の色調や明るさを調整できます。「図の形式」タブから設定してください。
まとめ
画像の背景を透過にする方法を理解することで、Word文書におけるデザインの自由度が大幅に向上します。
これにより、視覚的に魅力的なプレゼンテーションや報告書を作成できるようになります。
ぜひ、この記事を参考にして、実践してみてください。

