文字だけの文書に少し物足りなさを感じたことはありませんか?
Wordでは簡単に画像を挿入して、文書のデザインをより引き立てることができます。
初めて画像を使う方でも簡単にできる手順を、この記事でわかりやすく紹介します。
写真やイラストを効果的に取り入れて、あなたの文書を魅力的に彩りましょう!
写真や画像を挿入する方法
Wordで写真や画像を挿入する手順は次の通りになります。
画像を挿入したい場所にカーソルを合わせます。(①)
「挿入」タブをクリックします。(②)
「図」グループにある「画像」をクリックします。(③)
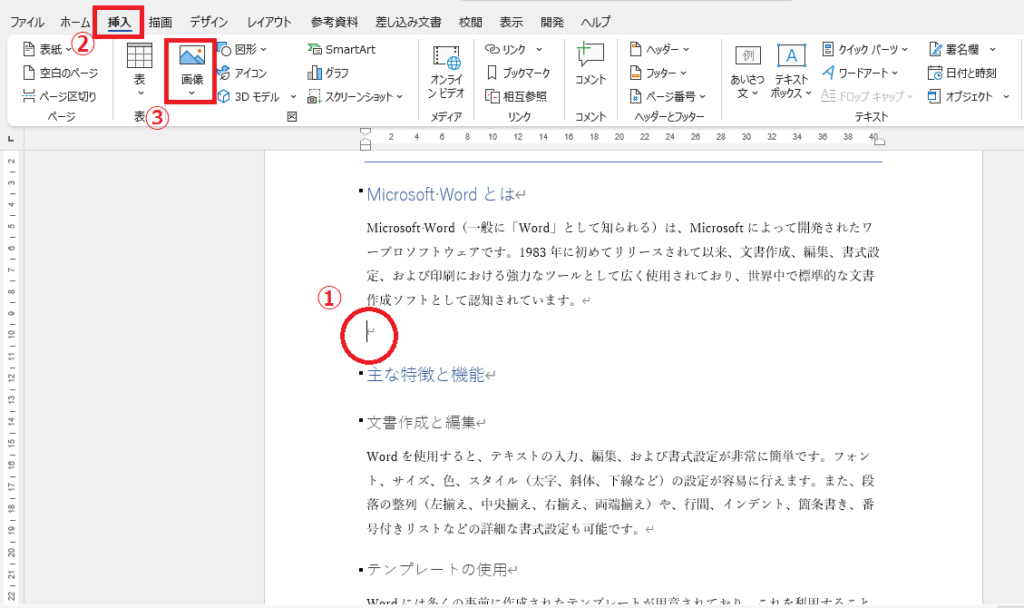
「このデバイス」をクリックします。(④)
「このデバイス」を選択すると、自分のコンピュータから画像を選択できます。
「ストック画像」や「オンライン画像」を選択すると、インターネット上やOfficeのストックから画像を挿入することができます。
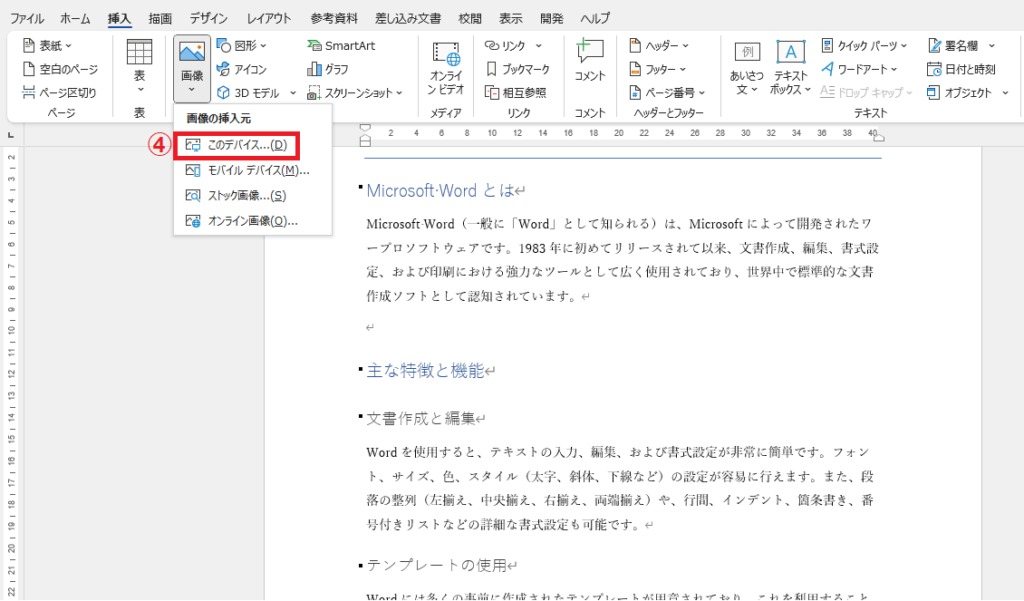
「図の挿入」ダイアログボックスが表示されます。
挿入したい画像を選択します。(⑤)
「挿入」をクリックします。(⑥)
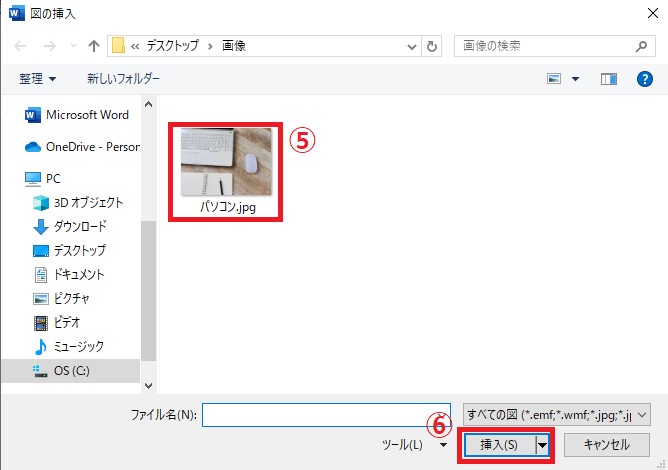
これで写真や画像を挿入することができます。

よくある質問 (FAQ)
Q1. 挿入した画像のサイズを変更するにはどうすればよいですか?
A. 画像を選択し、四隅のハンドルをドラッグすることで、サイズを変更できます。また、「図の形式」タブからも具体的なサイズを入力可能です。
詳しくは以下の記事をご覧ください。
Q2. 画像の位置を自由に調整する方法はありますか?
A. 画像を選択した後、ドラッグして任意の位置に移動できます。もし上手く移動することができない場合の対処方法については以下の記事をご覧ください。
Q3. 複数の画像を同時に挿入する方法はありますか?
A. 「挿入」タブで「画像」を選択し、複数の画像ファイルをCtrlキーを押しながら選択して一度に挿入できます。
Q4. 画像に枠線や影を追加する方法を教えてください。
A. 挿入した画像を選択し、「図の形式」タブから「図のスタイル」や「影」を選択することで、効果を追加できます。
Q5. 挿入した画像を削除するにはどうすればよいですか?
A. 画像を選択し、Deleteキーを押すと、画像が削除されます。
Q6. 画像の透明度を変更することはできますか?
A. 画像を選択し、「図の形式」タブから「透明度」を調整することで、透明度を変更できます。
Q7. 画像の回転はどのように行いますか?
A. 画像を選択し、上部に表示される回転ハンドルをドラッグするか、「図の形式」タブから「回転」を選択して設定できます。
まとめ
今回は、Wordで簡単に画像を挿入する方法をご紹介しました。
画像を使うことで、文書の視覚的な魅力が大きく向上し、伝えたいメッセージもより効果的に伝わります。
ぜひ、レポートやプレゼン資料に画像を取り入れて、内容をわかりやすく、効果的に伝えましょう。
Wordで画像を挿入後、画像のサイズの変更や移動を行い調整を行います。
なお、Wordで画像を挿入すると、画像を自由に移動するのが難しいことがあります。
その場合の対処方法については以下の記事をご覧ください。
記事のまとめ
- 画像を挿入したい場所にカーソルを合わせ、「挿入」タブ > 「画像」> 「このデバイス」から挿入する画像を選択する


