ExcelやWordでファイルを保存する際、「名前を付けて保存」ダイアログボックスを開くのは意外と手間がかかります。
この作業を毎日繰り返していると、面倒に感じてきます。
そこで今回は、ショートカットキーを使って「名前を付けて保存」ダイアログボックスを一発で表示する方法を紹介します。
「名前を付けて保存」のショートカット
WordやExcelで「名前を付けて保存」をマウスの操作で実行する場合、
- 「ファイル」タブをクリック
- 「名前を付けて保存」をクリック
- 保存場所、ファイル名、ファイルの種類を選択
- 保存をクリック
と意外と手間がかかり、この作業を毎回繰り返していると面倒に感じます。
そこでショートカットキーを使用すると簡単に実行することができます。
「名前を付けて保存」のショートカットキーは「F12」キーです。
(「F12」キーを押しても反応がない場合は「Fn」キーを押しながら「F12」キーを押してください)
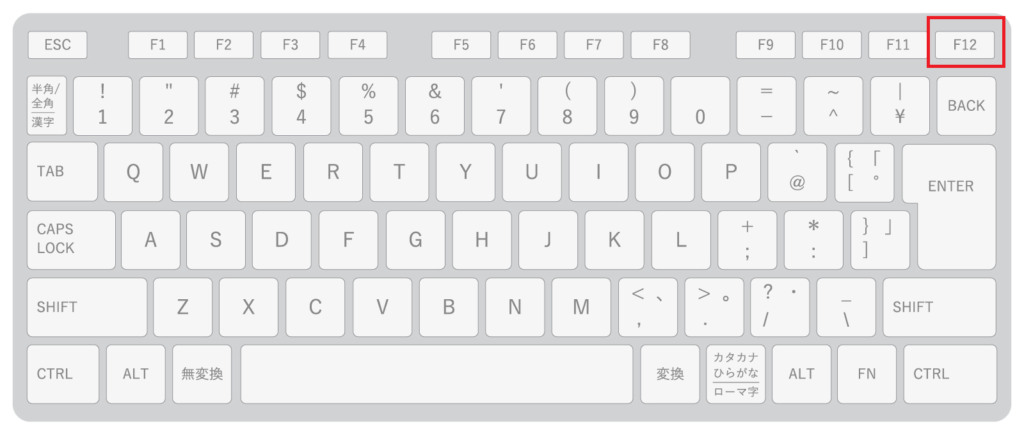
この「F12」キーを押すと一回で「名前を付けて保存」を実行することができます。
Excelの場合
Excelの画面で説明すると次の流れになります。
Excelの通常の画面で、「F12」キーを押します。(反応がない場合は、「Fn」キーを押しながら「F12」キーを押す)

そうすると「名前を付けて保存」のボックスが一回で表示されます。
あとは通常通り保存を行えば大丈夫です。
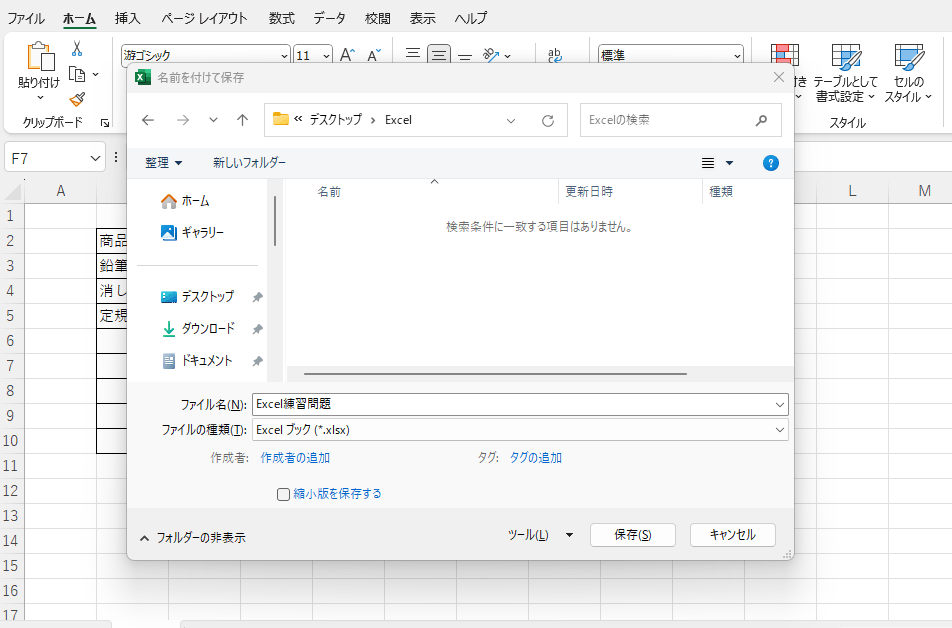
Wordの場合
Wordの画面で説明すると次の流れになります。
Wordの通常の画面で、「F12」キーを押します。(反応がない場合は、「Fn」キーを押しながら「F12」キーを押す)

そうすると「名前を付けて保存」のボックスが一回で表示されます。
あとは通常通り保存を行えば大丈夫です。
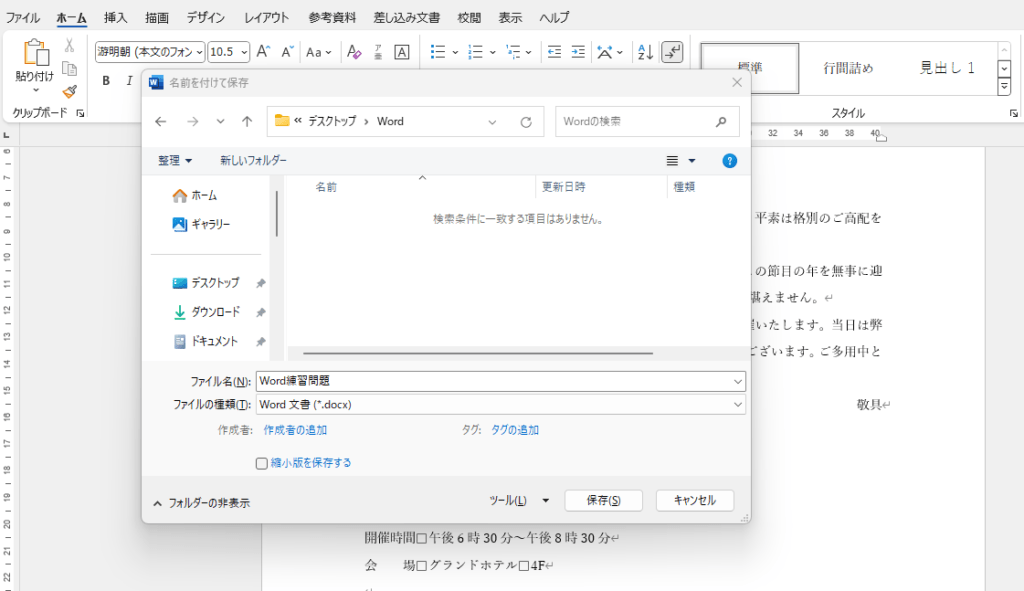
まとめ
ショートカットキーを覚えることは、作業効率を大幅に向上させるための近道です。
ショートカットキーを使うメリット
- マウス操作に比べて圧倒的に速い
- キーボードから手を離さずに操作できるため、作業効率が向上する
- 一度覚えてしまえば、いつでもどこでも使える
今回紹介したショートカットキーをぜひ活用して、ExcelやWordでの作業時間を短縮しましょう。

Excelの基本的な操作方法から、便利な機能の活用術まで、幅広く紹介しています。
ぜひこちらのページも合わせてご覧ください。
今すぐCHECK
