Wordで文章を作成していると、前の段落の書式が次の段落に引き継がれてしまい、意図しない書式で入力されてしまうことがあります。
例えば、
- 段落の字下げ
- フォントの種類やサイズ
- 文字の装飾(太字、斜体など)
などが、前の段落から引き継がれてしまうことがあります。
このような場合、前の段落の書式をクリアして入力することで、意図した書式で文章を作成することができます。
Wordでは前の段落の書式が引き継がれる
Wordで、フォントサイズや下線を引いて「Enter」キーを押すと、
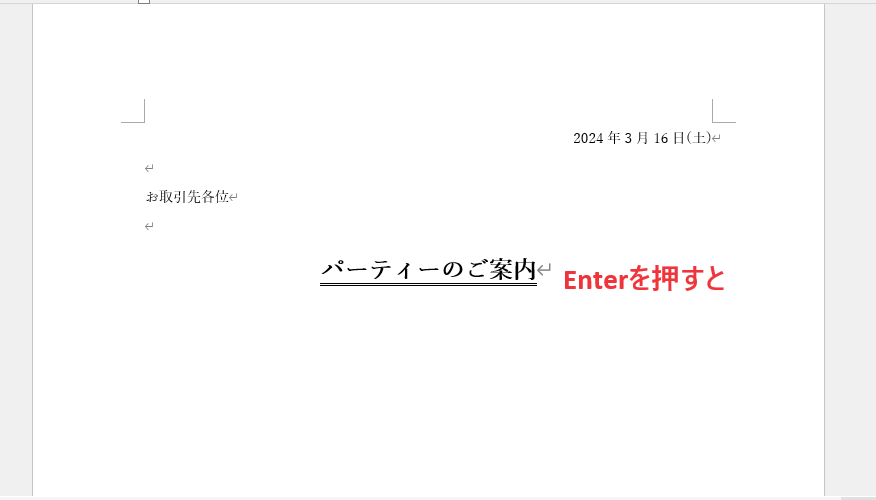
次の段落も同じ書式になります。
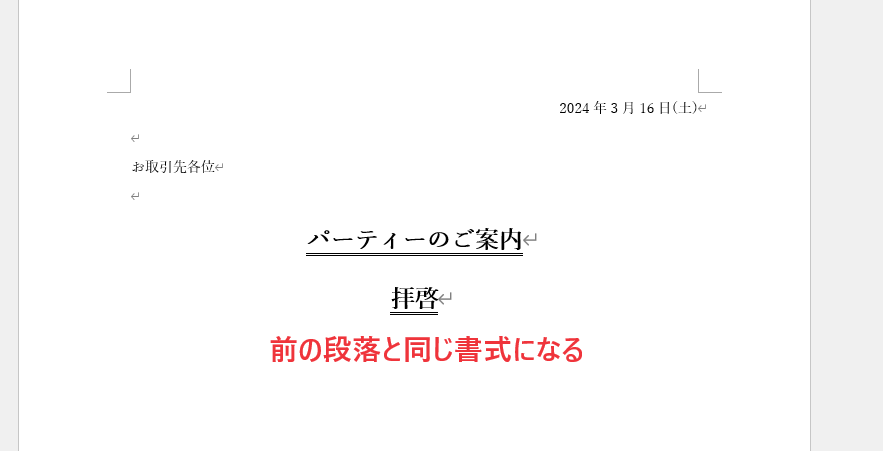
ただ、前の段落から書式を引き継がずに、新しい書式で入力したいこともあります。
そこで、前の段落から書式を引き継がずに入力する方法を3つ紹介します。
ショートカットキーを使う
ショートカットキーを使用して、書式をクリアして入力する方法を紹介します。
改行を行う前に「Ctrl」+「スペース」を押します。(①)
改行する為に「Enter」キーを押します。(②)

そうすると前の段落の書式は引き継がれません。
ただし、この方法の場合、段落に対する書式(中央揃え等)は引き継がれます。
もし段落書式も引き継ぎたくない場合は、次に紹介する方法で行ってください。
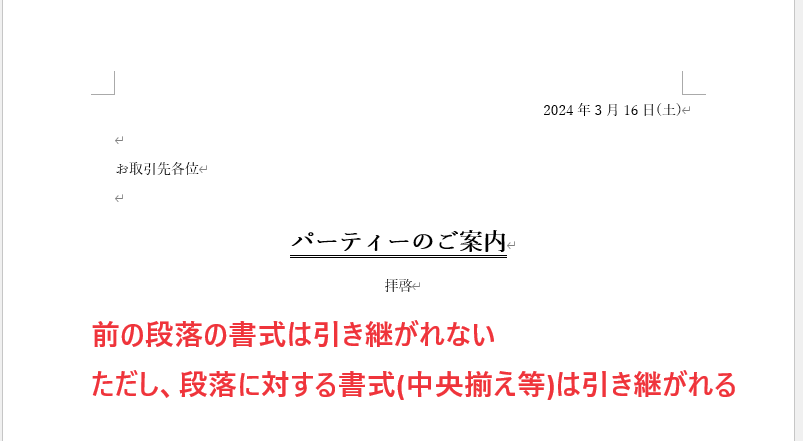
書式をクリアする方法
書式をクリアすることで、前の段落の書式を引き継がないで入力することができます。
通常通り改行を行い、その段落にカーソルがある状態にします。(①)
「ホーム」タブをクリックします。(②)
「フォント」グループの「すべての書式をクリア」をクリックします。(③)
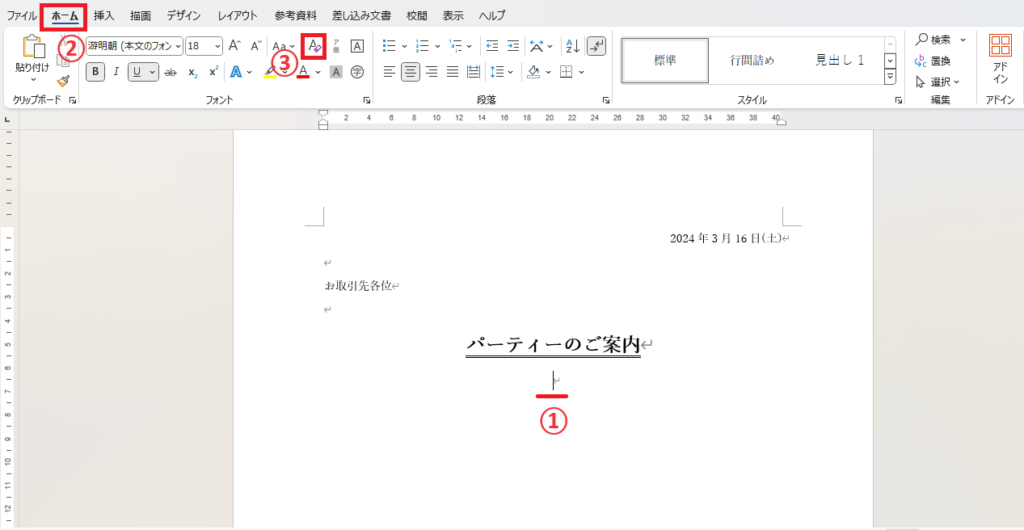
これで前の段落の書式をクリアして(段落書式も)、入力することができます。

スタイルを使用する方法
スタイルを使用することでも、書式をクリアして入力することができます。
通常通り改行を行い、その段落にカーソルがある状態にします。(①)
「ホーム」タブをクリックします。(②)
「スタイル」の「標準」をクリックします。(③)
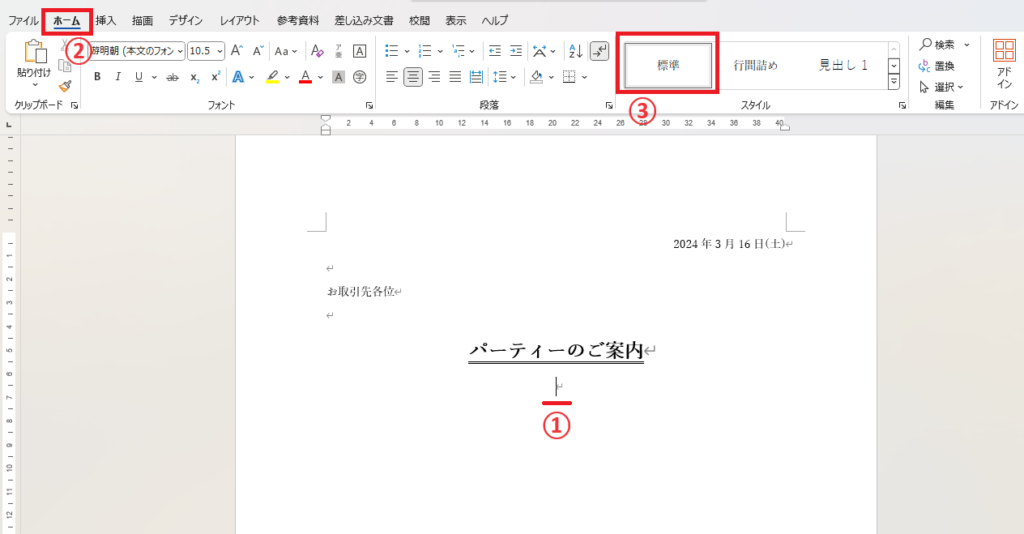
これで前の段落の書式をクリア(段落書式も)して、入力することができます。

よくある質問 (FAQ)
Q1: 前の段落の書式をクリアするためのショートカットキーはありますか?
A1: はい、テキストの書式をクリアするには、Ctrl + Spaceキーで文字の書式をリセットできます。
Q2: 書式をクリアしても元のスタイルが適用されない場合、どうすればいいですか?
A2: スタイルが適用されない場合は、スタイルギャラリーから「標準」などのスタイルを再選択すると、書式がリセットされて元に戻ります。
Q3: 書式をクリアすると、すべての書式がリセットされるのですか?
A3: 書式をクリアすると、フォントの色、太字、斜体、下線などの文字書式や段落設定(インデントや行間)がリセットされ、基本スタイルに戻ります。
Q4: 書式をクリアしたくない文字(太字や色付けなど)だけ残す方法はありますか?
A4: すべての書式をクリアするのではなく、部分的に書式を変更したい場合は、希望する文字の書式を手動で設定し直すか、スタイルを適用せずに個別に書式を解除します。
Q5: 全体の書式をリセットした後、必要な書式だけ再適用するにはどうしたらいいですか?
A5: すべての書式をクリアした後、Wordのスタイルギャラリーから「見出し」や「強調」などのスタイルを適用することで、文書全体の見やすさを保ちながら書式を再設定できます。
Q6: 特定の段落だけ書式をクリアすることはできますか?
A6: はい、特定の段落を選択し、「ホーム」タブの「すべての書式をクリア」ボタンをクリックすることで、選択した段落の書式のみをクリアできます。
まとめ
WWordで前の段落の書式をクリアして入力するには、いくつかの方法があります。
それぞれの特徴を理解して、目的に合った方法を使用してください。

