Excelで作成した円グラフ、デフォルトの色合いで満足していますか?
強調したい項目があったり、全体の印象を変えたい場合、個別に色を変更することで、より分かりやすく効果的なグラフに仕上げることができます。
円グラフの色を個別に変更する方法
Excelで円グラフの色を個別に変更する手順は次の通りになります。
円グラフをクリックして選択します。(①)
クリックすると円グラフ全体が選択されます。
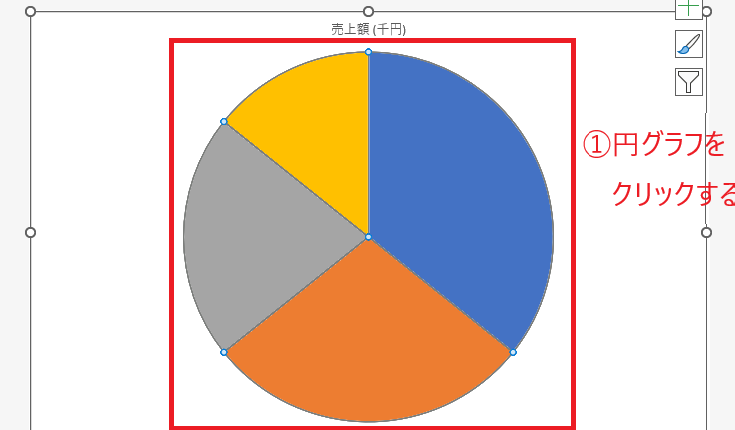
色を変更したい項目(扇形の部分)をクリックします。(②)
これでクリックした項目だけが選択されます。
※①と②で2回クリックすることになりますが、ゆっくりと2回クリックするようにしてください。早すぎるとダブルクリックになってしまいます。
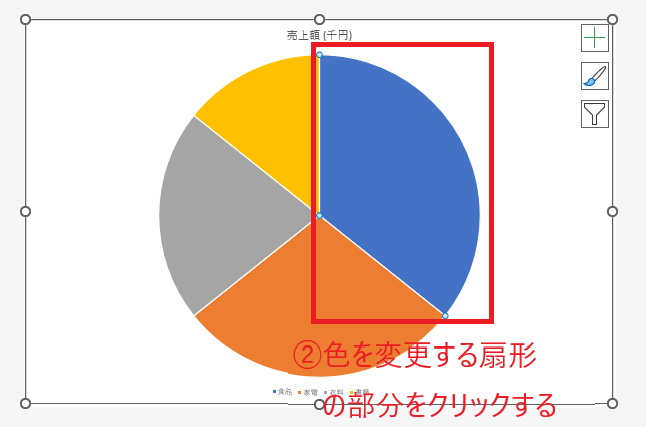
「書式」タブをクリックします。(③)
「図形のスタイル」グループにある「図形の塗りつぶし」をクリックします。(④)
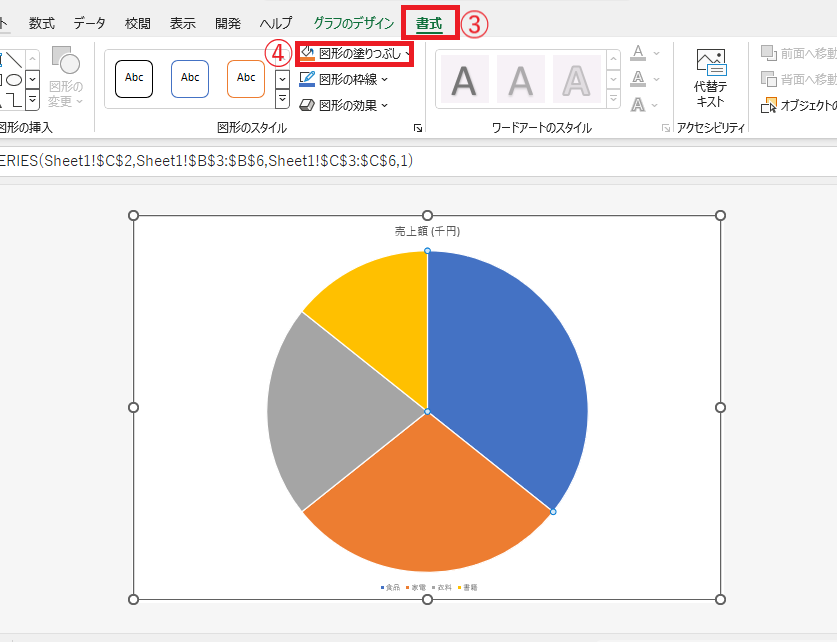
そうすると「テーマの色」や「標準の色」などが表示されるので、希望する色をクリックして選択します。(⑤)
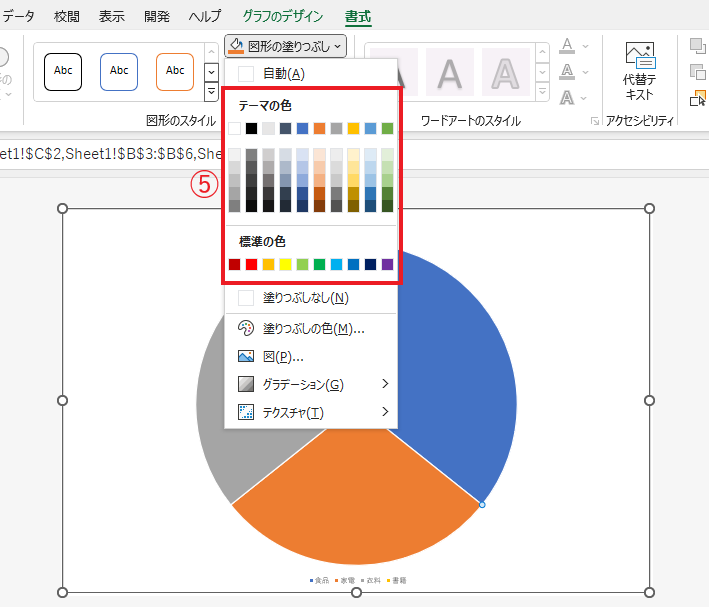
これで選択した項目の色を変更することができます。
必要に応じて残りの項目に対しても同様の操作を繰り返すことで、個別に色を設定することができます。
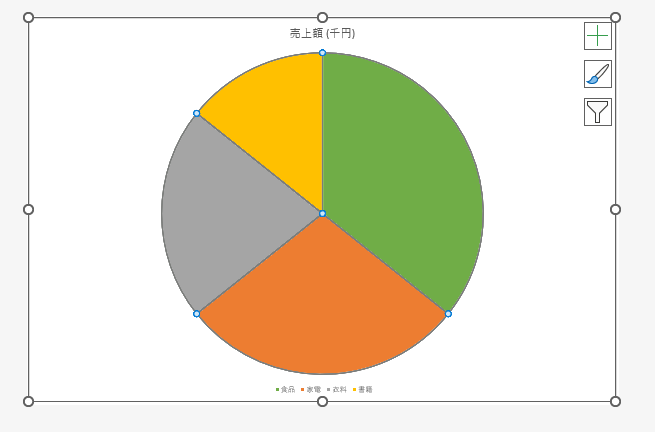
よくある質問 (FAQ)
Q1: 円グラフの各要素の色を個別に変更するにはどうすればいいですか?
A1: 円グラフの各要素をクリックして選択し、「書式」タブの「図形の塗りつぶし」から任意の色を指定することで、個別に色を変更できます。
Q2: 円グラフの色を自動で変更する方法はありますか?
A2: 「グラフのデザイン」タブから「色の変更」を選択すると、Excelの用意したカラーパレットから色を自動的に適用できます。個別に変更した色を含めて全体の配色を統一したい場合に便利です。
Q3: 一度変更した色を元に戻す方法はありますか?
A3: グラフを右クリックして「リセットしてスタイルに合わせる」を選ぶと、元の色に戻ります。または、グラフのカラーパレットからデフォルトの配色を再選択する方法もあります。
Q4: 円グラフにグラデーションカラーを使用することは可能ですか?
A4: はい、円グラフの各要素を選択し、「図形の塗りつぶし」オプションで「グラデーション」を選択すると、グラデーション効果を適用できます。
まとめ
今回紹介した方法で、Excelで円グラフの項目の色を個別に変更できます。
データの重要な側面を強調したり、視覚的に魅力的なグラフを作成したりするのに役立ちます。
