長期間の日付を入力する際に、Excelの便利な機能を使うことで時間と労力を節約できます。
オートフィルでドラッグして日付を入力することもでできますが、ドラッグで入力するのは少し手間になります。
今回は簡単に長期間の日付を入力する方法を紹介します。
長期間の日付を入力する方法
長期間の日付を入力する手順は次の通りになります。
手順1 日付を選択する
開始となる日付を入力し、そのセルを選択します。(①)
手順2 「フィル」をクリックする
「ホーム」タブをクリックします。(②)
「編集」グループの「フィル」をクリックします。(③)
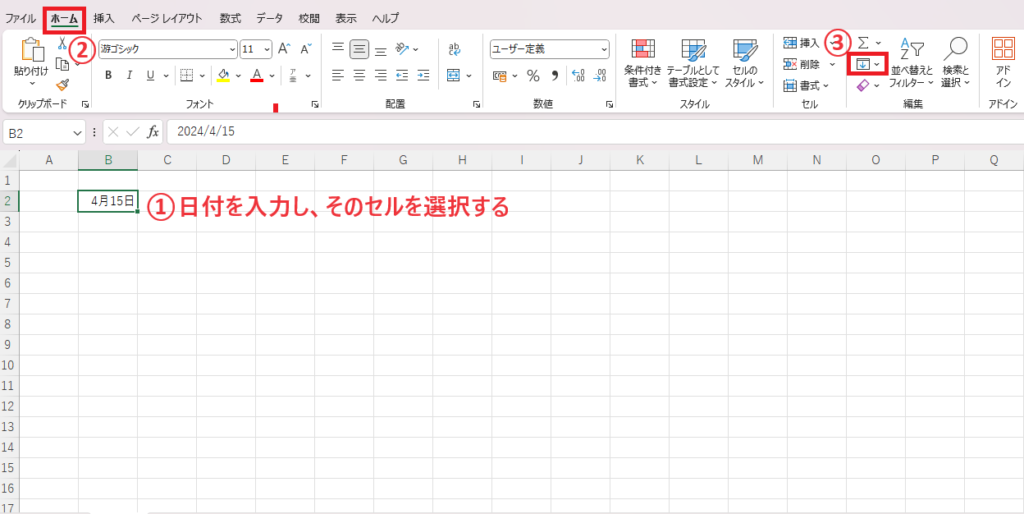
手順3 「連続データの作成」を選択
表示されたメニューから「連続データの作成」をクリックします。(④)
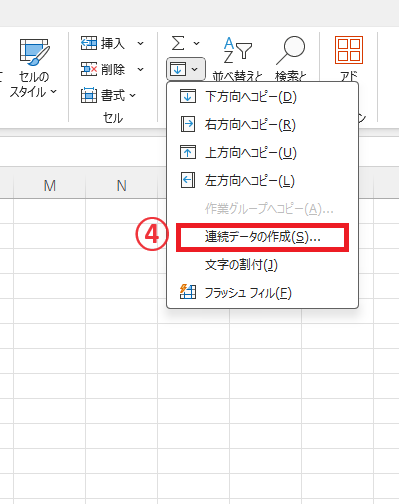
手順4 設定を入力する
「連続データ」ダイアログボックスが表示されます。
「範囲」を選択します。縦方向に日付を入力する場合は「列」、横方向に日付を入力する場合は「行」を選択します。(⑤)
「種類」が日付になっていることを確認します。
「増加単位」は「日」のままにします。もし土日を除く平日を入力する場合は「週日」を選択します。
「増加値」は、日付を連続で入力する場合は、「1」のままにします。
もし1日おきの日付を入力する場合は「2」を、1週間おきの日付を入力する場合は「7」を入力します。
「停止値」には、終わりとなる日付を入力します。(⑥)
今回は年末まで入力したいので、「2024/12/31」と設定します。
これで設定は完了なので、OKボタンをクリックします。(⑦)
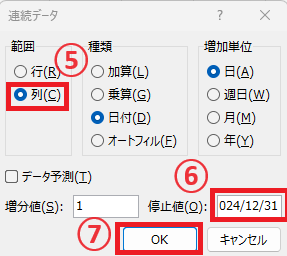
これで日付が一括で入力されます。
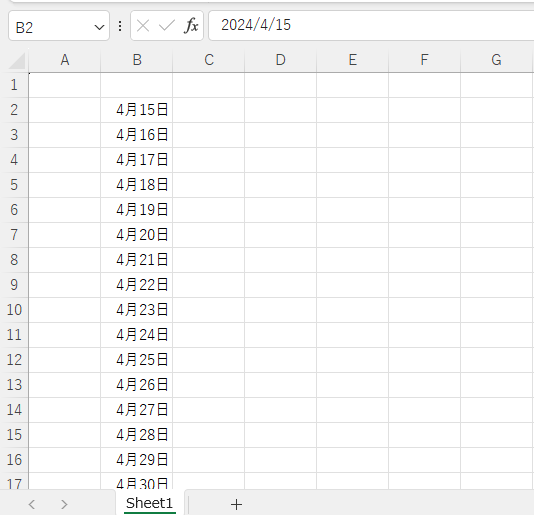
よくある質問 (FAQ)
Q1: 土日を除く平日だけを入力することはできますか?
A1: 「増加単位」を「週日」に設定して実行すると平日のみを連続して入力することができます。
Q2: 同じ曜日の日付だけを入力することはできますか?
A2: 開始日のセルに日付を入力し、「増分値」を「7」に設定して実行すると同じ曜日の日付だけを入力することができます。
Q3: 日付を隔週で入力する方法はありますか?
A3: 開始日のセルに日付を入力し、「増分値」を「14」に設定して実行すると2週間ごとの日付を簡単に生成できます。
まとめ
この記事では、Excelで長期間の日付を簡単に入力する方法について解説しました。
この記事で紹介した手法を実践することで、面倒な手作業を減らし、正確な日付を迅速に入力できるようになります。
ぜひ、今後の作業に役立ててください。
記事のまとめ
- 開始日を入力・選択し、「ホーム」タブの「フィル」をクリックし、「連続データの作成」を選択する
- 「連続データ」ダイアログボックスで、「範囲」や「停止値」を設定する

