Excelでデータを整理していると、行や列の幅が不揃いで困ることがありますよね?
行と列の幅を揃えることで、表がすっきりと整い、プレゼン資料や報告書の見栄えもアップします。
本記事では、簡単な操作で複数の行と列の幅を一度に揃える方法を紹介します。
これで作業効率を高め、見やすく美しい表を作りましょう。
複数の列の幅を揃える方法
Excelで複数の列の幅を揃える手順は次の通りになります。
幅を揃えたい列の列番号をドラッグして選択します。(①)
※離れている列を選択したい場合は、「Ctrl」キーを押しながらクリックやドラッグをします。
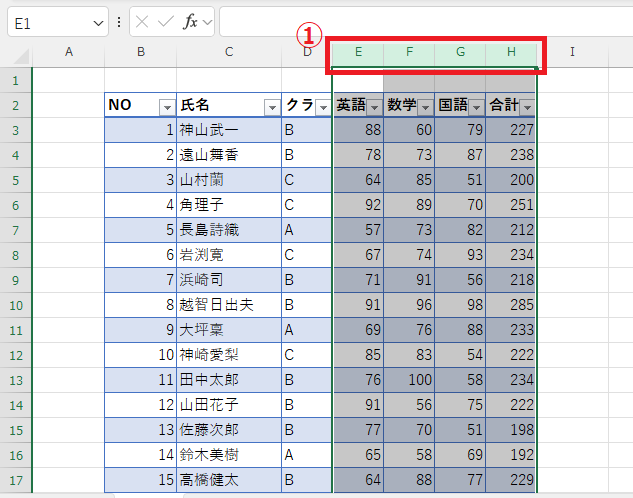
選択した列の境界線にカーソルを合わせ、カーソルが左右に矢印が表示された形に変わったら、ドラッグして希望の幅に調整します。(②)
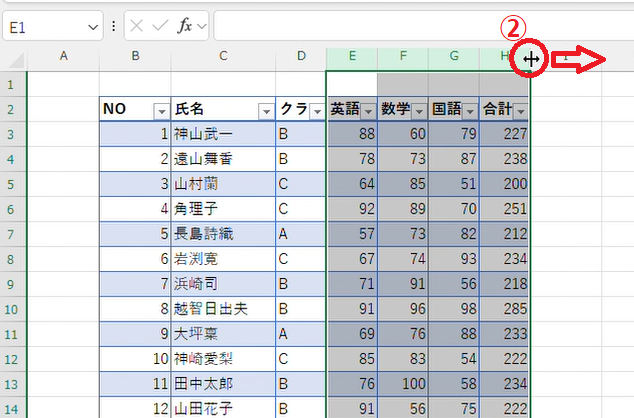
これで選択したすべての列の幅が揃います。

複数の行の高さを揃える方法
複数の行の高さを揃える方法も基本的に列と同じになります。
高さを揃えたい行の行番号をドラッグして選択します。(①)
※離れている行を選択したい場合は、「Ctrl」キーを押しながらクリックやドラッグをします。
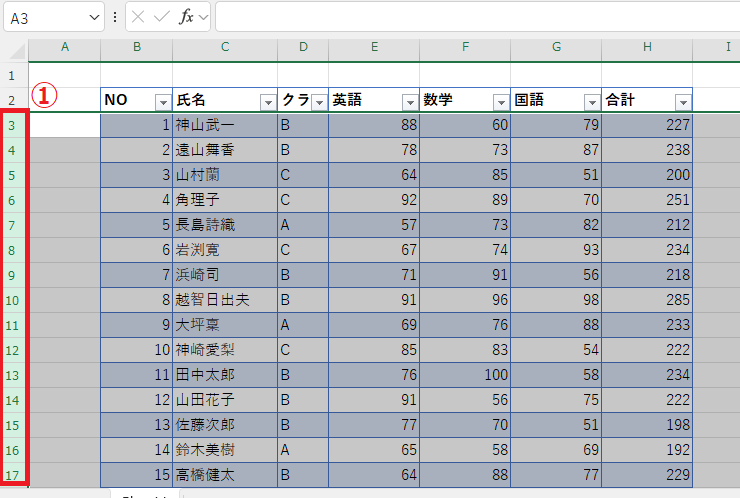
選択した行の境界線にカーソルを合わせ、カーソルが上下に矢印が表示された形に変わったら、ドラッグして希望の高さに調整します。(②)
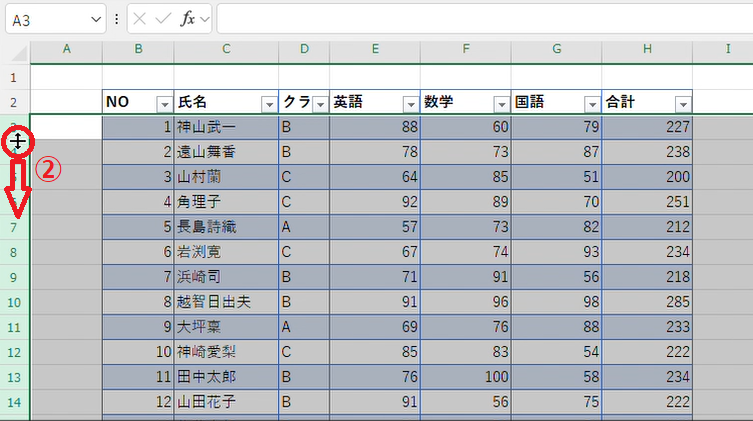
これで選択したすべての行の高さが揃います。
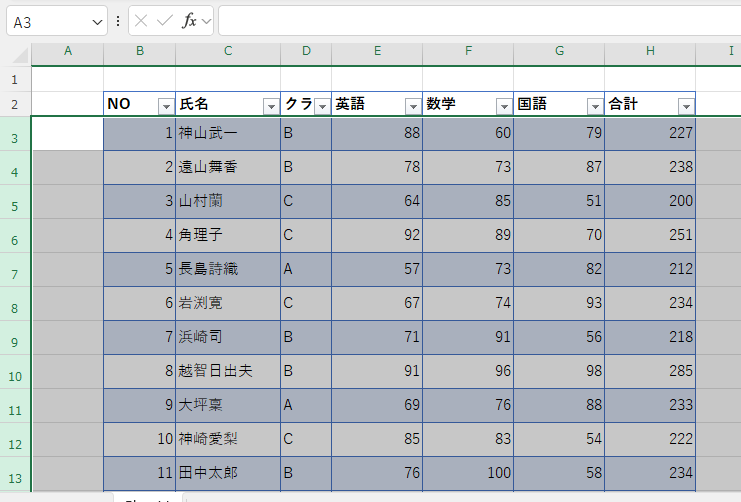
よくある質問 (FAQ)
Q1. 行と列の幅を同じサイズに揃える他の方法を教えてください。
A. 同じ幅にしたい行や列を選択し、右クリックメニューから「列の幅」または「行の高さ」を設定すると、統一できます。
Q2. 幅を数値で細かく調整することはできますか?
A. はい、「列の幅」または「行の高さ」のダイアログで数値を直接入力することで調整可能です。
Q3. 複数の行と列の幅を一度に自動調整する方法はありますか?
A. 揃えたい行や列を選択し、「ホーム」タブの「書式」→「自動調整」で、内容に合わせて自動で幅が設定されます。
Q4. 表の幅を全体的に揃える良い方法は?
A. 表全体を選択し、幅を調整したい列のいずれかに「列の幅」を指定すると、一括で幅が揃います。
Q5. 表の列の幅をすべて均等にするには?
A. 全ての列を選択した状態で右クリックメニューから「列の幅」または「行の高さ」で数値を入力すると、選択した列すべてがその幅に揃います。
Q6. 列幅を文字数に合わせて調整する方法はありますか?
A. 列幅を「自動調整」すると、入力されている最大の文字数に合わせて幅が調整されます。
Q7. 行の高さを複数行に一括で適用する方法は?
A. 高さを揃えたい行を選択し、右クリックメニューから「行の高さ」に数値を入力して設定します。
まとめ
複数の行と列の幅を揃えることで、Excelの表はぐっと見やすく、整然としたものになります。
簡単な操作で効率的に表を整えることができるので、日常のデータ管理やビジネス資料作成がさらにスムーズになります。
ぜひ、日々の作業に取り入れて、効率的なExcel作業を実現しましょう。
記事のまとめ
- 幅を揃えたい行や列を選択し、選択した行や列の境界線にカーソルを合わせドラッグする

