Excelでの資料作成において、画像をただ挿入するだけではなく、形を整えてトリミングすることで、資料全体の印象を大きく変えることができます。
今回の記事では、Excelの機能を使って、簡単に画像を好きな図形にトリミングする方法をご紹介します。
視覚的に魅力ある資料を作るために、ぜひ試してみてください!
画像を図形に合わせてトリミングする方法
Excelで画像を図形に合わせてトリミングする手順は、次の通りになります。
トリミングする画像をクリックして選択します。(①)
「図の形式」タブをクリックします。(②)
「サイズ」グループにある「トリミング」(下のV)をクリックします。(③)
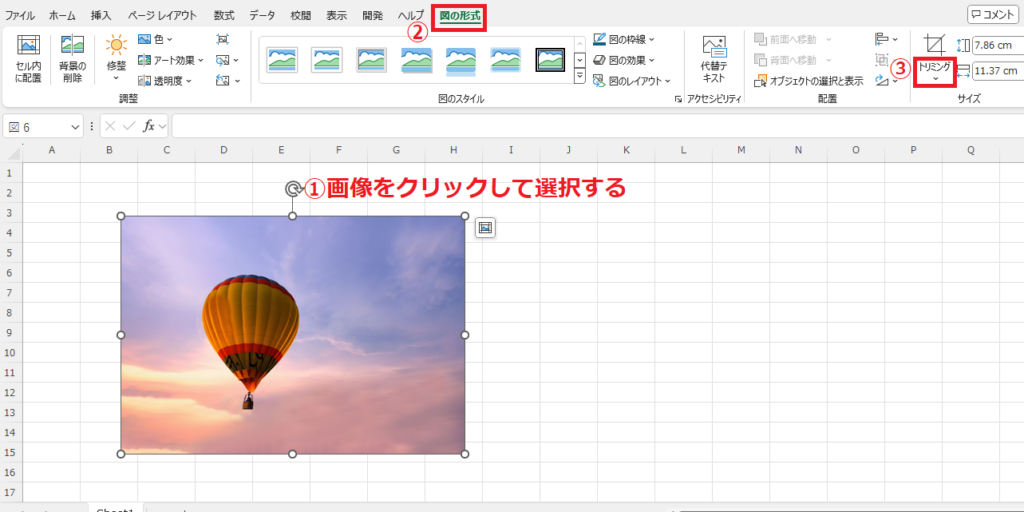
「図形に合わせてトリミング」をクリックします。(④)
適用したい図形をクリックします。
今回の例では、「楕円」をクリックします。(⑤)
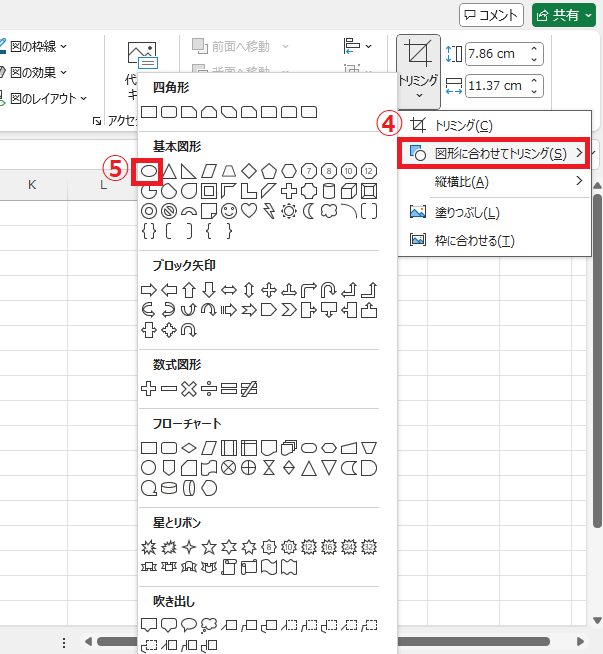
これで図形の形でトリミングされます。
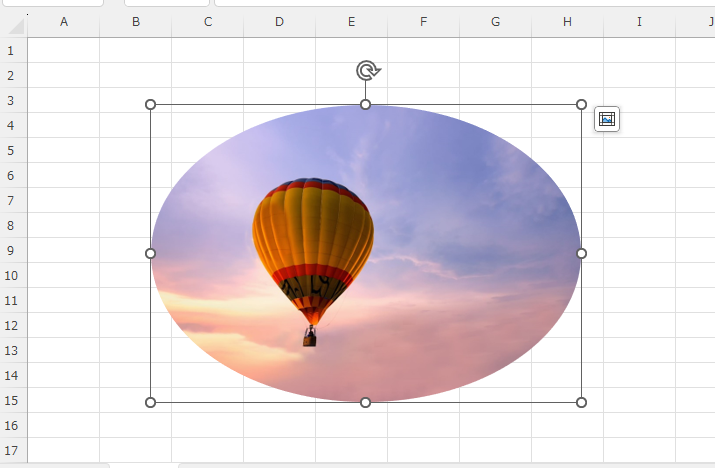
切り取る範囲を調整する方法
切り取る範囲を、調整することもできます。
「図の形式」タブの「トリミング」から「塗りつぶし」をクリックします。
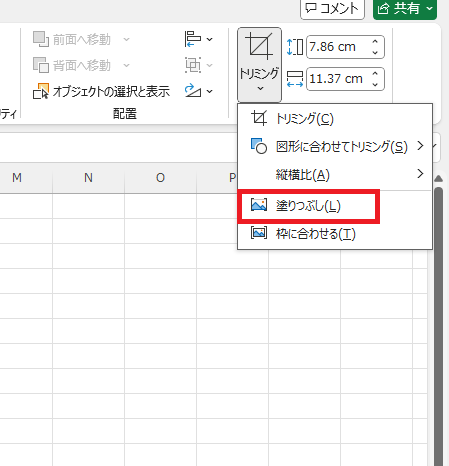
画像の四隅や上下左右に黒い太線が表示されます。
この太線をドラッグすることで、切り取る範囲を調整することができます。
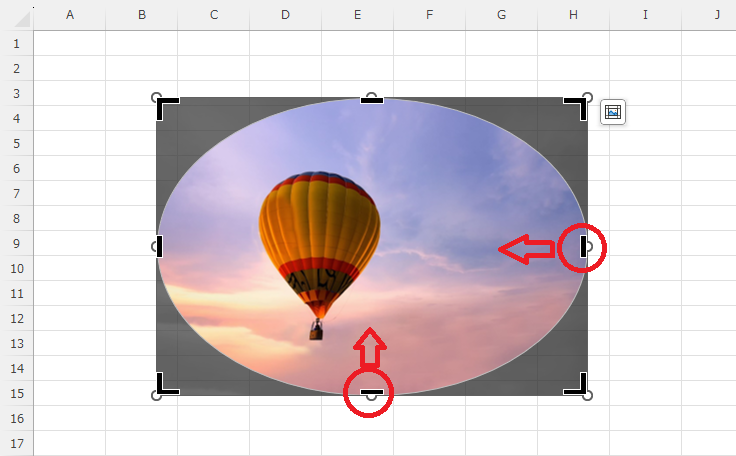
また、画像をドラッグすることで、切り取る場所も調整することができます。
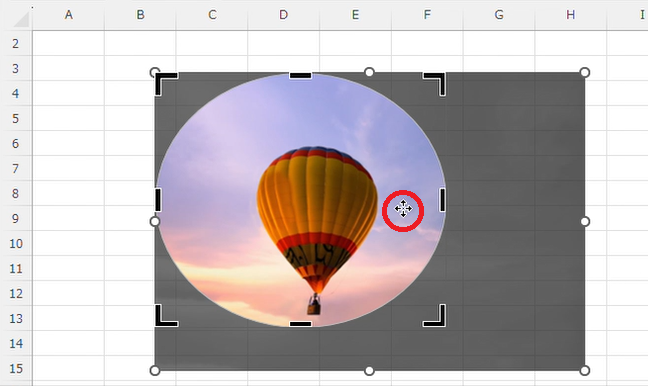
切り取る範囲や場所を変更が完了したら、なにもない箇所でクリックします。
これでトリミングの設定が完了します。
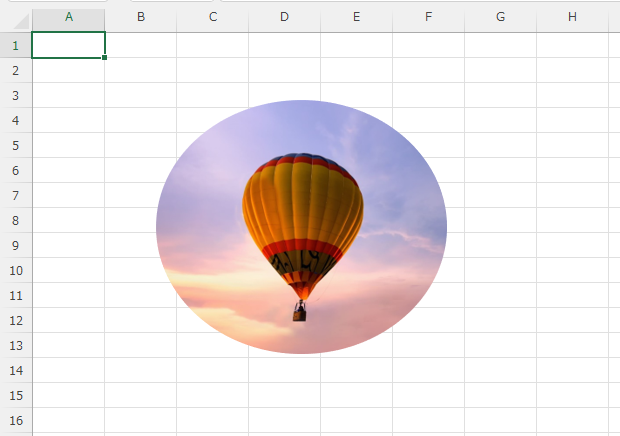
よくある質問 (FAQ)
Q1. トリミング後に画像を再編集することはできますか?
A. トリミングされた画像を再度選択して「トリミング」をクリックすると、トリミング範囲を再調整できます。
Q2. トリミングをやり直したい場合、元の画像に戻すことはできますか?
A. 「図の形式」タブの「図のリセット」ボタンを使うと、トリミングや加工前の元の画像に戻せます。
Q3. 画像を円形や三角形に切り抜くことは可能ですか?
A. はい、図形選択で円や三角形などの図形を選ぶことで、画像をその形で切り抜くことが可能です。
Q4. トリミングの図形を変更するにはどうすればいいですか?
A. 画像を再度選択して「図形に合わせてトリミング」から別の図形を選ぶことで、簡単に図形を変更できます。
Q5. 画像トリミング後に、画像サイズを変更しても図形は維持されますか?
A. サイズ変更をしてもトリミングされた図形は維持されますが、比率が変わると図形のバランスが崩れることがあります。
Q6. トリミングした画像に影や枠線を追加できますか?
A. トリミング後でも「図のスタイル」を使って影や枠線を追加することができます。
まとめ
画像を図形に合わせてトリミングするテクニックを使うことで、Excelの資料が一層見栄えよく、洗練されたものになります。
この機能を活用して、プレゼン資料や報告書のデザイン力をアップさせ、視覚的に訴える力を強化しましょう。
記事のまとめ
- 画像をクリックして選択し、「図の形式」タブ >「図形に合わせてトリミング」から設定することができる。
- 切り取りたい範囲やサイズを変更したい場合は、「トリミング」から「塗りつぶし」をクリックする

Excelの基本的な操作方法から、便利な機能の活用術まで、幅広く紹介しています。
ぜひこちらのページも合わせてご覧ください。
今すぐCHECK
