Wordで表を作成していると、表の横に文章を配置したい場面ってありませんか?
Wordには表の横に文字を配置する機能がいくつか用意されています。
ここでは、代表的な2つの方法をご紹介します。
表のプロパティで設定する方法
Wordで表を作成する際、表の右側が空いている場合に、空いている箇所に文字を表示したい場合があると思います。
そのようなときに、設定を変更することで表の横に文字を配置することができます。
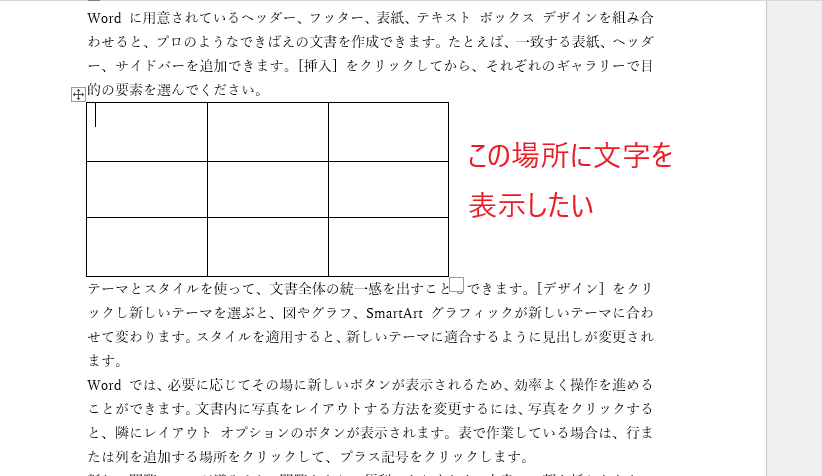
表のプロパティから表の横に文字を配置する方法を紹介します。
表内をクリックします。場所はどのセルでも大丈夫です。(①)
「レイアウト」タブをクリックします。(②)
「表」グループの「プロパティ」をクリックします。(③)
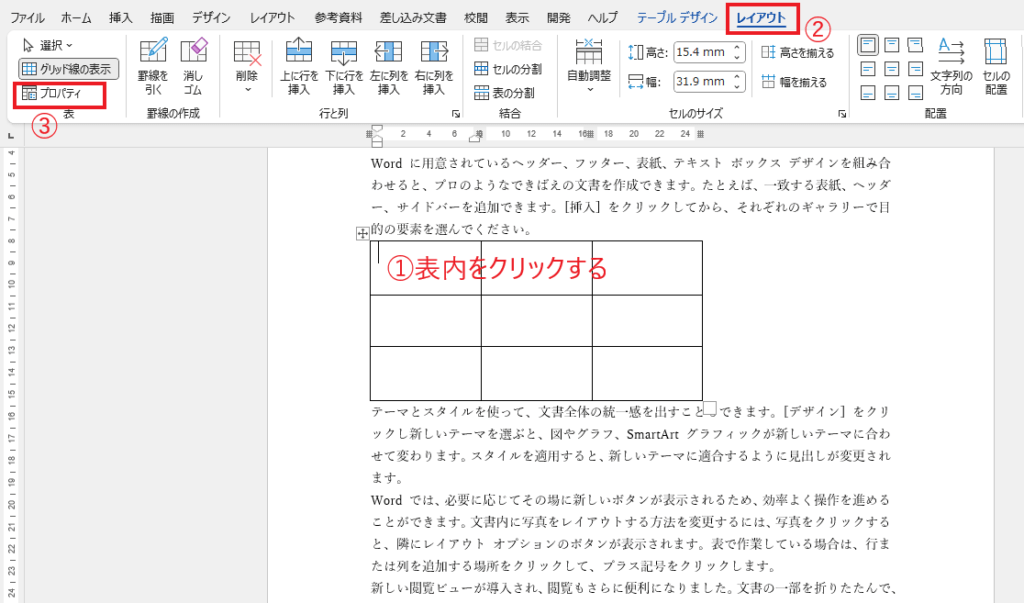
「表のプロパティ」ダイアログボックスが表示されます。
「表」タブをクリックします。(④)
「文字列の折り返し」の「する」をクリックします。(⑤)
OKボタンをクリックします。(⑥)
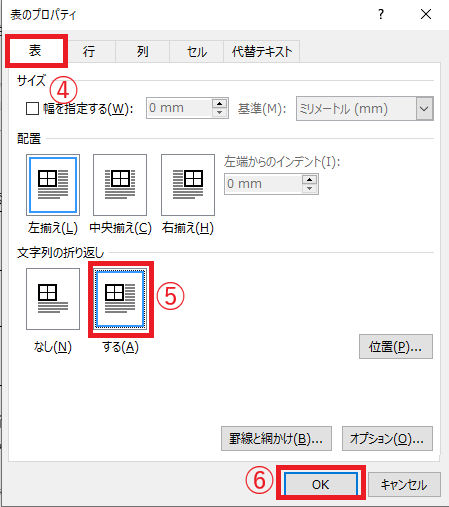
これで表の横に文字が配置されます。
この方法の場合、表の下にあった文字は、表の横に表示されるようになります。
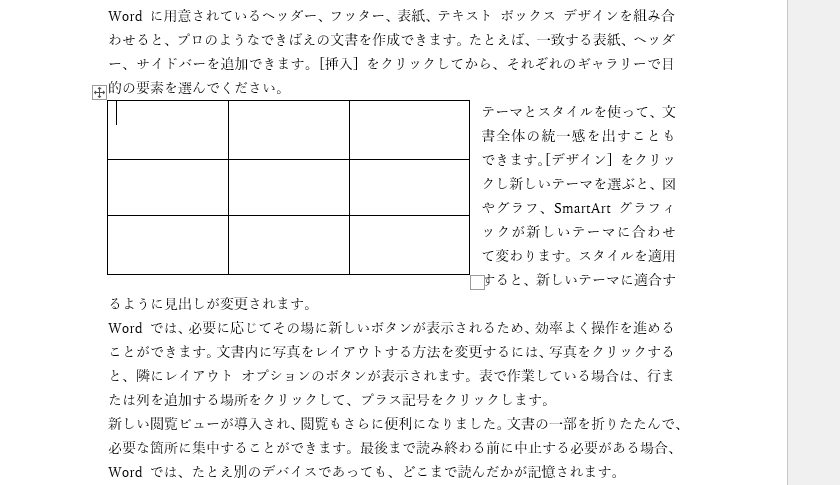
表の右側をダブルクリックする方法
もう一つの方法を紹介します。
表の右側をダブルクリックします。(①)
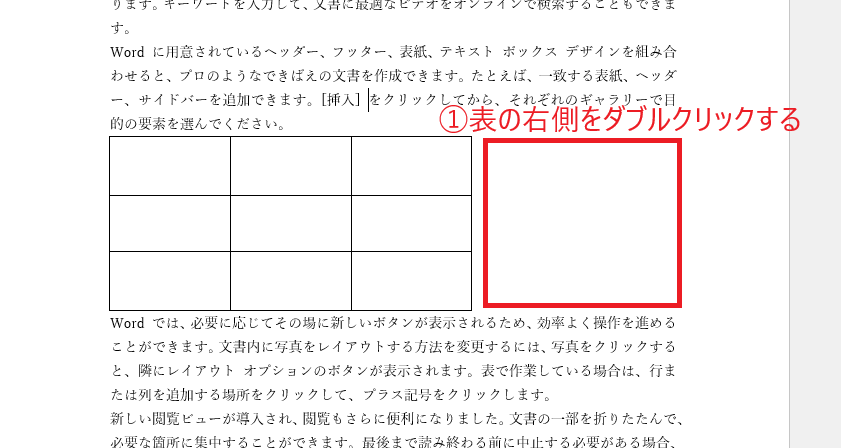
そうすると表の横にカーソルが表示され、文字を入力することができます。
ダブルクリックすると、表の「文字列の折り返し」は自動的に「する」に変更されます。
この方法の場合、表の下にある文字は表の横に表示されません。
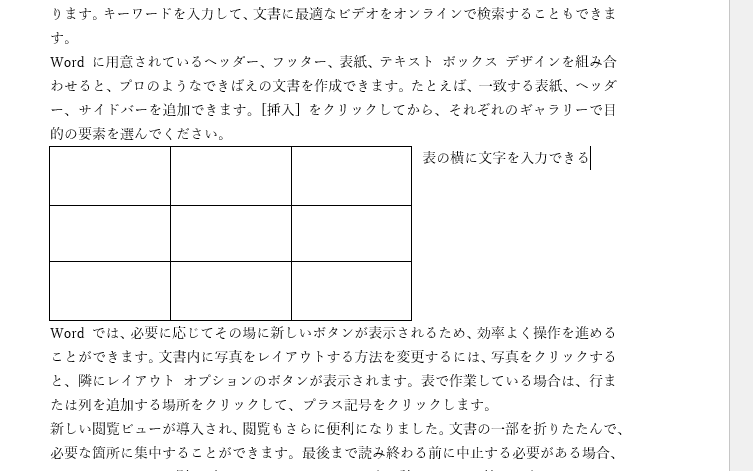
まとめ
表の横に文字を配置することで、Word文書の情報を整理し、より効果的に伝えることが可能です。
ぜひ、この記事で学んだ方法を実践し、あなたの文書をさらに洗練させてください。
記事のまとめ
- 表内をクリックし、「レイアウト」タブから「プロパティ」をクリックする。
- 「文字列の折り返し」を「する」に変更する
- 表の右側をダブルクリックでも、文字を表の横に入力することができる。

