Wordで作成した表の列幅や行高さが不揃いだと、見た目が乱雑に感じられることがあります。
特にレポートや資料を作成する際には、表全体を整え、均一にすることで見やすさが向上します。
この記事では、簡単に列幅や行高さを揃える方法をご紹介します。
列の幅を揃える方法
以下の図のように、列幅と行の高さが不揃いな表を修正し、列幅と行の高さを揃えます。
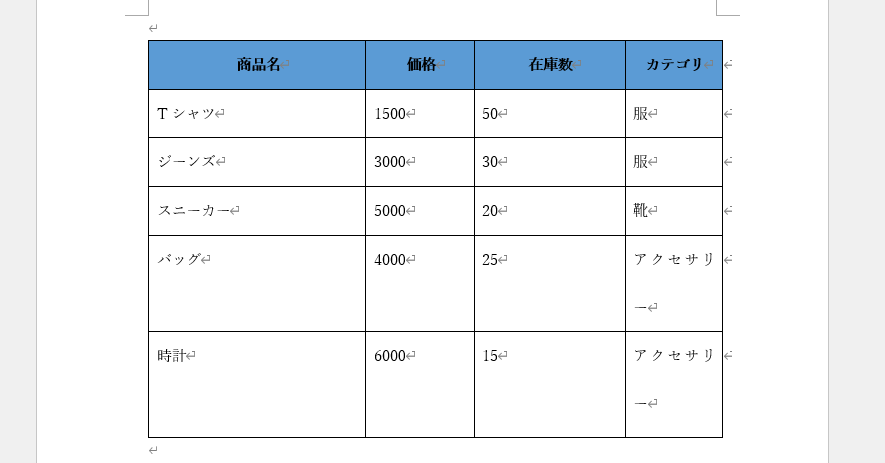
まず表の列幅から揃えます。
今回は、「価格」「在庫数」「カテゴリ」の列幅を揃えます。
列の幅を揃えたい列を選択します。(①)
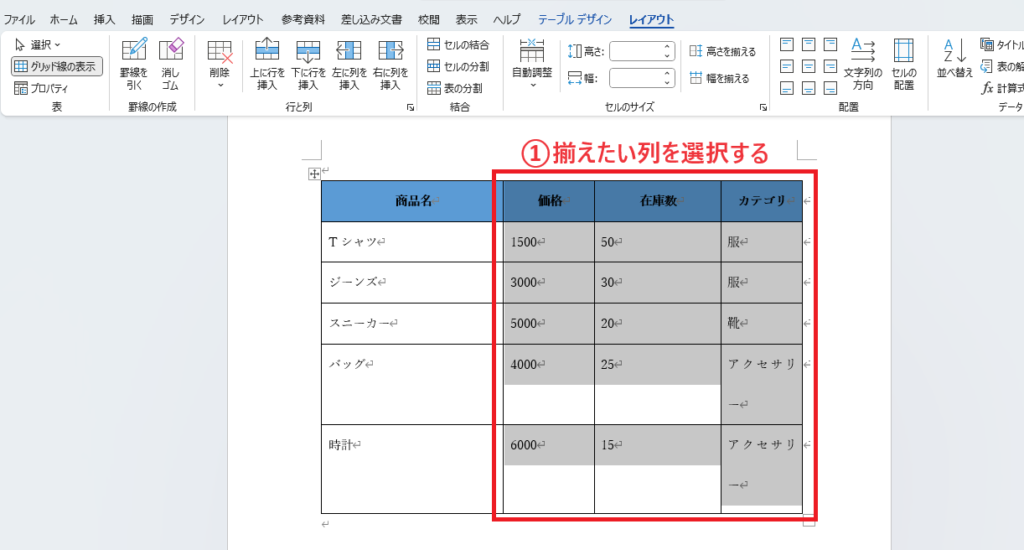
「レイアウト」タブを選択します。(②)
「セルのサイズ」グループにある「幅を揃える」をクリックします。(③)
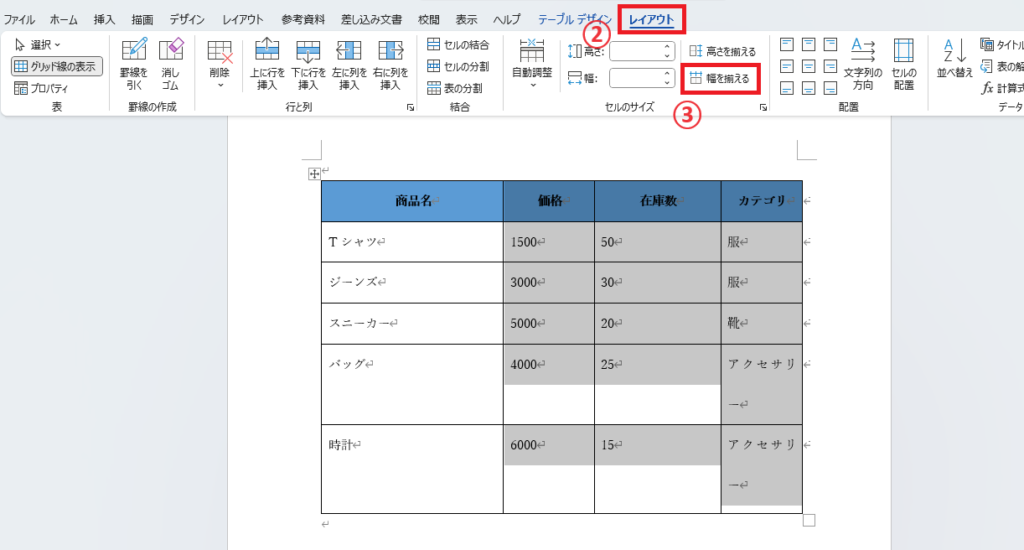
これで、選択していた列(今回の例では、「価格」、「在庫数」、「カテゴリ」の列)が均等な幅で揃えられます。
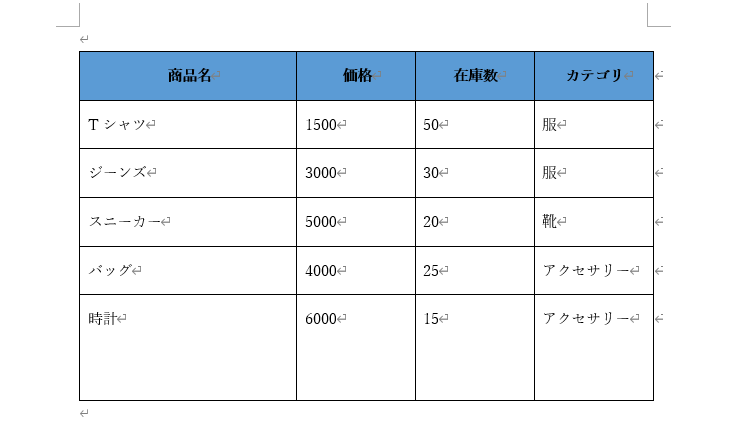
行の高さを揃える方法
次に表の行高さを揃えます。
今回は、項目名の行以外の行の高さを揃えます。
高さを揃えたい行を選択します。(①)
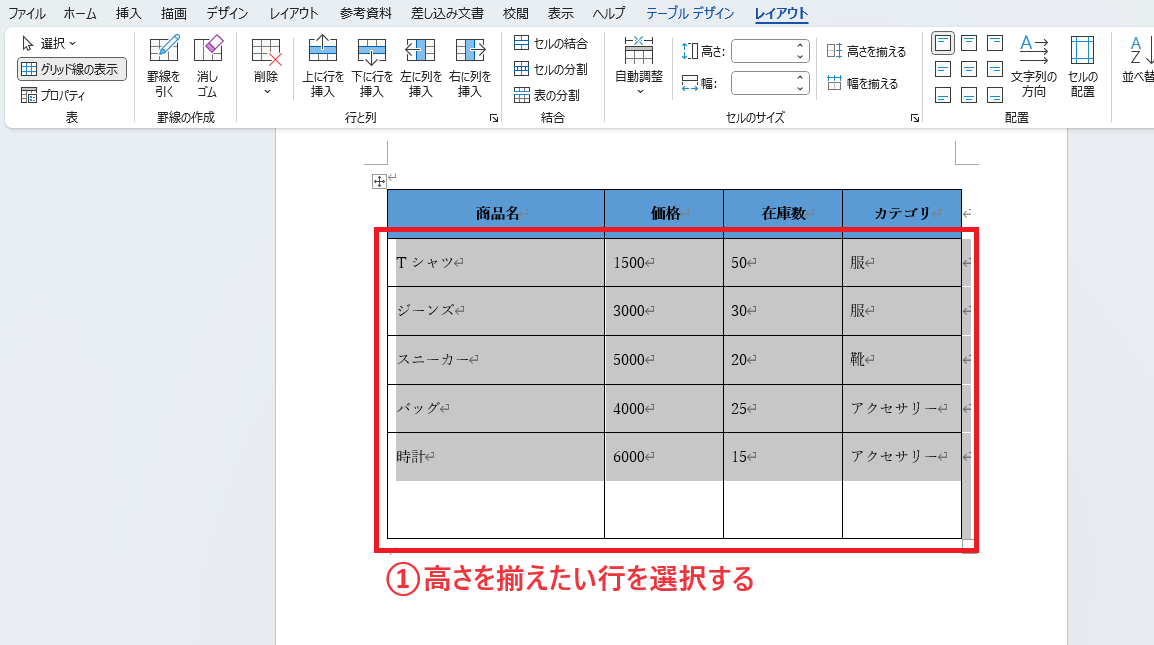
「レイアウト」タブを選択します。(②)
「セルのサイズ」グループにある「高さを揃える」をクリックします。(③)
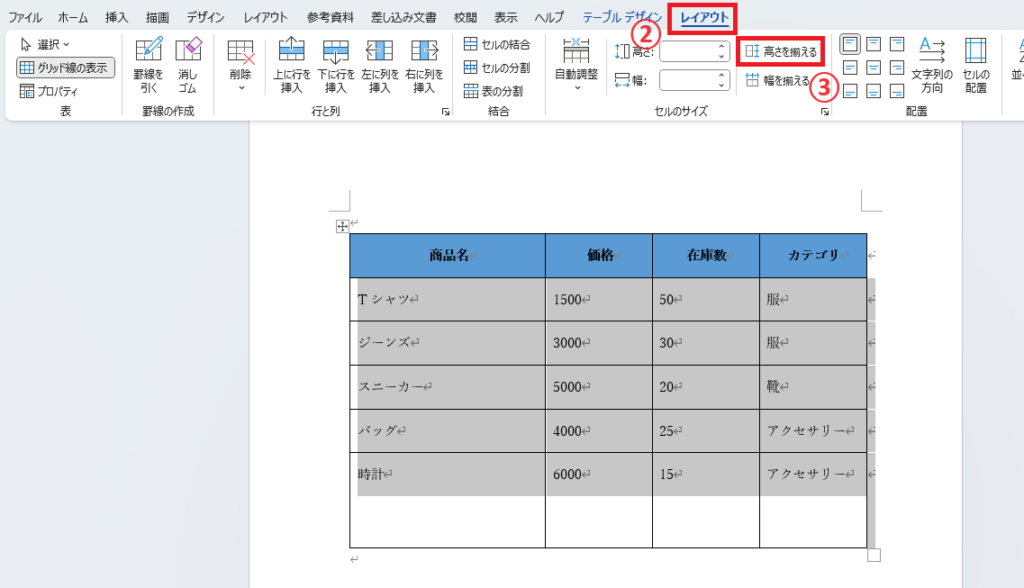
これで選択していた行の高さが、均等に揃えられます。
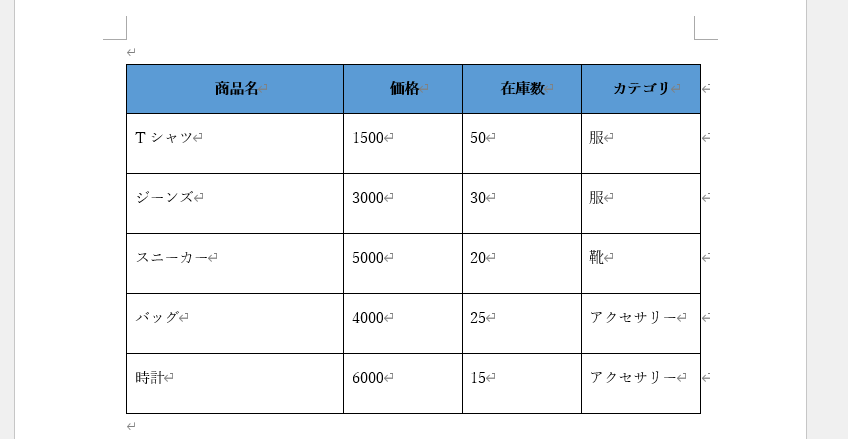
よくある質問 (FAQ)
Q1: 表のすべての列幅を均等に揃えるにはどうすればいいですか?
A1: 表全体を選択した状態で、「レイアウト」タブから「幅を揃える」ボタンを使って簡単に設定できます。
Q2: 表の行の高さを均等にするにはどうすればよいですか?
A2: 表を選択し、「レイアウト」タブから「高さを揃える」ボタンをクリックすると、すべての行が均等な高さになります。
Q3: 文字数の多いセルの幅だけを広げることはできますか?
A3: 可能です。対象の列の境界線をドラッグして幅を調整すれば、文字数に応じてセルの幅を広げられます。また、自動調整機能で内容に合わせて幅を変更することもできます。
Q4: 表の一部の列や行だけ幅や高さを変えることはできますか?
A4: はい、特定の列や行だけを選択し、ドラッグして調整するか、プロパティで幅や高さを個別に設定することができます。
Q5: 列幅を文字数に合わせて自動で調整する方法はありますか?
A5: 「レイアウト」タブの「自動調整」から「文字列の幅に自動調整」を選ぶと、内容に応じて列幅が自動的に調整されます。
Q6: 表のサイズがページ幅を超えてしまう場合はどうすればいいですか?
A6: 「レイアウト」タブで「自動調整」から「ウィンドウ幅に自動調整」を選択すると、表がページ幅内に収まるように自動的に調整されます。
Q7: 表の列幅や行高さを他の表にも同じように適用できますか?
A7: 他の表にも同じ幅や高さを適用したい場合、表をコピーして貼り付けると、元の幅や高さが維持されます。あるいは、各表の「プロパティ」で同じ設定を手動で行ってください。
まとめ
Wordで表の列幅や行高さを揃える方法は、覚えておくと便利です。
これにより、視覚的なバランスが取れた表を簡単に作成できるので、さまざまな場面で活用してみてください。
記事のまとめ
- 列の幅を揃える場合は、列を選択し、「レイアウト」タブの「幅を揃える」をクリックする
- 行の高さを揃える場合は、行を選択し、「レイアウト」タブの「高さを揃える」をクリックする
