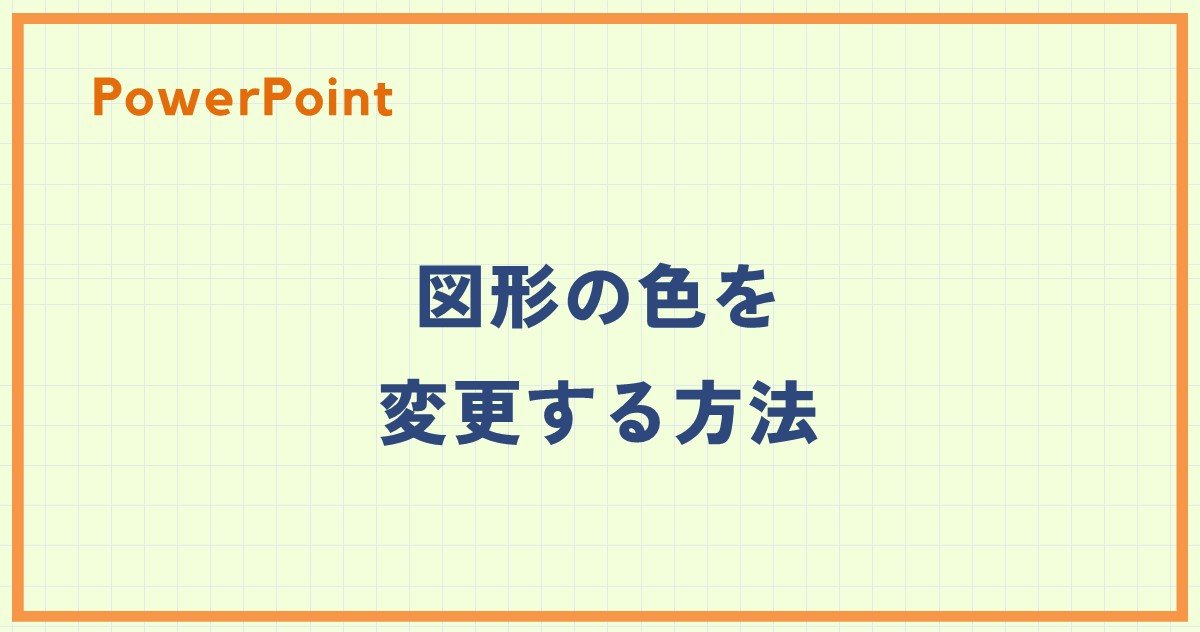PowerPointを使ってプレゼンテーションを作成する際、図形の色を変更することで、スライドをより魅力的にし、視覚的な効果を高めることができます。
ここでは、図形の塗りつぶしの色と枠線の色を簡単に変更する方法を紹介します。
図形の塗りつぶしの色を変更する方法
PowerPointで図形の塗りつぶしの色を変更する手順は、次の通りになります。
塗りつぶしの色を変更したい図形を選択します。(①)
「図形の書式」タブをクリックします。(②)
「図形のスタイル」グループの「図形の塗りつぶし」をクリックします。(③)
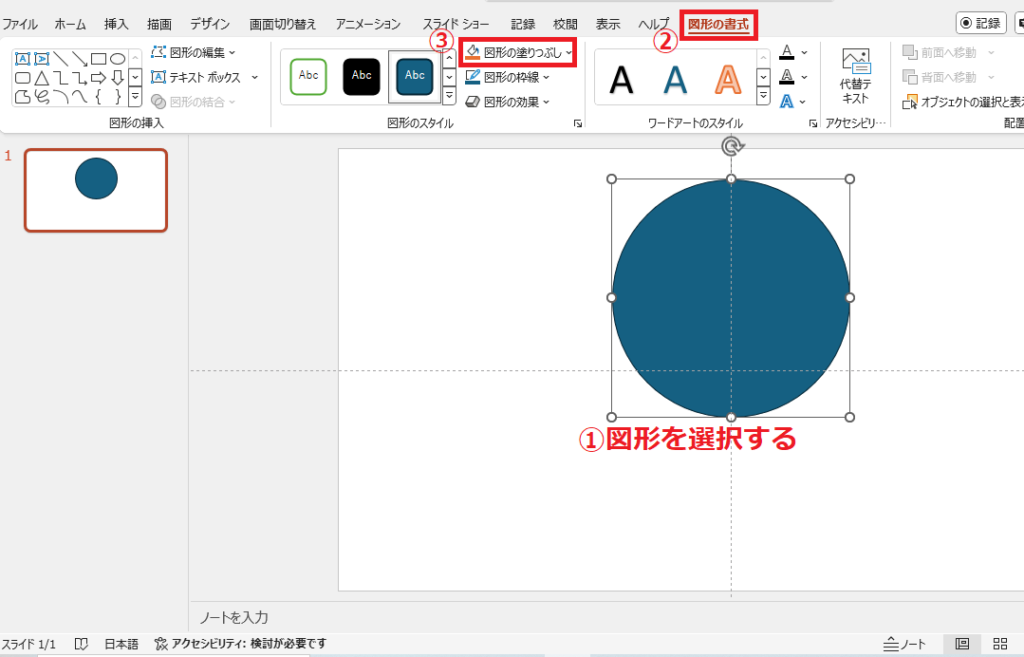
色の一覧が表示されるので、適用したい色をクリックして選択します。(④)
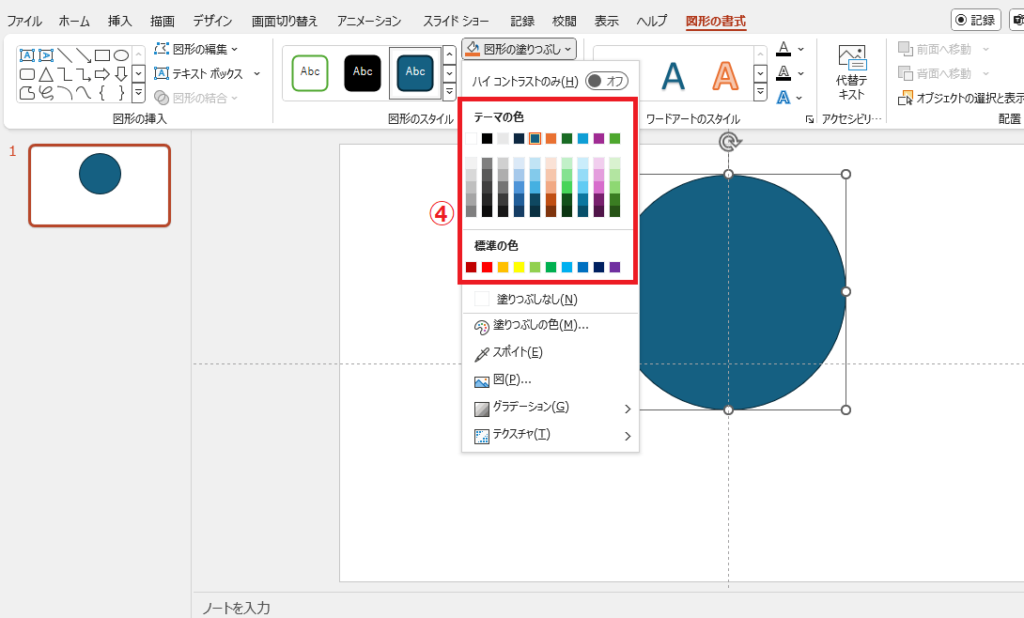
これで図形の塗りつぶしの色を、変更することができます。
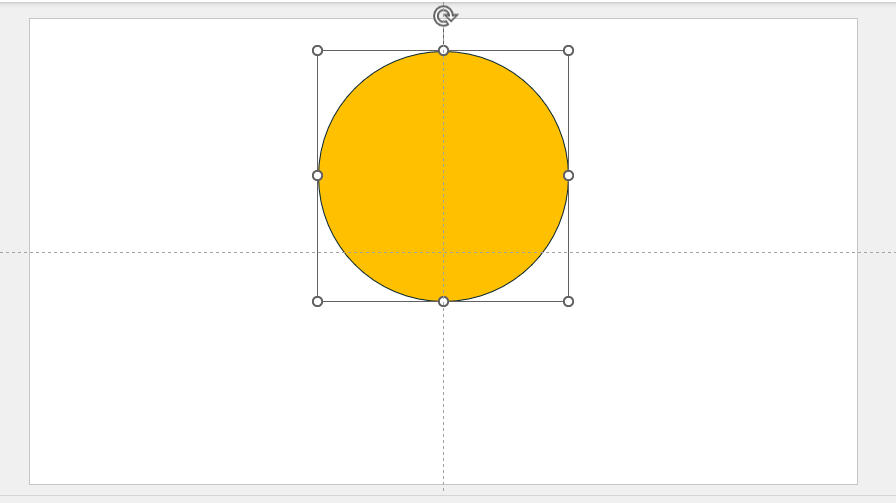
図形の枠線の色を変更する方法
PowerPointで図形の枠線の色を変更する手順は、次の通りになります。
枠線の色を変更したい図形を選択します。(①)
「図形の書式」タブをクリックします。(②)
「図形のスタイル」グループの「図形の枠線」をクリックします。(③)
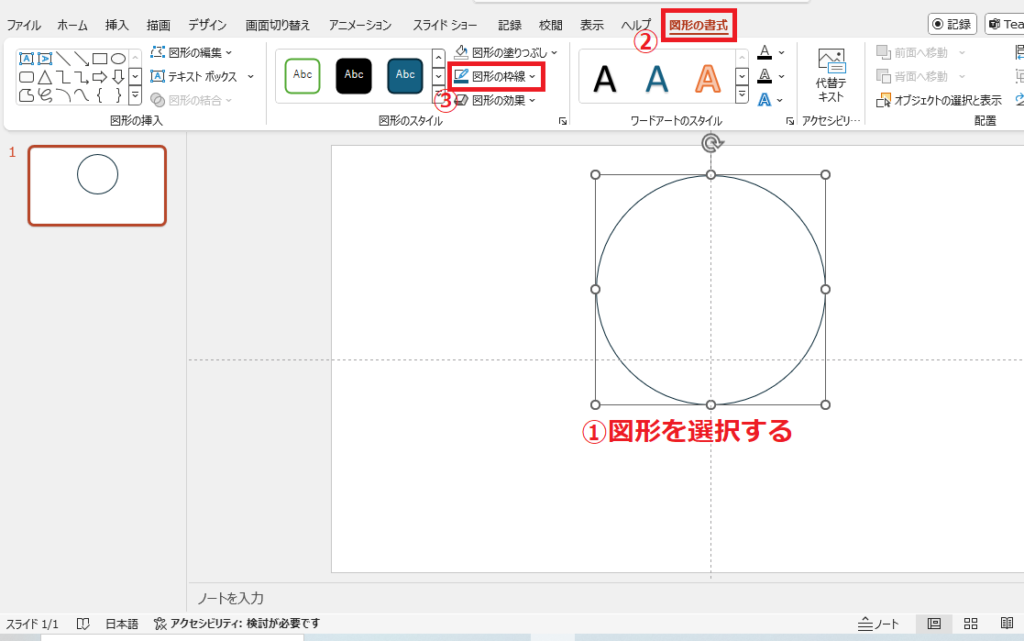
色の一覧が表示されるので、適用したい色をクリックして選択します。(④)
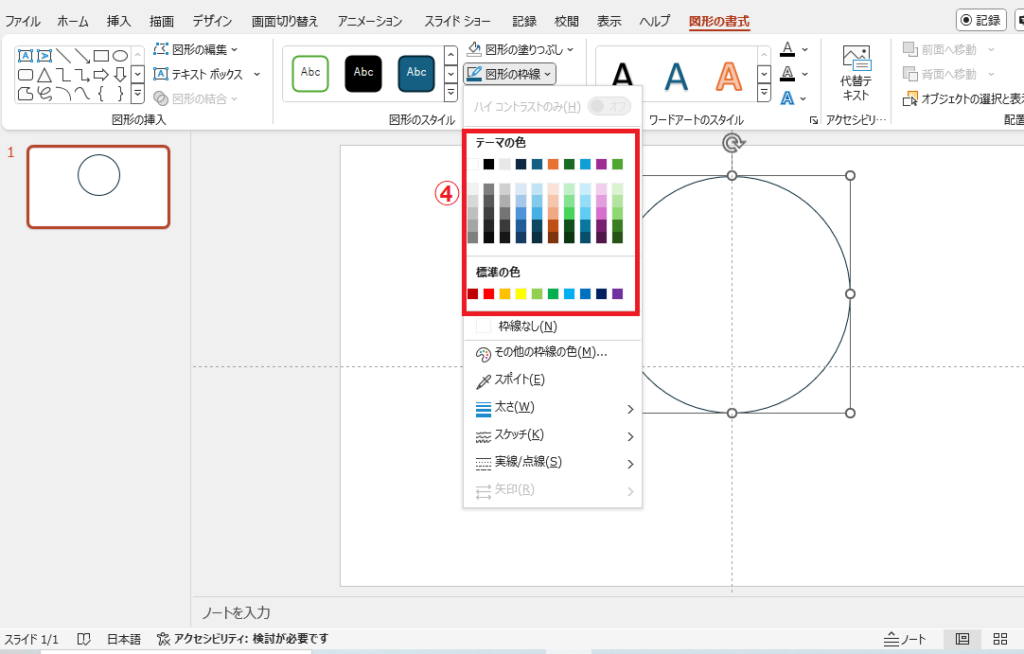
これで図形の枠線の色を、変更することができます。
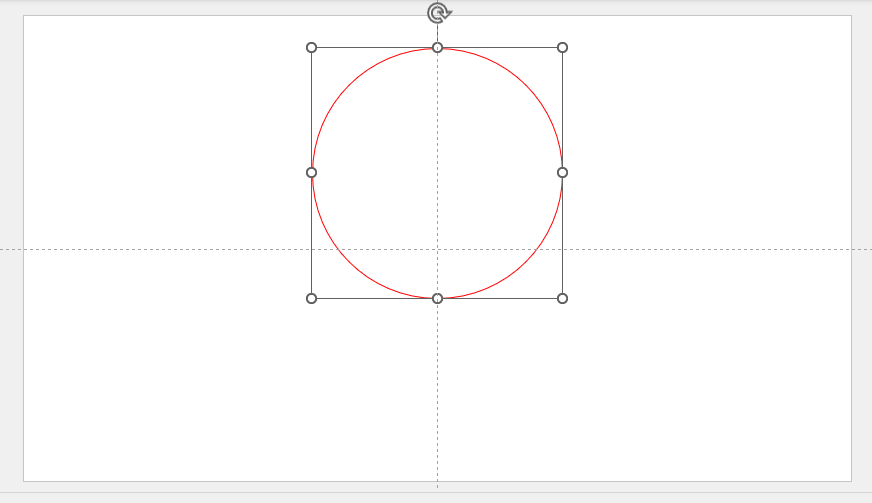
よくある質問 (FAQ)
Q1: 図形の色を変更するにはどのメニューから操作しますか?
A1: 図形を選択し、「図形の書式」タブの「図形の塗りつぶし」メニューから色を変更できます。
Q2: グラデーションを使った色の設定はできますか?
A2: はい、「図形の塗りつぶし」メニューでグラデーションを選び、色や方向を自由に設定可能です。
Q3: 色を変更したい図形が複数ある場合、まとめて色変更はできますか?
A3: 複数の図形を選択した状態で色を変更すれば、一度に全ての図形に反映されます。
Q4: プレゼンのテーマに合わせた色を使うにはどうすれば良いですか?
A4: テーマカラーを使うと、プレゼン全体で統一感が出ます。「図形の塗りつぶし」メニューの「テーマの色」から色を選ぶことができます。
Q5: 図形の輪郭の色だけを変更することも可能ですか?
A5: はい、「図形の枠線」メニューで輪郭の色や太さも設定可能です。
Q6: 図形に透明度を設定して色を薄くすることはできますか?
A6: できます。図形を右クリックし、「図形の書式設定」選択し、「透明度」を調整して色の濃さを変えられます。
まとめ
PowerPointで図形の色を変更する方法について紹介しました。
図形の塗りつぶし色や枠線の色を変更することで、プレゼンテーションをより魅力的にすることができます。
ぜひ、これらの方法を活用して、効果的なプレゼンテーションを作成してください。
記事のまとめ
- 図形の塗りつぶしの色を変更するには、「図形の書式」タブの「図形の塗りつぶし」をクリックし色を選択する
- 図形の枠線の色を変更するには、「図形の書式」タブの「図形の枠線」をクリックし色を選択する