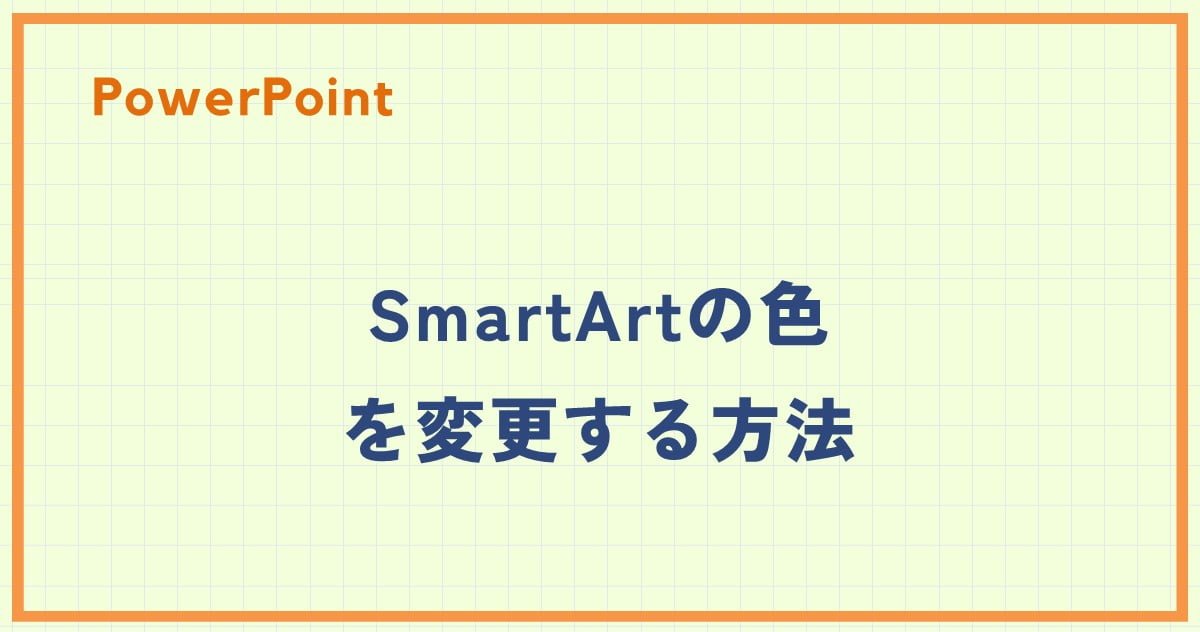プレゼン資料を作成する際、SmartArtのビジュアルは非常に役立ちますが、色使いを工夫することでさらに伝わりやすくなります。
今回は、PowerPointでSmartArtの色を変更し、スライドをより効果的に仕上げる方法をお伝えします。
SmartArt全体の色を変更する方法
SmartArt全体の色を変更する手順は、次の通りになります。
色を変更したいSmartArtを選択します。(①)
「SmartArtのデザイン」タブをクリックします。(②)
「SmartArtのスタイル」グループにある「色の変更」をクリックします。(③)
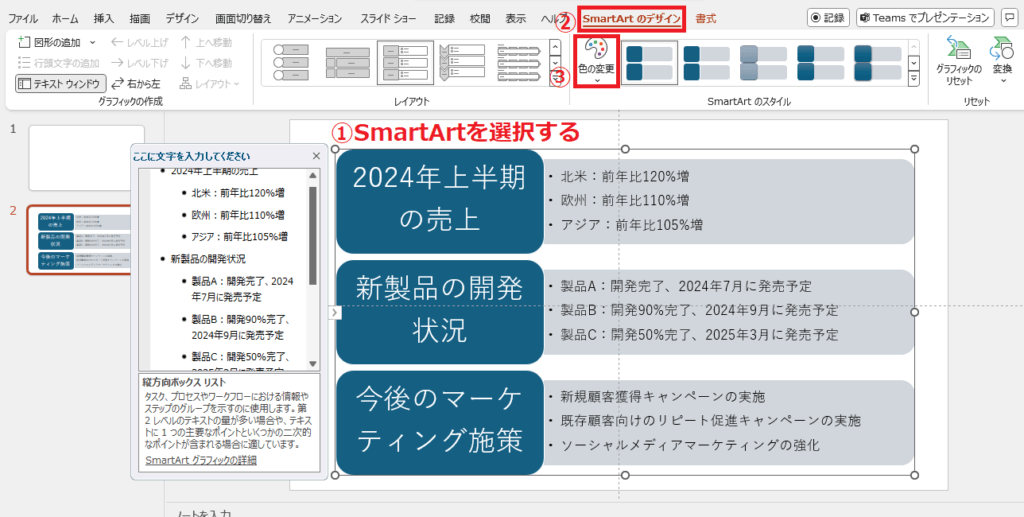
目的の色を選択します。(④)
今回の例では、「カラフル-全アクセント」を選択します。
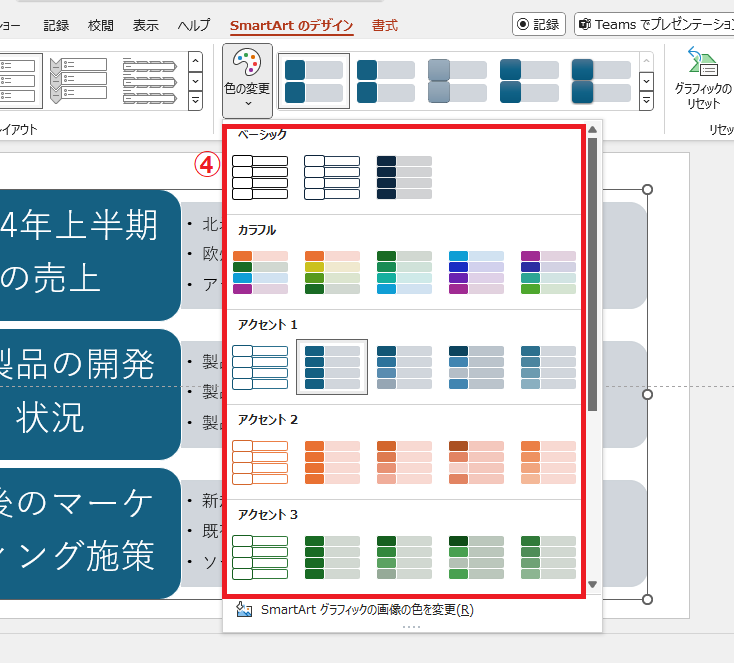
これで、SmartArt全体の配色を変更することができます。
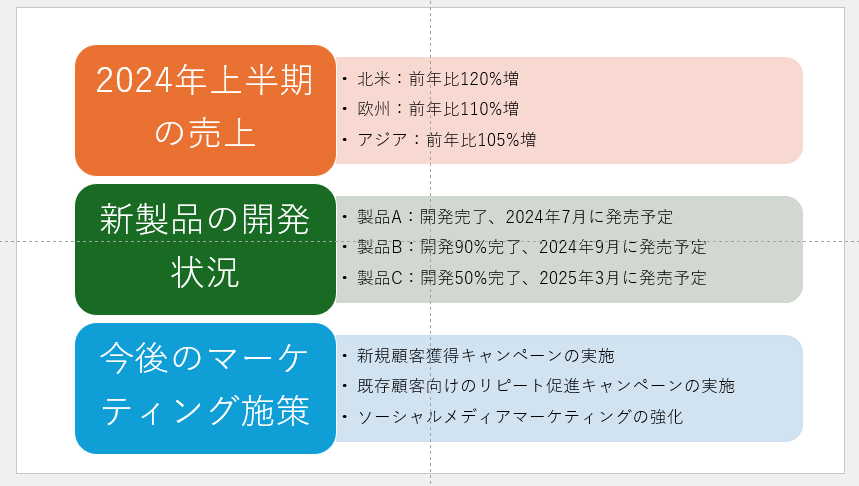
個々の図形の色を変更する方法
個々の図形の色を変更することもできます。
手順は、次の通りになります。
色を変更したい図形を選択します。(①)
「書式」タブをクリックします。(②)
「図形のスタイル」グループにある「図形の塗りつぶし」をクリックします。(③)
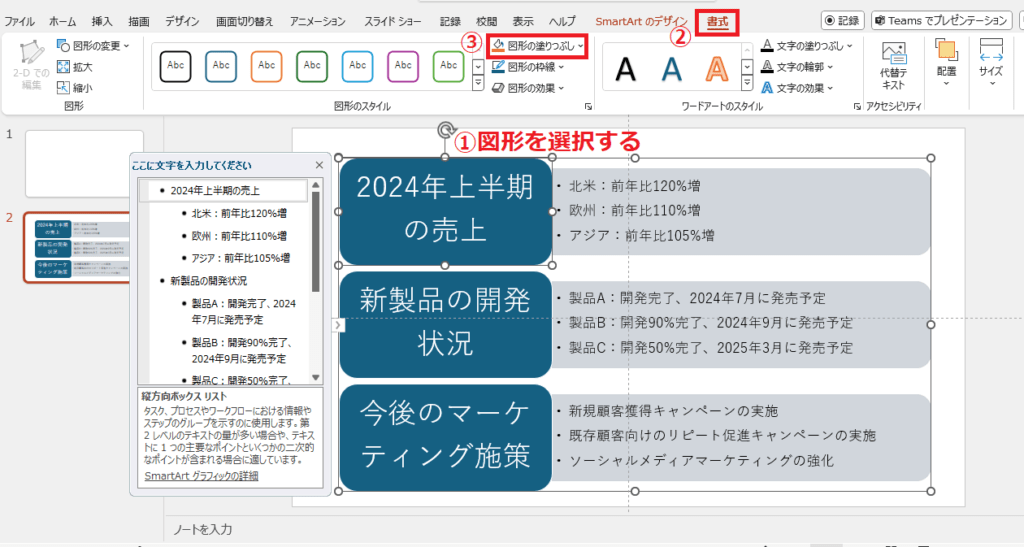
表示された色の一覧から目的の色を選択します。(④)

これで個々の図形の色を変更することができます。

よくある質問 (FAQ)
Q1: SmartArtの色を変更するにはどうすればいいですか?
A1: SmartArtを選択した状態で、「SmartArtのデザイン」タブの「色の変更」からカラースタイルを選ぶことで簡単に変更できます。
Q2: SmartArtの一部だけ色を変えることはできますか?
A2: はい、SmartArt内の特定の図形を選択し、「書式」タブ の「図形の塗りつぶし」から個別に色を変更できます。
Q3: SmartArtの色を変更しても、テキストの色は変更されません。どうすればよいですか?
A3: テキストの色を変更するには、SmartArt内の個別のテキストを選択し、「ホーム」タブの「フォントの色」を使用して色を設定します。
Q4: SmartArt内のすべてのテキストの色も一括で変更できますか?
A4: SmartArtを選択した状態で、「ホーム」タブの「フォントの色」を使用すれば、全体のテキスト色を一括で変更できます。
Q5: SmartArtの色変更後、元のデザインに戻す方法はありますか?
A5: 「SmartArtのデザイン」タブの「グラフィックのリセット」ボタンで元のスタイルに戻せます。
まとめ
SmartArtの色をカスタマイズする方法を理解すれば、PowerPointのスライドにおけるデザインの幅が広がります。
色の変更は非常に簡単で、スライド全体の印象を大きく変えることができます。
色の選択には、対象となる聴衆やプレゼンの内容を考慮することが大切です。
適切な色使いによって、視覚的な情報を強調し、プレゼンテーションの効果を高めることができます。
記事のまとめ
- SmartArt全体の色を変更するには、「SmartArtのデザイン」タブの「色の変更」から行う
- 個々の図形の色を変更するには、「書式」タブの「図形の塗りつぶし」から行う