Excelで並べ替え機能を使う際、通常は行単位で並べ替えが行われます。
では、列単位で並べ替えを行うにはどうすればよいのでしょうか。
列単位で並べ替えを行う方法
列単位で並べ替えを行う方法について紹介します。
今回は、下の図のような表で、得点が高い順に、列単位で並べ替えを行います。

手順は次の通りになります。
並べ替えを行う範囲を選択します。(①)
この時、先頭の列を見出しとして扱う機能が、列の場合には存在しないため、見出しの列は含まないで選択してください。
また並べ替えを行いたい行だけでなく、関連する全ての行を選択します。
今回の例では、セル「C2」から「J5」を選択します。
「データ」タブをクリックします。(②)
「並べ替えとフィルター」グループにある「並べ替え」をクリックします。(③)
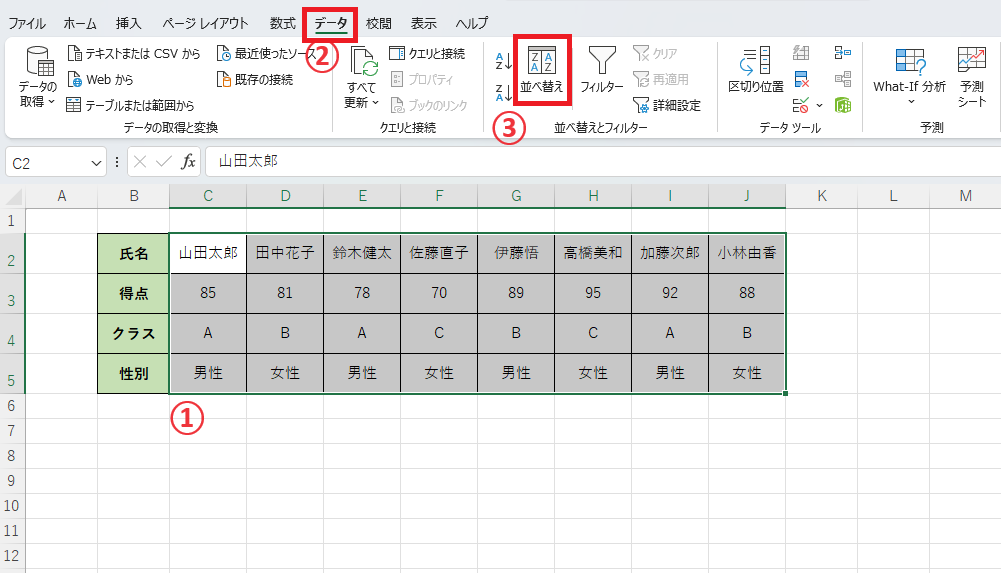
「並べ替え」ダイアログボックスが表示されます。
「オプション」をクリックします。(④)
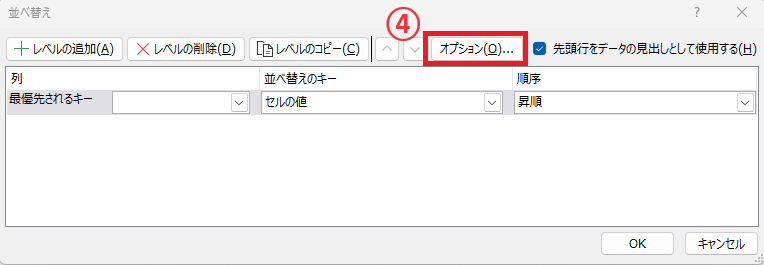
「並べ替えオプション」ダイアログボックスが表示されます。
「方向」から「列単位」にチェックを入れます。(⑤)
OKボタンをクリックします。(⑥)
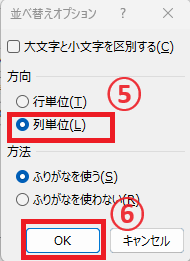
「最優先されるキー」から並べ替えを行う項目を選択します。
今回は、「得点」で並べ替えを行うので、「得点」の行番号「行3」を選択します。(⑦)
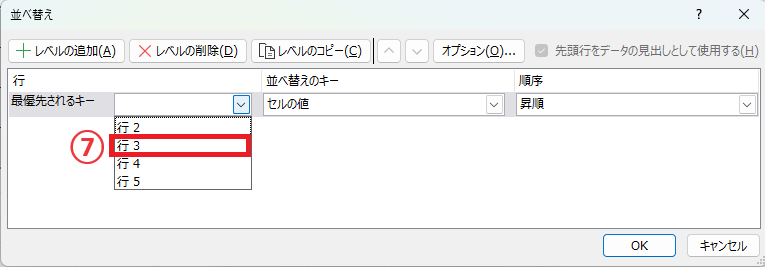
「得点」の高い順にしたいので、「順序」から「大きい順」を選択します。(⑧)
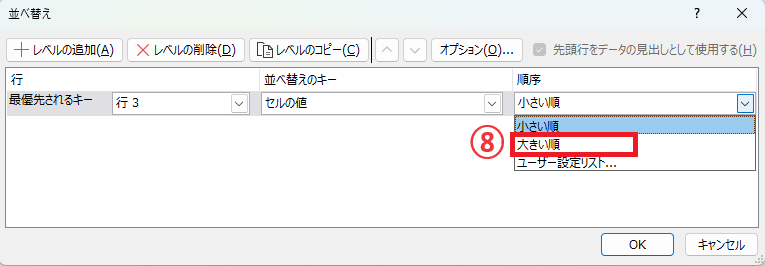
これで設定ができたのでOKボタンをクリックします。(⑨)
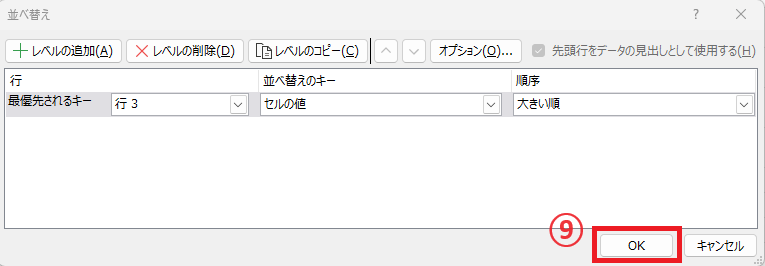
これで列単位で並べ替えを行うことができました。
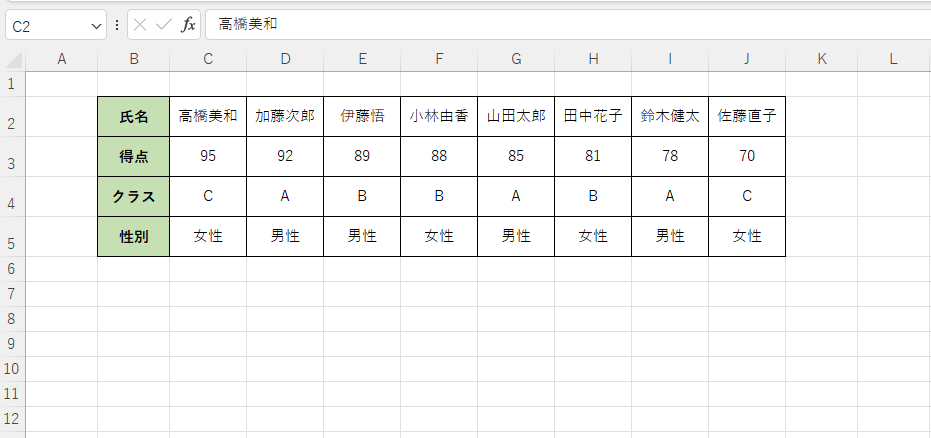
まとめ
以上が、Excelで列ごとにデータを昇順・降順に並べ替える方法になります。
行単位で並べ替えを行う場合と異なり、列単位で並べ替えを行う際には、見出しのセルを選択せずに並べ替えを行う必要があります。


