Excelで作業を進めていくと、いつの間にか不要なデータが増えてしまうことがあります。
これらの不要な部分を削除することで、スプレッドシートをすっきりと整理し、視覚的にも使いやすくすることができます。
本記事では、初心者の方にもわかりやすく、具体的な手順を紹介します。
列を削除する方法
右クリックで列を削除する方法
右クリックを使用して列を削除する方法を紹介します。
削除したい列番号の上で右クリックします。(①)
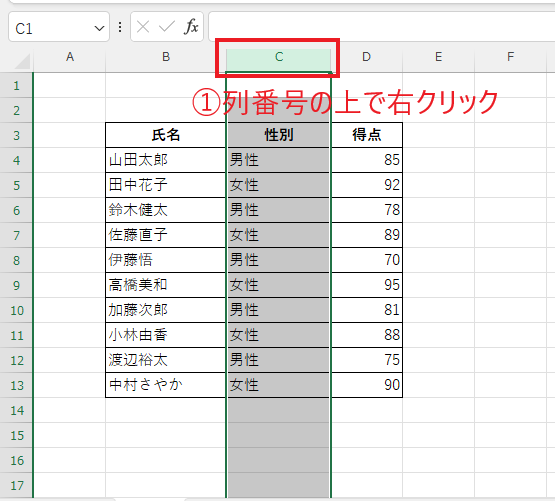
表示されたメニューから「削除」をクリックします。(②)
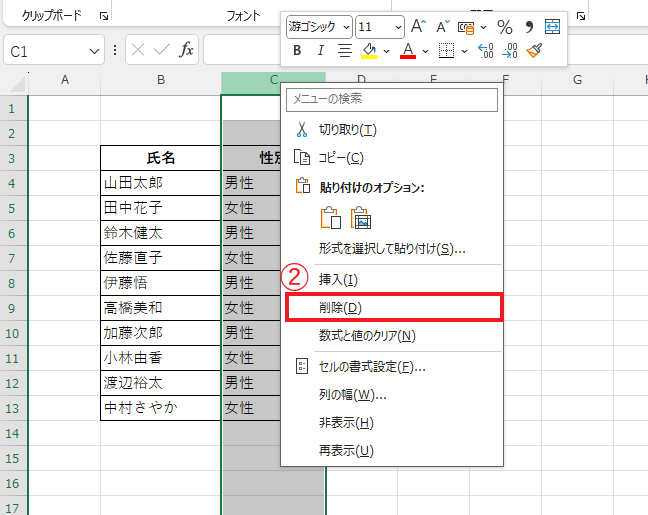
これで列が削除されます。
列を削除した場合、右側にあった列が左側に移動します。
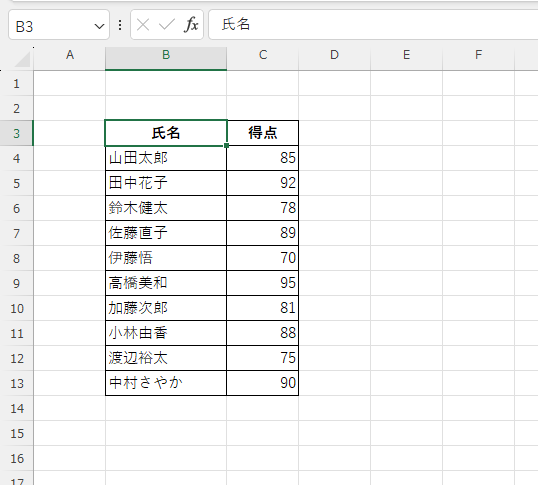
リボンから列を削除する方法
リボンからも列を削除することができます。
削除したい列番号をクリックして選択します。(①)
「ホーム」タブをクリックします。(②)
「セル」グループの「削除」をクリックします。(③)
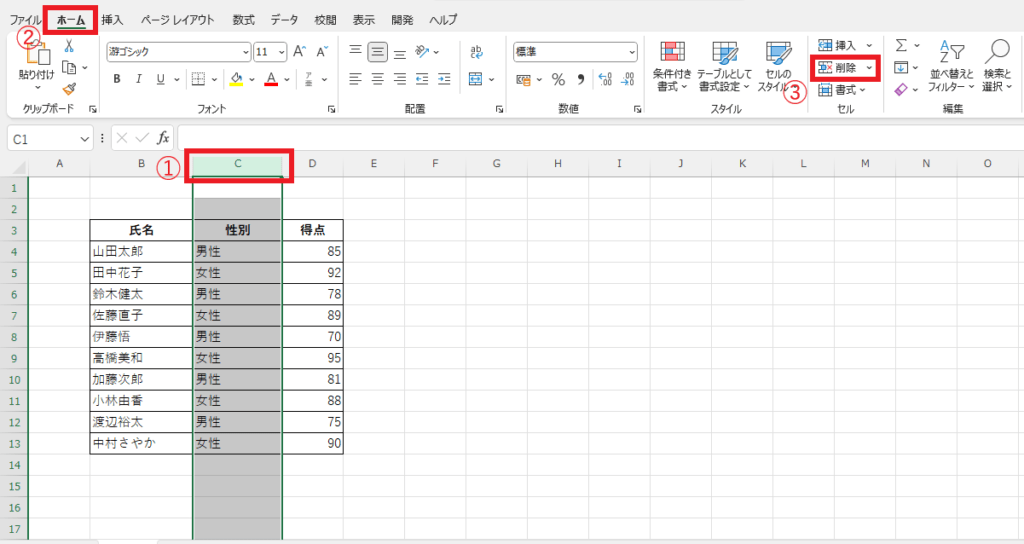
メニューから「シートの列を削除」をクリックします。(④)

これで列を削除することができます。
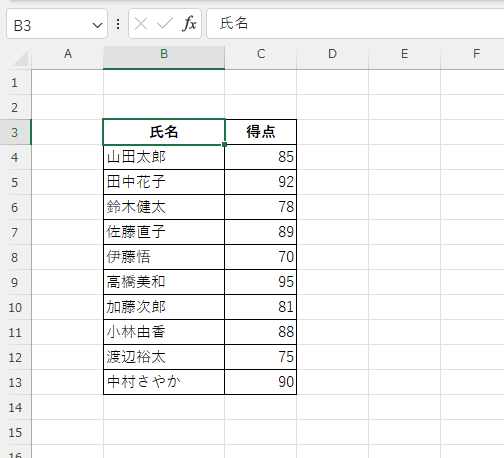
行を削除する方法
右クリックで行を削除する方法
右クリックを使用して行を削除する方法を紹介します。
削除したい行番号の上で右クリックします。(①)
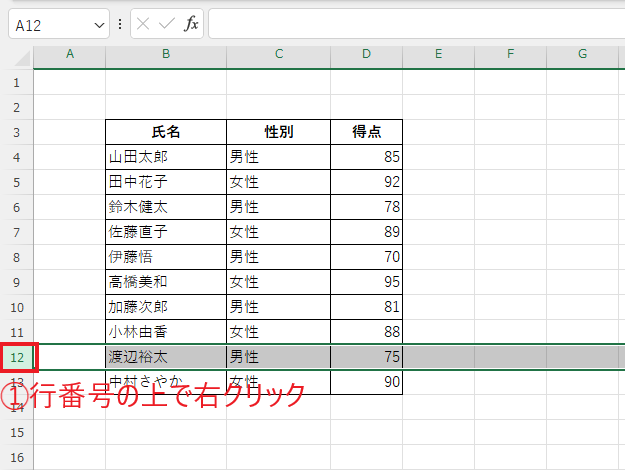
表示されたメニューから「削除」をクリックします。(②)
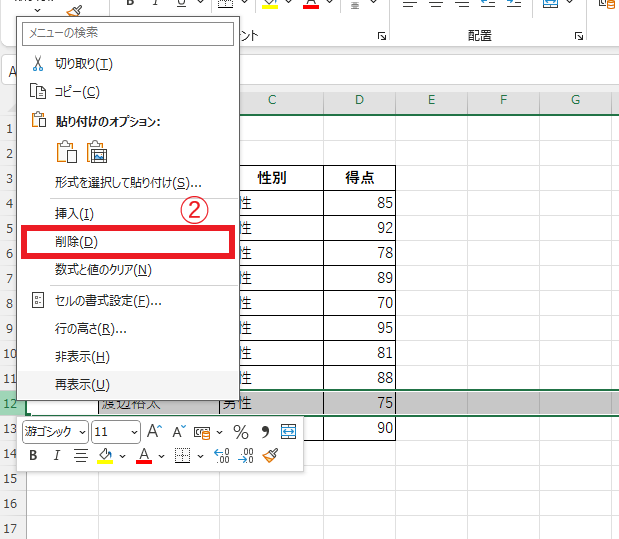
これで行が削除されます。
行を削除した場合、下にあった行が上に移動します。
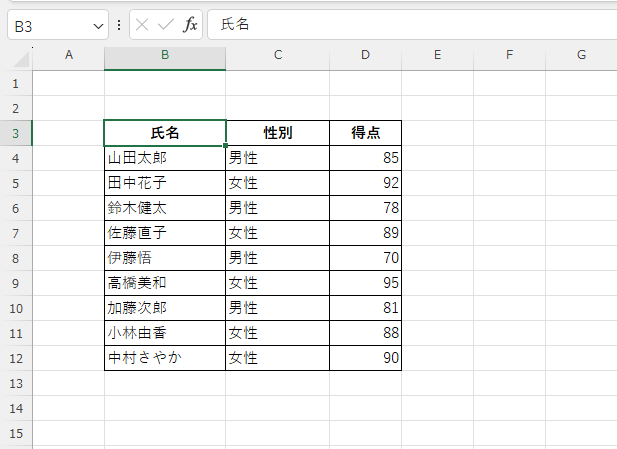
リボンから行を削除する方法
リボンからも行を削除することができます。
削除したい行番号をクリックして選択します。(①)
「ホーム」タブをクリックします。(②)
「セル」グループの「削除」をクリックします。(③)
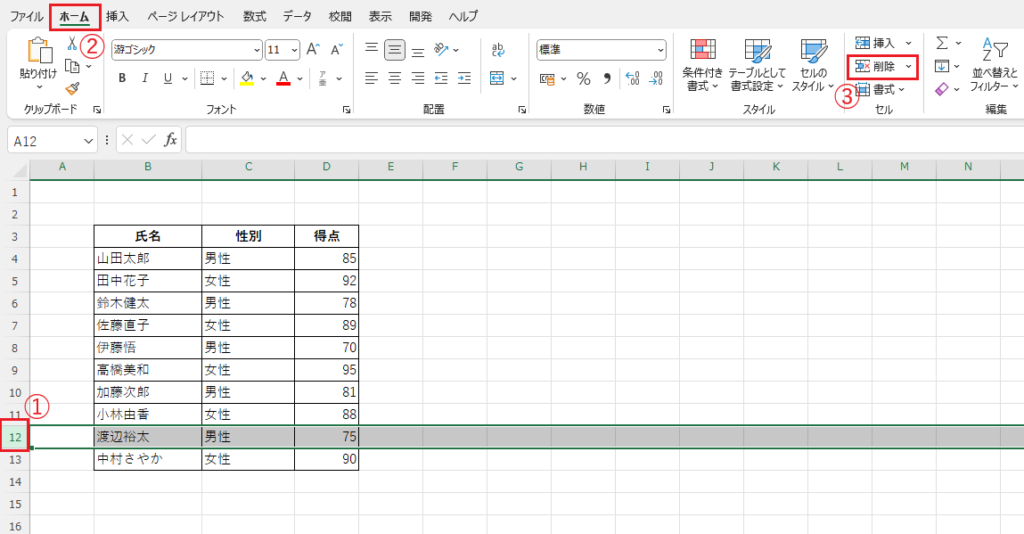
メニューから「シートの行を削除」をクリックします。(④)
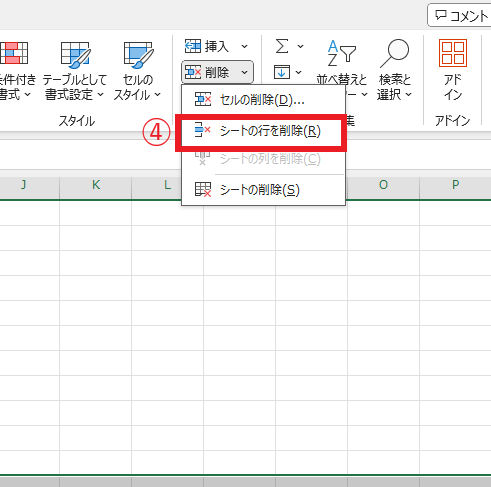
これで行を削除することができます。
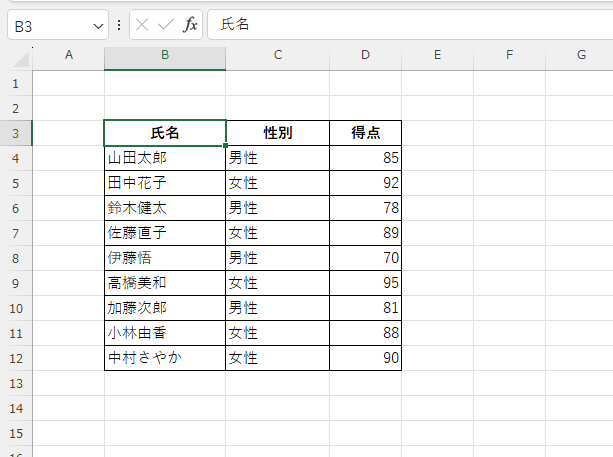
よくある質問 (FAQ)
Q1: 列を削除する方法がわからないのですが、簡単にできますか?
A1: 列を削除するには、削除したい列を選択し、右クリックメニューから「削除」を選びます。これでその列がシートから完全に削除されます。
Q2: 複数の行や列を同時に削除するにはどうすればよいですか?
A2: 複数の行や列を同時に削除するには、削除したい行や列をドラッグまたはCtrlキーを押しながら選択し、右クリックで「削除」を選びます。これで複数の行や列が一度に削除されます。
Q3: 行や列を削除する際、データのみを消去したい場合はどうすればよいですか?
A3: 行や列を削除せずにデータのみを消去したい場合は、データを消したい行や列を選択し、「Delete」キーを押します。これで、データは削除されますが、行や列自体は残ります。
Q4: 行や列の削除を元に戻す方法はありますか?
A4: 行や列を削除した後は、すぐに「元に戻す」(Ctrl + Z) を押すことで削除を取り消すことができます。これで削除前の状態に戻ります。
Q5: 行や列を削除する代わりに非表示にする方法はありますか?
A5: 行や列を非表示にする場合は、削除せずに右クリックメニューの「非表示」を選びます。非表示にした行や列は、後で再表示することができます。
行や列の非表示に関しては、以下の記事をご覧ください。
まとめ
Excelでの列や行の削除は、データを整理し、見やすいスプレッドシートを作成するための基本的な操作です。
正しい操作を覚えることで、作業効率が向上し、データ管理がスムーズに行えます。
Excelで列または行を削除すると、その列または行に含まれていたすべてのデータも削除されます。
列や行を削除する際は、よく確認を行い削除してください。
記事のまとめ
- 列番号または行番号を右クリックし、「削除」をクリックすることで列や行を削除することができる
- 列番号または行番号を選択し、「ホーム」タブの「削除」からでも列や行を削除することができる



