Excelのデータ分析機能を活用することで、大量の情報から必要なデータを迅速に抽出できます。
特に、特定の条件に基づいて上位のデータを簡単に抽出できるオートフィルター機能は、効率的なデータ管理に欠かせません。
この記事では、オートフィルターを使用して上位10位のデータを抽出する具体的な手順をご紹介します。
フィルターで上位10位のデータを抽出する方法
オートフィルター機能で上位10位のデータを抽出する手順は、次の通りになります。
表にフィルターが表示されていない場合は、まずフィルターを表示します。
表内のいずれかのセルを選択します。(①)
「データ」タグをクリックします。(②)
「並べ替えとフィルター」グループの「フィルター」をクリックします。(③)
これで表にフィルターが表示されます。
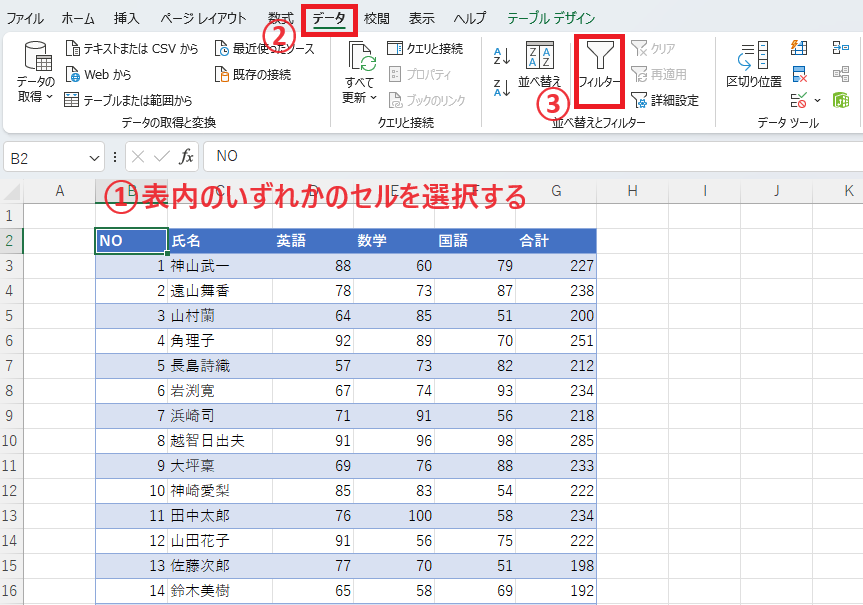
上位10件を調べたい見出しのフィルターボタンをクリックします。(④)
今回の例では、「合計」の上位10件を調べたいので、「合計」のフィルターボタンをクリックします。
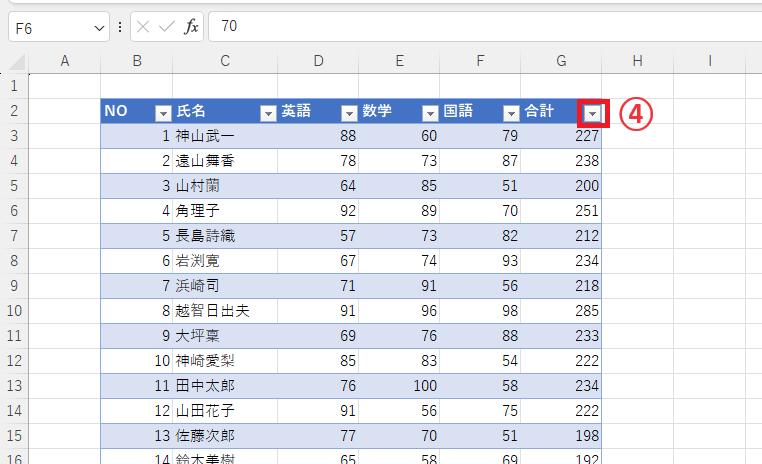
「数値フィルター」をクリックします。(⑤)
「トップテン」をクリックします。(⑥)
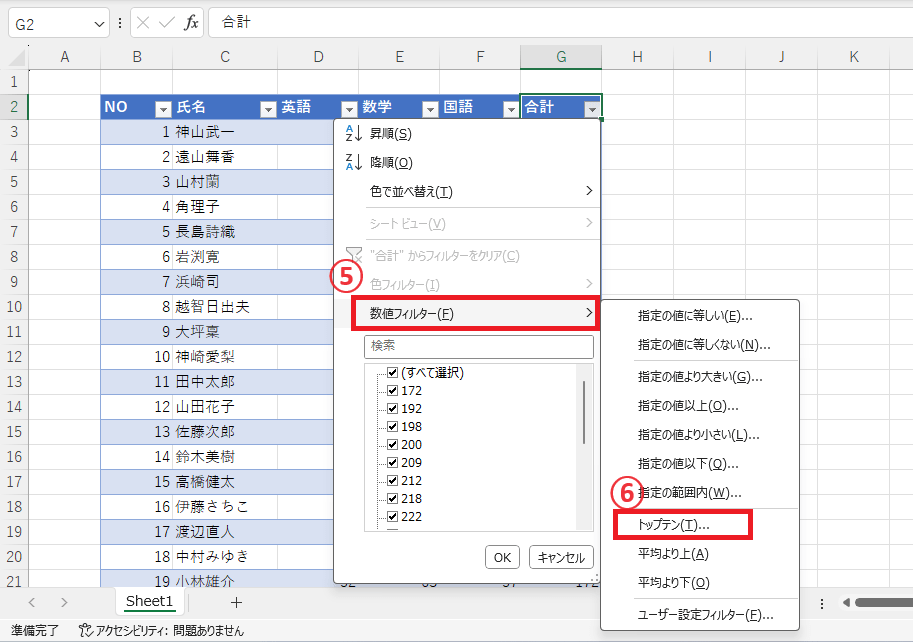
「トップテンオートフィルター」ダイアログボックスが表示されます。
「上位」または「下位」を選択します。(⑦)
何件のデータを抽出するかを設定します。(⑧)
今回の例では、合計の数値が大きい10件を抽出したいので、「上位」、「10」と設定します。
OKボタンをクリックします。(⑨)
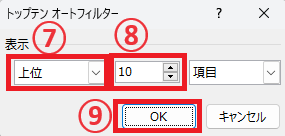
これで「合計」の数値が大きい10件のデータを抽出することができます。
フィルターは条件に一致するデータを抽出するのみなので、データの並び順は変更されません。
必要に応じて「並べ替え」を実施しましょう。
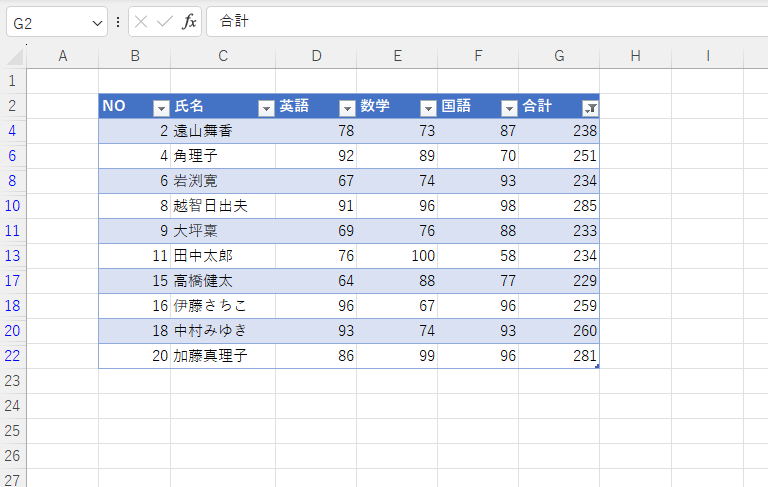
よくある質問 (FAQ)
Q1: オートフィルターで上位10位を抽出するにはどうすればいいですか?
A1: データ範囲を選択し、「データ」タブの「フィルター」からオートフィルターを適用し、列のフィルターボタンで「トップテン」を選択します。
Q2: 上位10位ではなく、上位5位や20位など任意の数に変更できますか?
A2: はい、フィルター設定時に「トップテン」の数値を任意の数に変更することで、上位5位や20位も抽出できます。
Q3: 上位10位を指定しているのに、10件以上のデータが表示されるのはなぜですか?
A3: 同じ数値が複数存在する場合、その数値を含む全データが表示されるためです。同順位のデータがある場合、10件を超えることがあります。
Q4: 上位10位だけでなく、下位10位も抽出できますか?
A4: できます。フィルター設定時に「上位」の代わりに「下位」を選択することで、最も小さいデータを抽出できます。
Q5: 上位10位のフィルターを解除するにはどうしたらよいですか?
A5: フィルター設定した列のフィルターアイコンをクリックし、「フィルターをクリア」を選択することで解除できます。
Q6: 上位10位を抽出した状態で、さらに条件を追加して絞り込むことはできますか?
A6: 可能です。「トップテン」のフィルターを適用した後、他の列に別の条件フィルターを追加することで、条件を絞り込めます。
まとめ
この記事では、Excelのオートフィルター機能を使って上位10位のデータを抽出する手順を詳しく解説しました。
数ステップで簡単に実行できるため、日々の業務やデータ分析の際に非常に便利です。
データの視覚化と分析の質を向上させるために、ぜひこの方法を試してみてください。
記事のまとめ
- 対象の項目のフィルターボタンをクリックし、「数値フィルター」>「トップテン」をクリックする
- 「トップテンオートフィルター」ダイアログボックスで、抽出条件を設定する


