Excelを利用していると、データ入力の際にどうしてもミスが発生してしまうことがあります。
特に複雑なデータや大量のデータを扱う場合、入力ミスが後々の分析や報告に悪影響を及ぼすことが多々あります。
そんな時に役立つのが、入力時にメッセージを表示させる機能です。
この機能を使えば、無効なデータが入力される前にメッセージを表示することができ、入力者に注意を促すことができます。
本記事では、具体的な設定方法について紹介します。
入力時にメッセージを表示する方法
Excelで入力時メッセージを設定する手順は、次の通りになります。
入力時にメッセージを表示したいセルを選択します。(①)
今回の例では、セル「C3」に設定します。
「データ」タブをクリックします。(②)
「データツール」グループの「データの入力規則」をクリックします。(③)
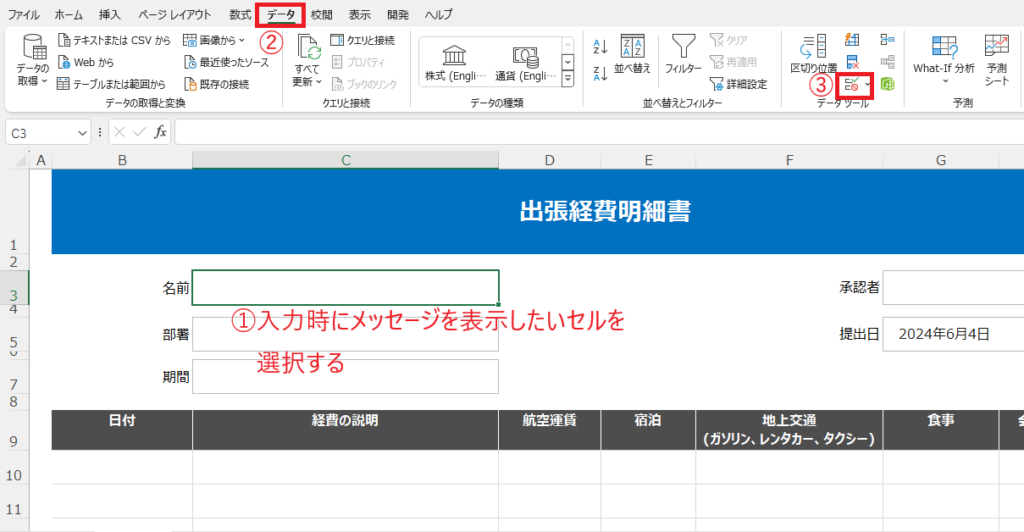
「データの入力規則」ダイアログボックスが表示されます。
「入力時メッセージ」タブをクリックします。(④)
「タイトル」と「入力時メッセージ」のボックスに、表示したいメッセージ内容を入力します。(⑤)
OKボタンをクリックします。(⑥)
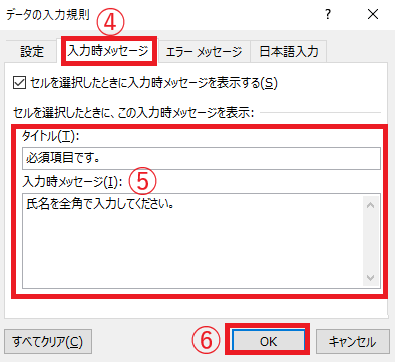
これで入力時メッセージの設定が完了しました。
セル「C3」を選択すると、メッセージが表示されるようになります。
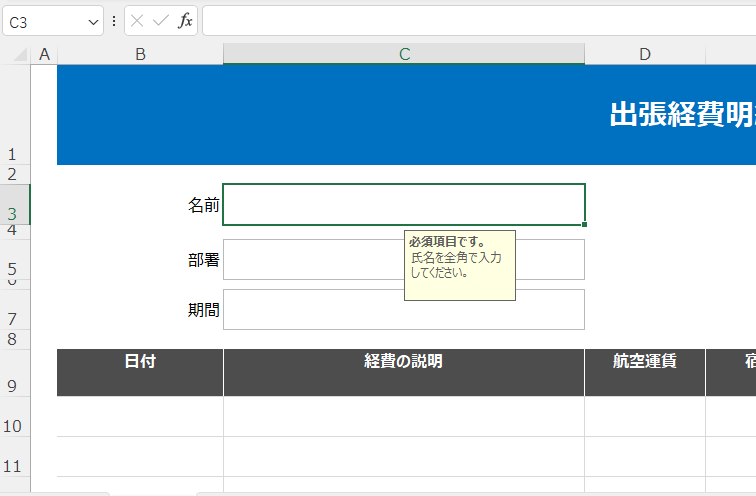
よくある質問 (FAQ)
Q1: 入力時にメッセージを表示するにはどうすればいいですか?
A1: 「データ」タブの「データの入力規則」から「入力時メッセージ」を使って設定します。これにより、指定範囲にセルを選択したときにメッセージが表示されます。
Q2: エラーメッセージと入力時メッセージの違いは何ですか?
A2: 入力時メッセージは、セルを選択した際に表示されるガイドメッセージです。一方、エラーメッセージは無効なデータを入力した場合に表示される警告メッセージです。
Q3: 入力メッセージの内容を後から変更できますか?
A3: はい、「データの入力規則」設定に再度アクセスし、メッセージの内容を変更できます。
Q4: 入力メッセージを複数のセルに同時に設定することはできますか?
A4: 可能です。メッセージを表示したい範囲を選択してから「データの入力規則」で設定すると、選択したセル全体に適用されます。
Q5: 入力メッセージを非表示にすることはできますか?
A5: 「データの入力規則」の「入力時メッセージ」設定画面で「セルを選択したときに入力時メッセージを表示する」のチェックを外すと、メッセージを非表示にできます。
Q6: メッセージ表示を利用して特定の形式のみを入力できるように制限することはできますか?
A6: はい、入力規則の「条件」を設定することで、たとえば数値や特定の文字列形式のみの入力を許可することが可能です。
まとめ
入力時メッセージは、以下のような目的で使用する場合が多いです。
- データ入力ミスを防ぐ
- データ入力のルールを明確にする
- ユーザーに入力方法を説明する
入力時メッセージを適切に使用し、使いやすい資料を作成しましょう。
記事のまとめ
- 入力時メッセージを設定したいセルを選択し、「データ」タブの「データの入力規則」をクリックする
- 「データの入力規則」ダイアログボックスの「入力時メッセージ」タブからメッセージを設定する


