ExcelのRIGHT関数は、文字列の右端から指定した文字数を簡単に抽出するための関数です。
RIGHT関数を使用すれば、長い文字列から必要な部分だけを抽出し、必要なデータを素早く取得できます。
例えば、RIGHT("Hello",2)は"lo"を返します。
この関数は、電話番号や郵便番号などの特定の桁数を抽出するときに便利です。
この記事では、この関数の基本的な使い方を紹介します。
RIGHT関数の基本的な構文
RIGHT関数の書式は以下の通りです。
RIGHT関数の使用例
具体的な使用例で説明しますと、以下のような郵便番号の一覧表があった場合
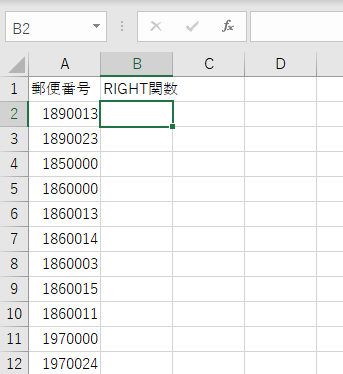
A列に書かれている郵便番号の右側から4文字抜き出したものをB列に記載したいとします。
手順は以下の通りになります。
表示するセルを選択します。今回の場合は、セル「B2」。(①)
「数式」タブを選択します。(②)
「関数ライブラリ」グループの「文字列操作」をクリックします。(③)
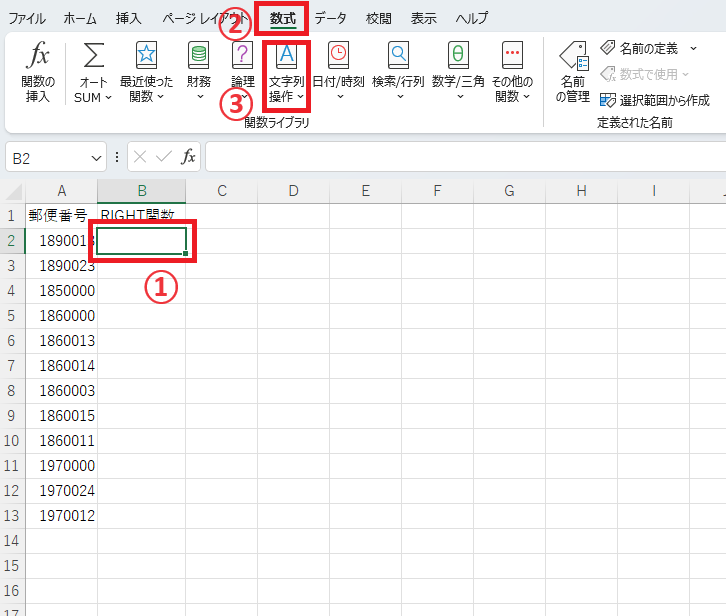
表示されたメニューから「RIGHT」をクリックします。(④)
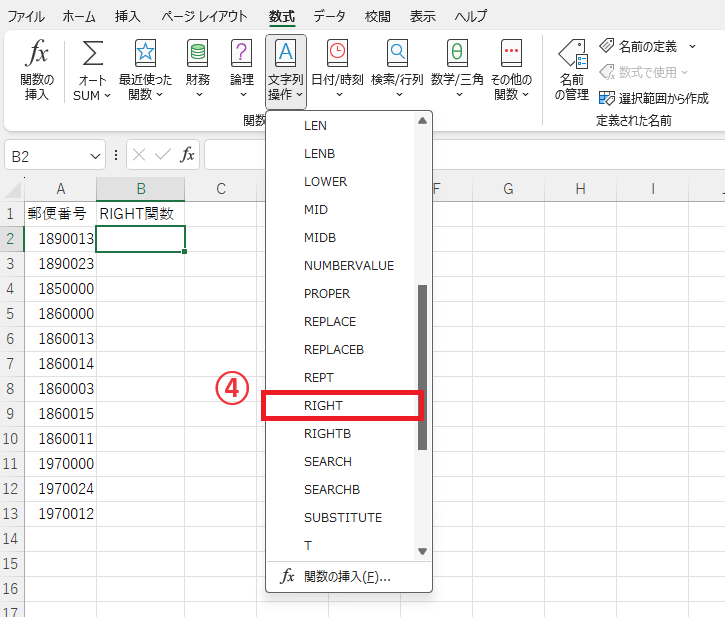
「関数の引数」ダイアログボックスが表示されます。
RIGHT関数の引数「文字列」に対象の文字列を指定します。今回の場合は、セル「A2」をクリックします。(⑤)
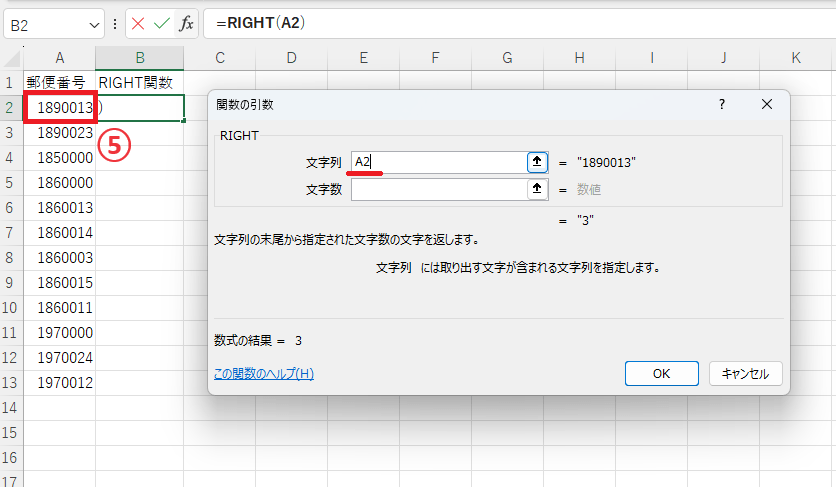
引数「文字数」に右端から切り出す文字数を入力します。今回は、4文字抽出したいので、「4」と入力します。(⑥)
最後に、OKボタンを押します。(⑦)
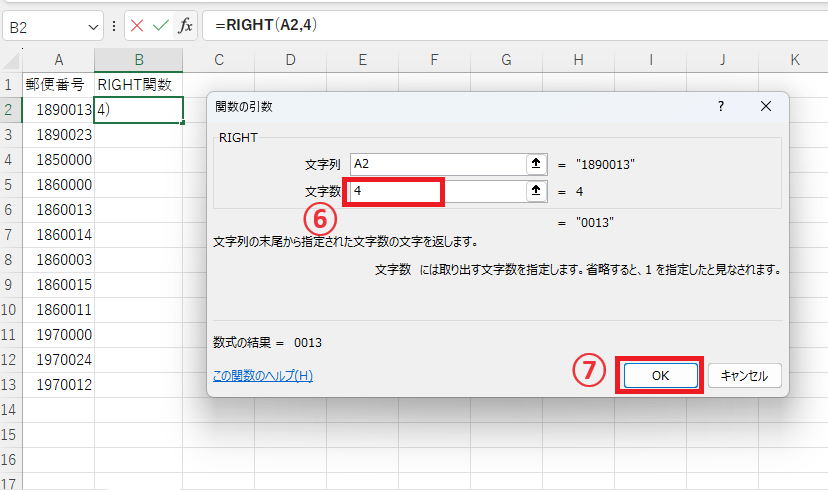
これでセル「B2」に郵便番号の右端から4文字抽出することができました。
残りのセルにオートフィルで反映します。
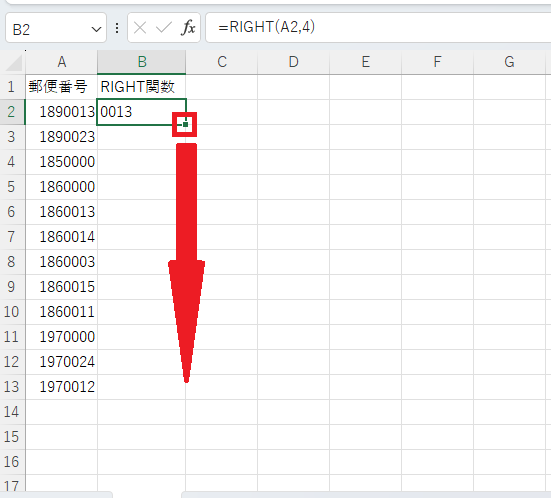
これですべて右側の4文字を抽出することができます。
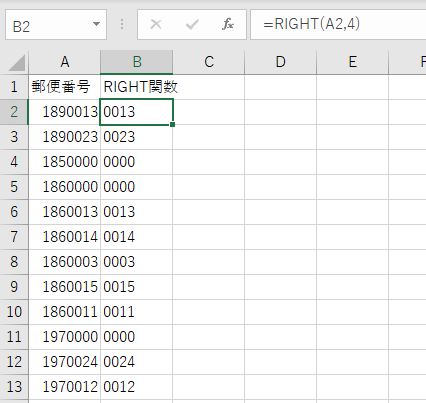
まとめ
この記事では、RIGHT関数の基本的な使い方を紹介しました。
文字列操作を効率化するために、この関数を取り入れることで、データの処理や分析がよりスムーズに行えるようになります。
文字列の一部を抽出する際にぜひ活用してください。
なお、文字列の左から文字を抽出するのはLEFT関数、文字列の途中の文字を抜き出すのはMID関数になります。




