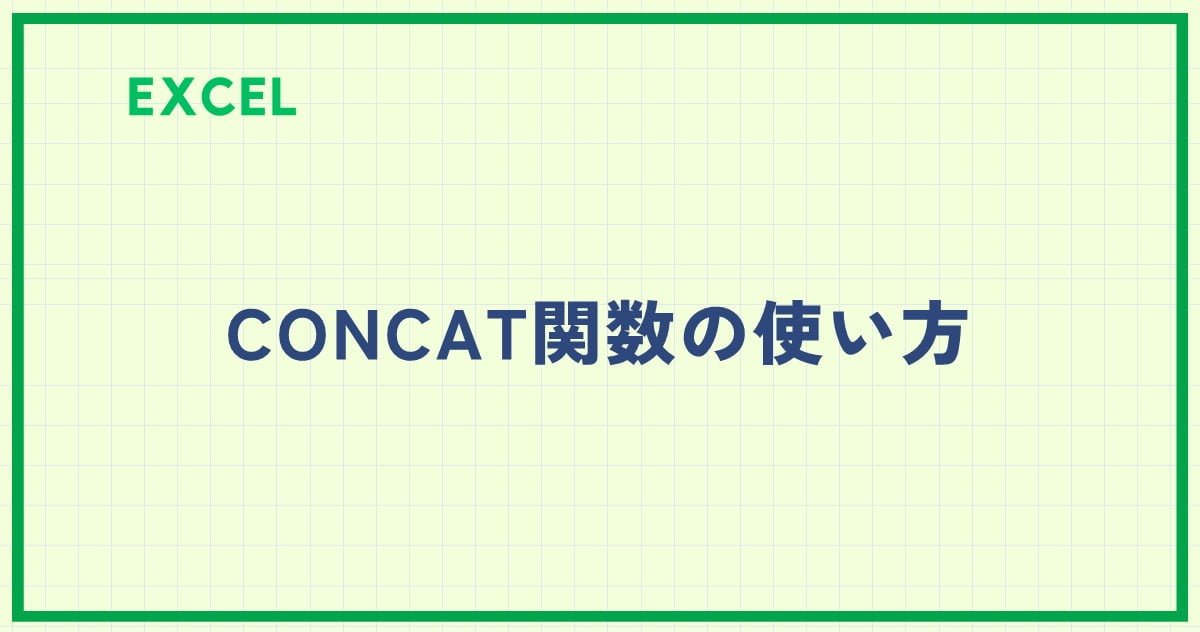ExcelのCONCATENATE関数を使用すると、複数の文字列を簡単に結合して新しい文字列を作成することができます。
この関数は、データ整理やレポート作成時に役立つ便利なツールであり、異なるセルの内容を一つのセルにまとめたい時に最適です。
例えば、名簿の姓名や郵便番号と住所などを1つのセルに結合したり、日付と時刻を1つのセルに結合したりするのに便利です。
この記事では、CONCATENATE関数の基本的な使い方をわかりやすく解説します。
CONCATENATE関数の基本的な構文
CONCATENATE関数の書式は以下の通りです。
例えば、A1セルに「山田」、B1セルに「太郎」と入力した場合、以下のようにCONCATENATE関数を使って姓名を結合できます。
- =CONCATENATE(A1,B1) → 山田太郎
- =CONCATENATE(A1," ",B1) → 山田 太郎
- =CONCATENATE("こんにちは、",A1,B1,"さん") → こんにちは、山田太郎さん
CONCATENATE関数の使用例
具体的な使用例で説明しますと、以下のような住所一覧表があったとします。
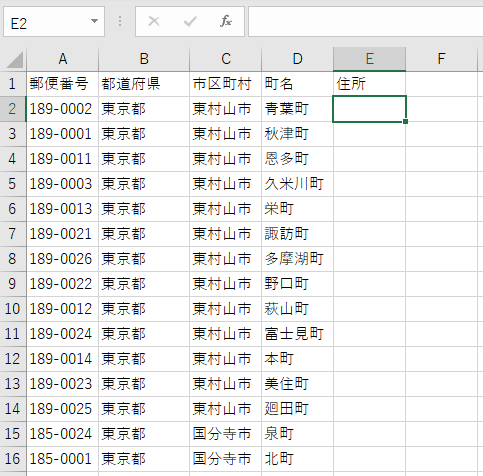
この表のE列に、B列の都道府県とC列の市区町村とD列の町名を結合したものをE列の住所に表示したいとします。
その場合次のようなCONCATENATE関数を書けば実現することができます。
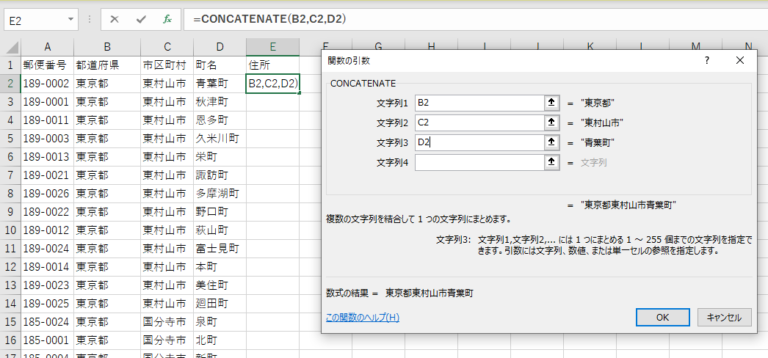
これは、B2とC2とD2を結合したものをE2に表示するという意味になります。
このをオートフィルで残りに反映されると
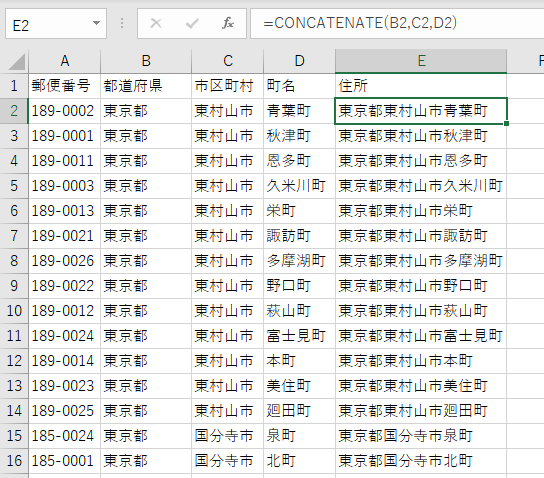
のように無事住所を表示することができました。
まとめ
CONCATENATE関数を利用することで、複数のセルに入力された文字列を簡単に一つの文字列に結合することができます。
データ整理やレポート作成時にこの関数を活用することで、効率的に情報をまとめ、見やすい形に整えることが可能です。
Excel 2019以降では、CONCATENATE関数の代わりにCONCAT関数やTEXTJOIN関数を使うことができます。
これらの関数は、より柔軟に文字列を結合できる機能を提供します。