ExcelでURLやメールアドレスを入力すると自動でハイパーリンクが設定され、文字が青くなってしまう場合があります。
このハイパーリンクは、印刷するために文書を作成している人にとって不要な場合があると思います。
ハイパーリンクを削除する方法
URLやメールアドレスを入力すると、自動的にハイパーリンクが設定され文字が青く表示される場合があります。
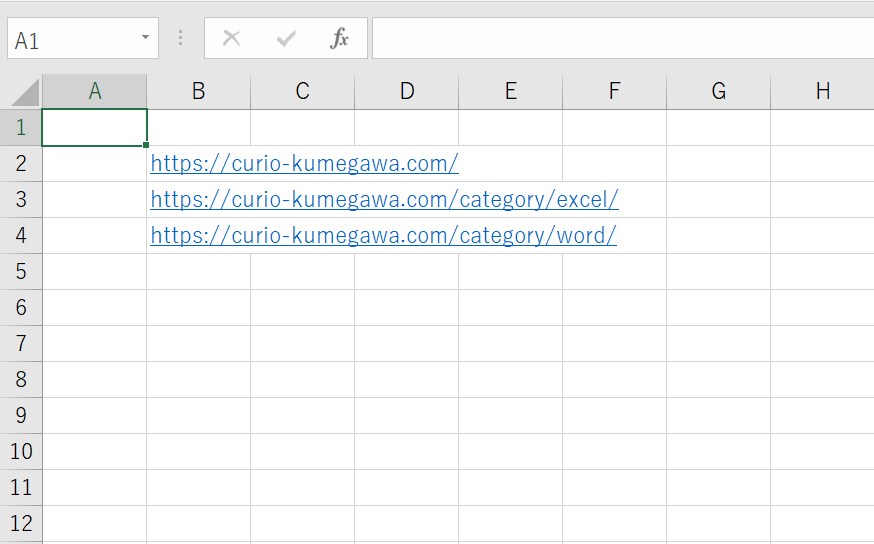
このハイパーリンクが不要な場合は、次の手順で削除することができます。
ハイパーリンクを削除したいセルを選択します。(①)
右クリックします。(②)
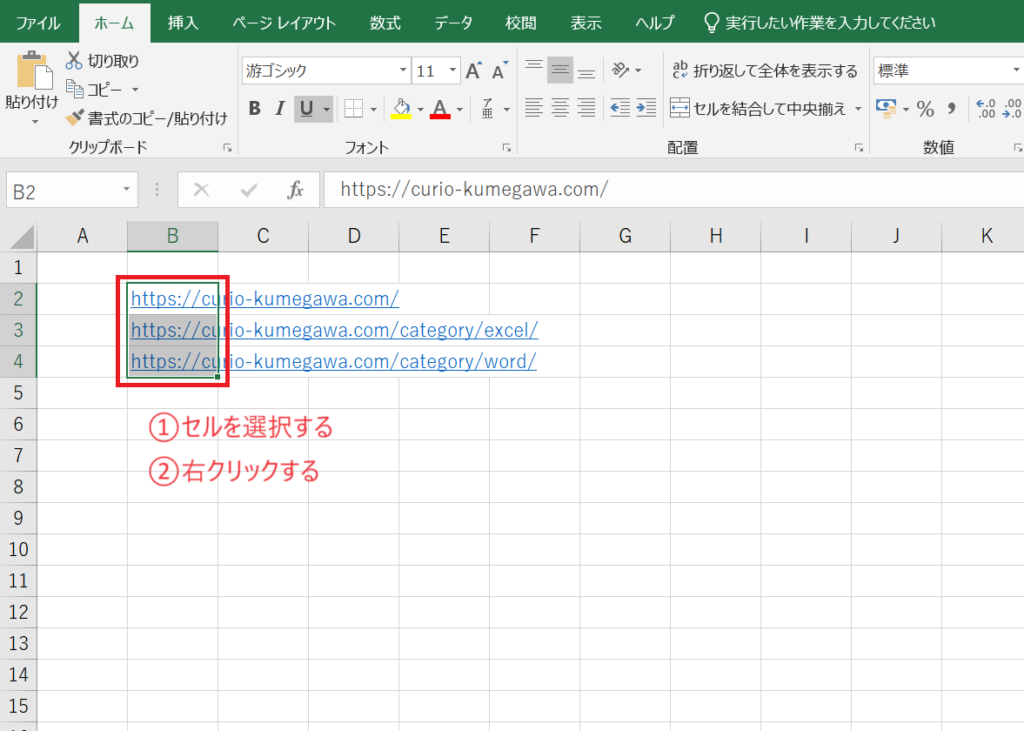
表示されたメニューから「ハイパーリンクの削除」をクリックします。(③)
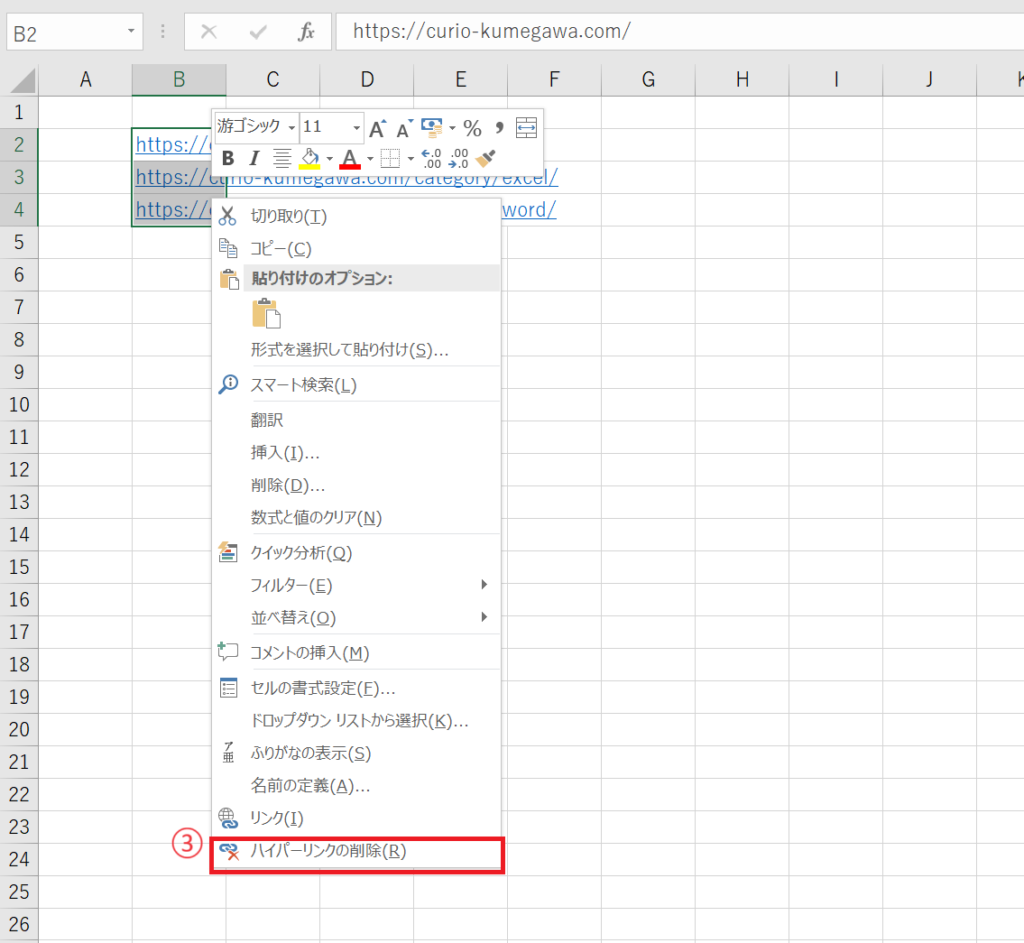
これでハイパーリンクが削除され、文字も青くなくなります。
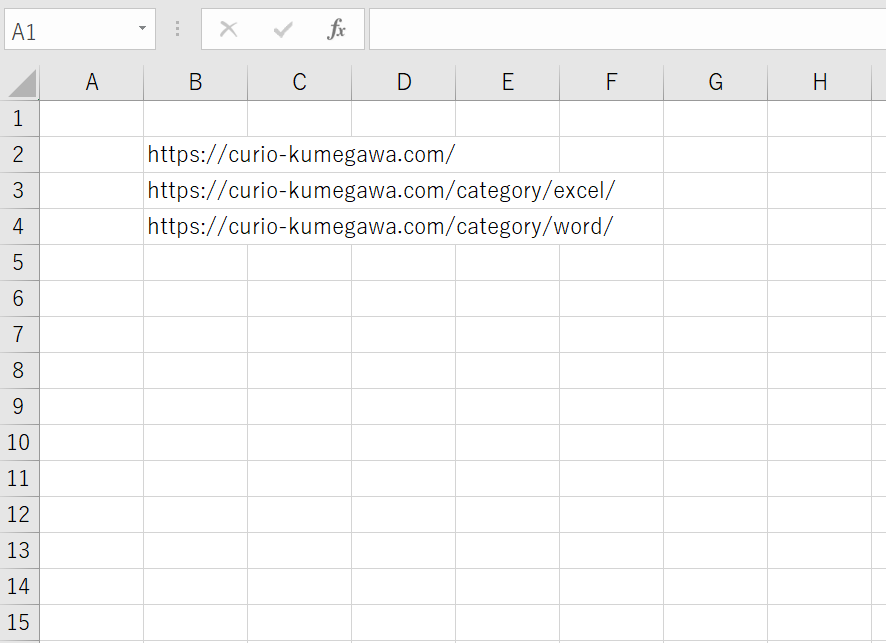
自動的にハイパーリンクが設定されるのを無効にする方法
毎回ハイパーリンクを削除するのが大変だという場合は、自動的にハイパーリンクになるのを止めることができます。
自動的にハイパーリンクが設定されるのを無効にする手順は、以下の通りになります。
「ファイル」タブを選択します。(①)
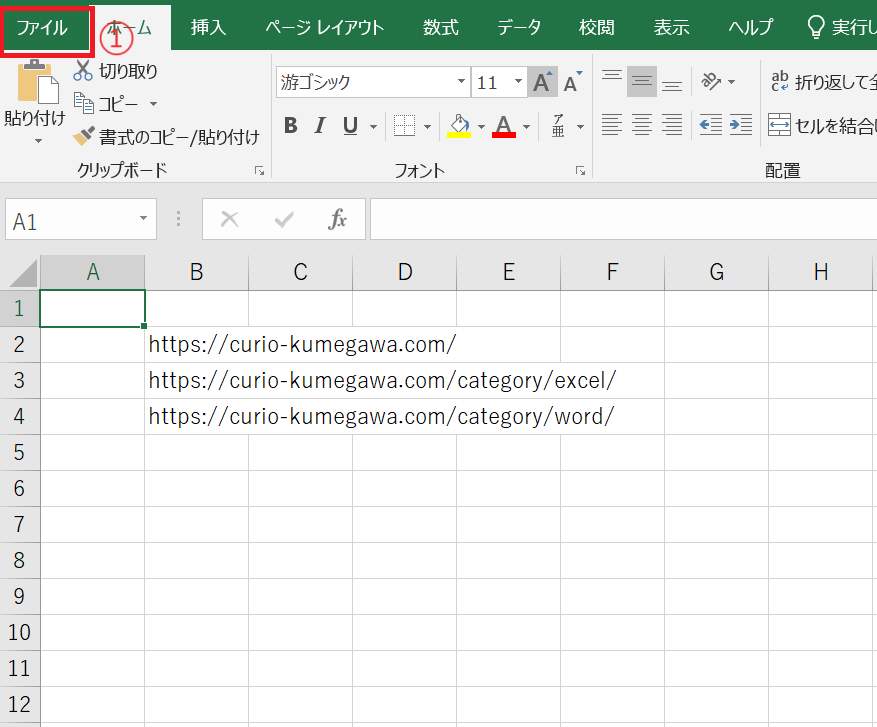
「オプション」をクリックします。(②)
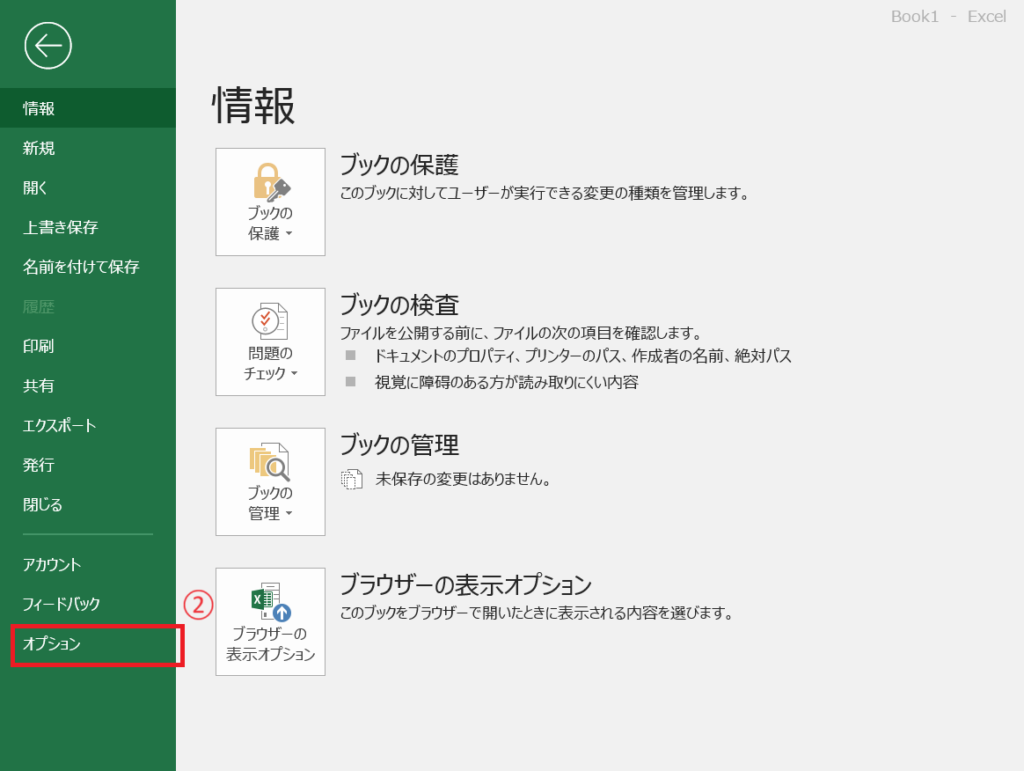
「Excelのオプション」が表示されます。
「文章校正」をクリックします。(③)
「オートコレクトのオプション」をクリックします。(④)
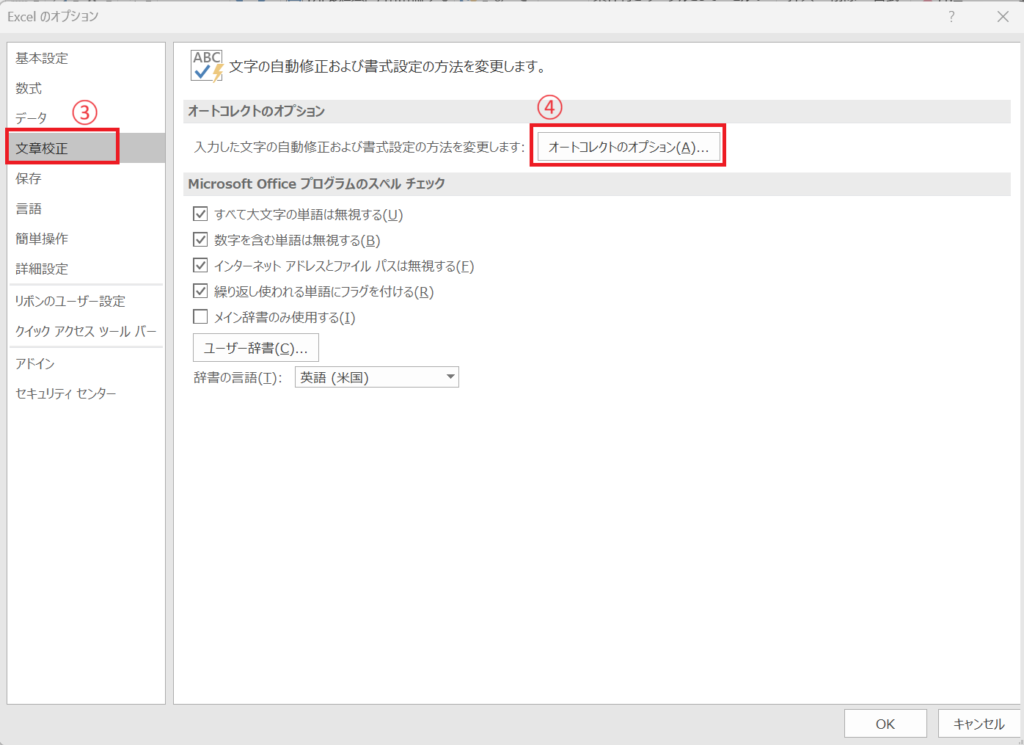
「オートコレクト」ダイアログボックスが表示されます。
「入力オートフォーマット」タブをクリックします。(⑤)
「インターネットとネットワークのアドレスをハイパーリンクに変更する」のチェックを外します。(⑥)
OKボタンを押します。(⑦)
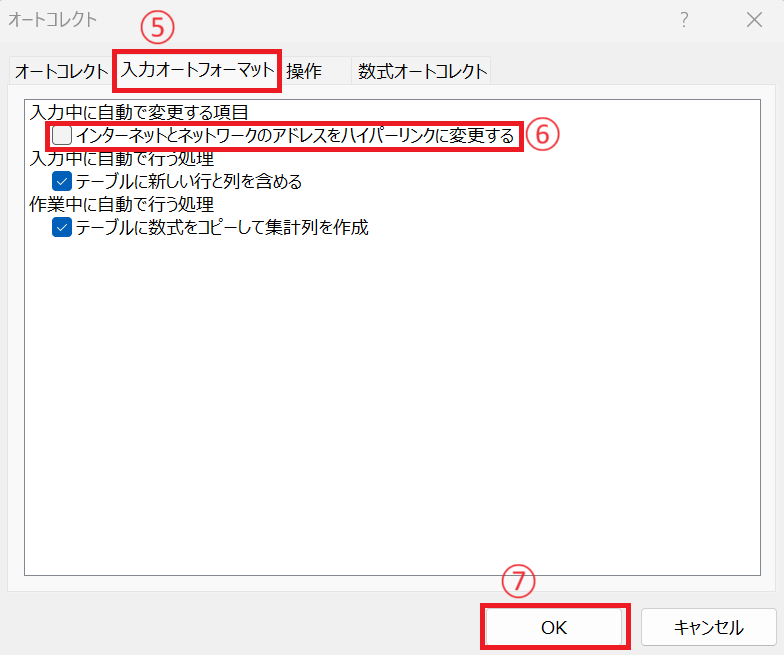
「Excelのオプション」ダイアログボックスに戻ります。
OKボタンをクリックします。(⑧)
これで次からURLやメールアドレスを入力しても自動的にハイパーリンクになりません。
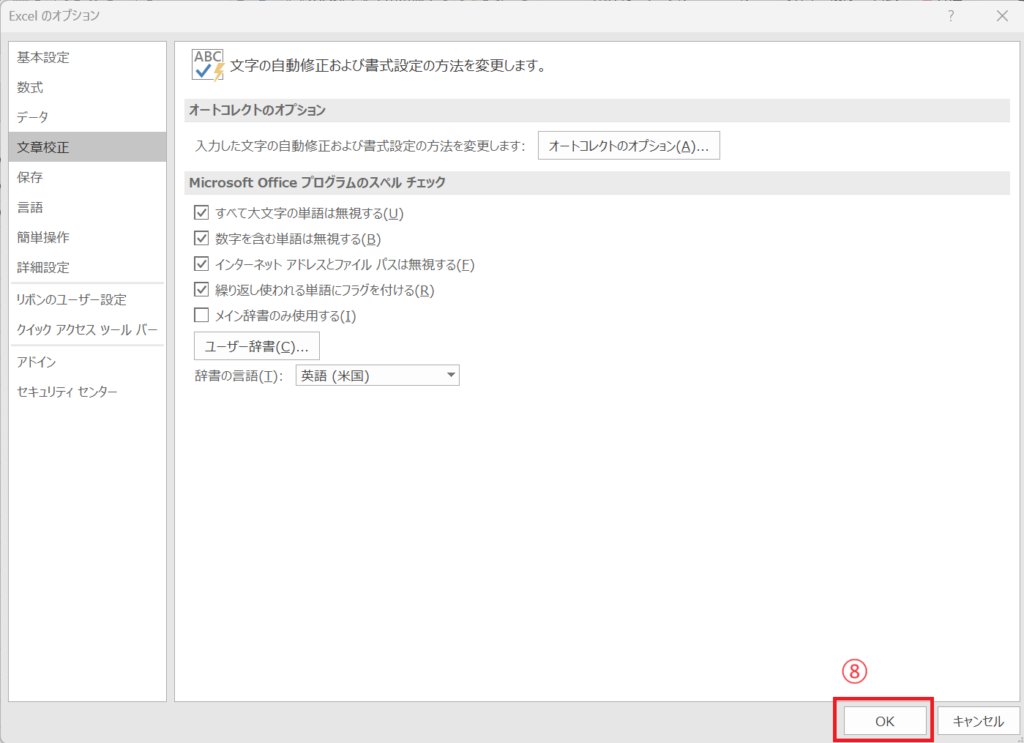
よくある質問 (FAQ)
Q1: Excelでハイパーリンクを1つだけ削除するにはどうすれば良いですか?
A1: ハイパーリンクが設定されているセルを右クリックし、「ハイパーリンクの削除」を選択することで、特定のハイパーリンクを削除できます。
Q2: 複数のハイパーリンクを一度に削除することは可能ですか?
A2: はい、複数のセルを選択して右クリックし、「ハイパーリンクの削除」を選ぶと、選択したすべてのハイパーリンクを一度に削除できます。
Q3: ハイパーリンクを削除した後、元のテキストはそのまま残りますか?
A3: はい、ハイパーリンクを削除しても、元のテキストはそのまま残ります。テキストの内容は変わりません。
Q4: ハイパーリンクを削除する代わりに、リンク先を変更することはできますか?
A4: はい、ハイパーリンクが設定されたセルを右クリックし、「ハイパーリンクの編集」を選択することで、リンク先を変更できます。
Q5: ハイパーリンクを削除すると、セルの書式設定はどうなりますか?
A5: ハイパーリンクを削除しても、セルの書式設定(フォントの色やスタイルなど)はそのまま残ります。
まとめ
以上、Excelでハイパーリンクを削除する方法でした。
ハイパーリンクは不要だという方は、自動でハイパーリンクになる設定を無効にしてみてください。
記事のまとめ
- ハイパーリンクを削除には、セルを選択し右クリックを行い、「ハイパーリンクの削除」をクリックする
- 自動的にハイパーリンクになるのを防ぐには、オプションから設定することもできる


