Excelの複合グラフは、棒グラフと折れ線グラフを1つのグラフに組み合わせることで、複数のデータを同時に視覚化できる便利な機能です。
例えば、売上と利益の推移を同時に表示したり、気温と降水量の関係を分かりやすく表現したりすることができます。
今回は、簡単なステップで複合グラフを作成する方法を紹介します。
この記事を読みことで得られるメリット
Excelで棒グラフと折れ線グラフを組み合わせて複合グラフを簡単に作成する方法がわかります。
複合グラフを作成する方法
Excelで複合グラフを作成する手順は次の通りになります。
グラフにしたいデータ範囲を選択します。(①)
「挿入」タブをクリックします。(②)
「グラフ」グループにある「複合グラフの挿入」をクリックします。(③)
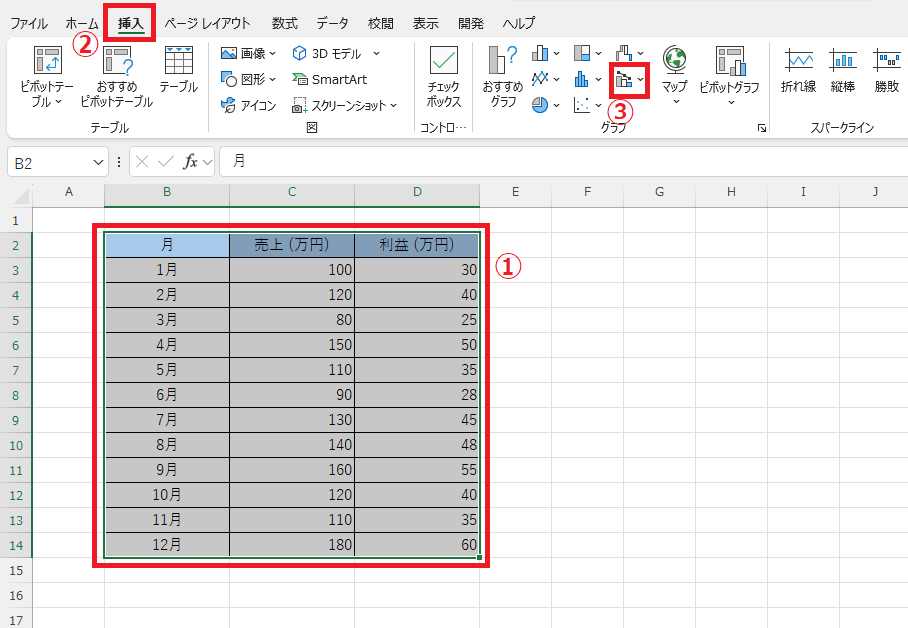
「集合縦棒 - 第2軸の折れ線」をクリックします。(④)
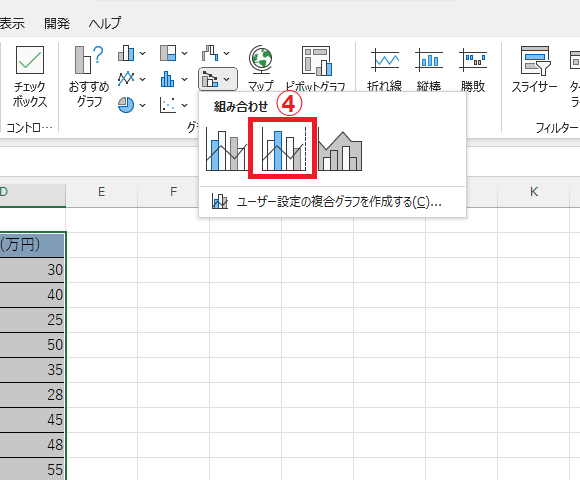
これで棒グラフと折れ線グラフの複合グラフを作成することができます。
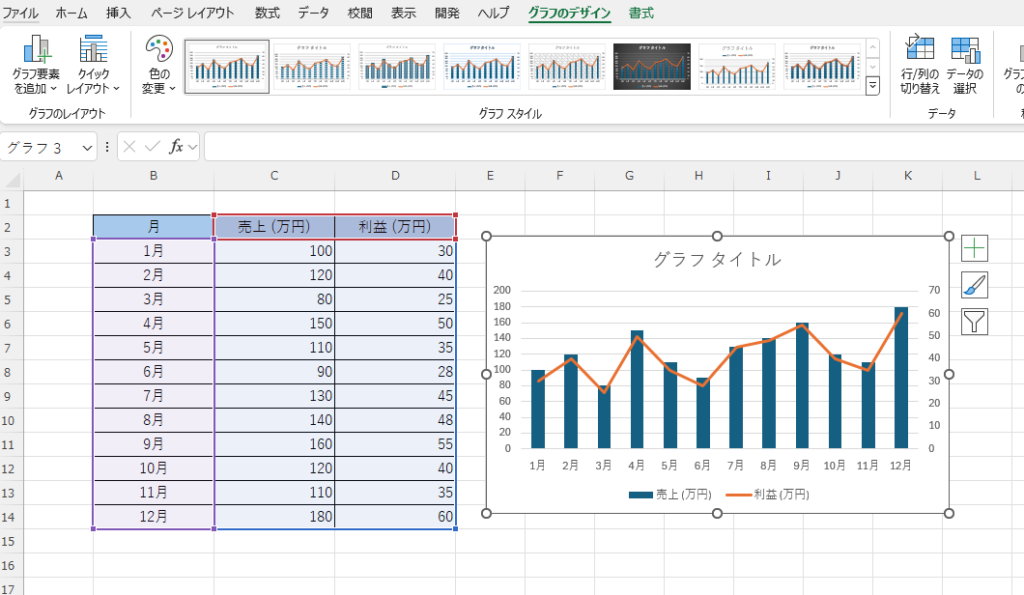
複合グラフをカスタマイズして作成する方法
先ほどの例では自動的に「売上」が棒グラフ、「利益」が折れ線グラフになりましたが、グラフの種類を変更して複合グラフを作成することもできます。
グラフにしたいデータ範囲を選択します。(①)
「挿入」タブをクリックします。(②)
「グラフ」グループにある「複合グラフの挿入」をクリックします。(③)
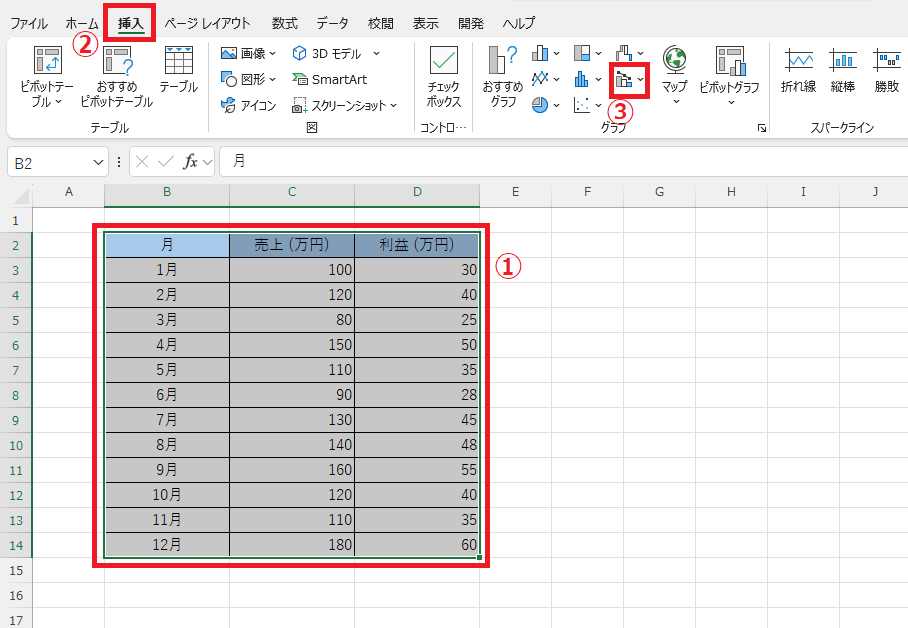
「ユーザー設定の複合グラフを作成する」をクリックします。(④)
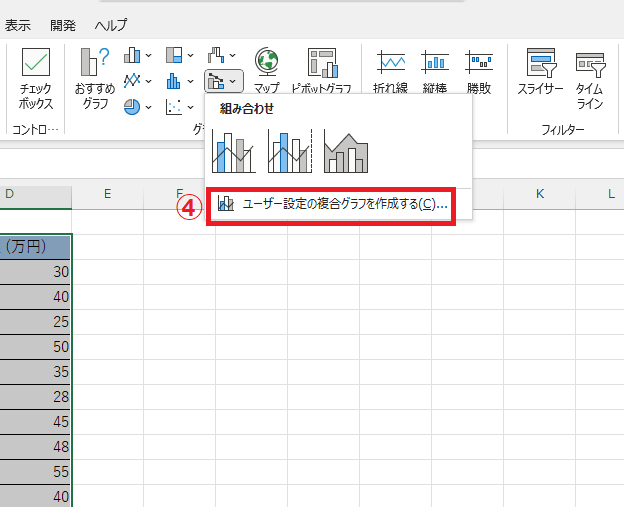
「グラフの挿入」ダイアログボックスが表示されます。
この画面にて各項目を表示するグラフの種類を指定することができます。
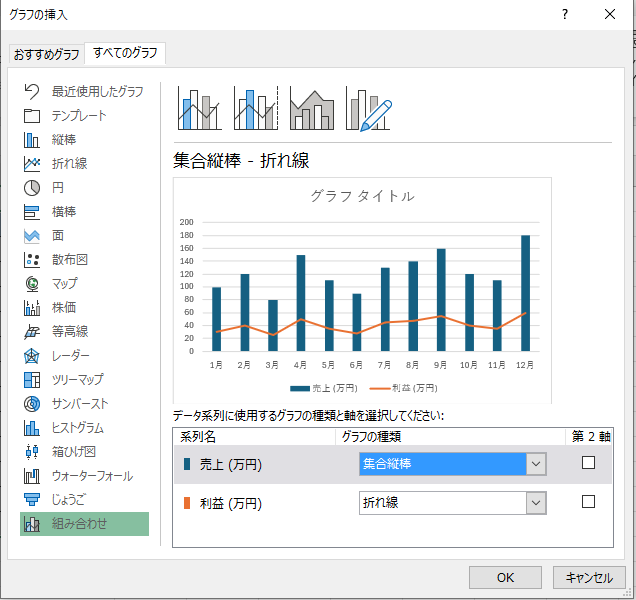
「売上」を折れ線グラフ、「利益」を棒グラフで表示します。
「売上」の「グラフの種類」を「折れ線」、「利益」の「グラフの種類」を「集合縦棒」に設定します。(⑤)
「利益」の「第2軸」のチェックボックスにチェックを入れます。(⑥)
OKボタンをクリックします。(⑦)
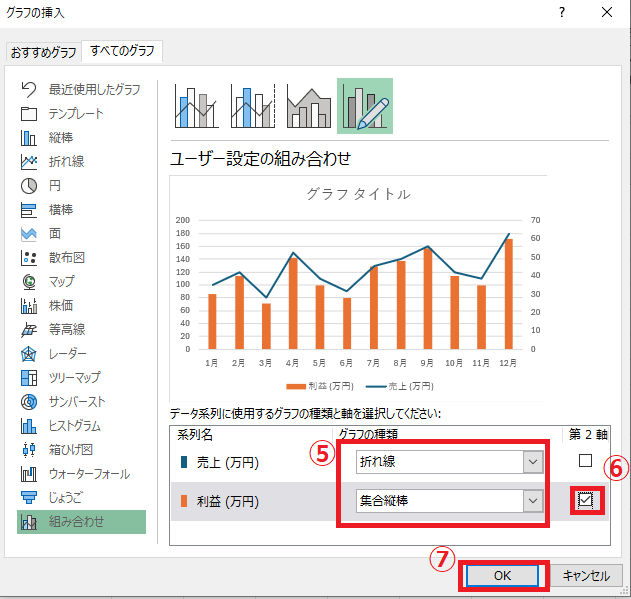
これで各項目のグラフの種類を指定して複合グラフを作成することができます。
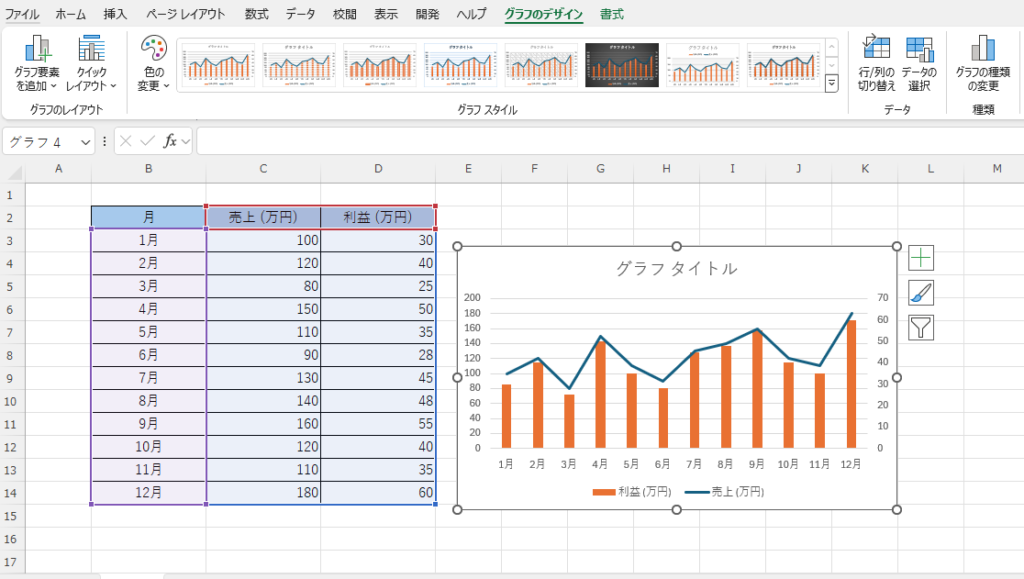
まとめ
棒グラフと折れ線グラフを組み合わせた複合グラフは、複数のデータ系列を一目で比較できる優れたツールです。
複合グラフを活用することで、ビジネスレポートやプレゼンテーションが一層分かりやすく、説得力のあるものになります。
記事のまとめ
- 複合グラフを作成するには、グラフにしたいデータ範囲を選択し「挿入」タブ > 「複合グラフの挿入」 > 「集合縦棒 - 第2軸の折れ線」をクリックする
- 各項目のグラフの種類を指定したい場合は、「ユーザー設定の複合グラフを作成する」から指定することができる

