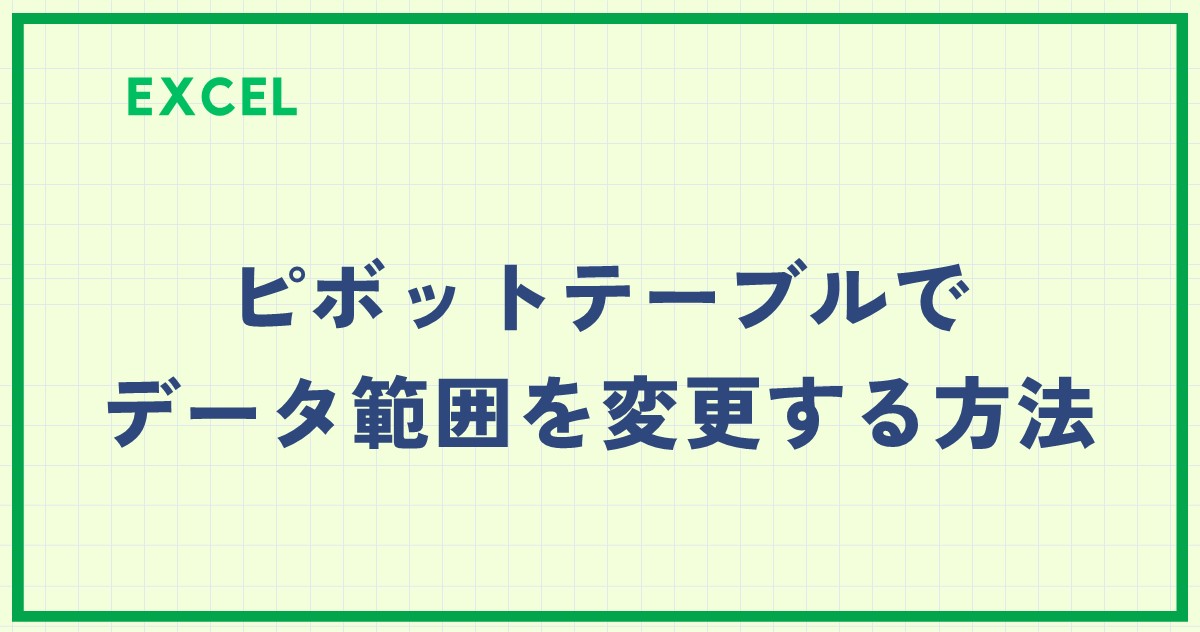Excelのピボットテーブルは、大量のデータを効率的に集計・分析できる便利な機能です。
ただし、元データの範囲を変更した場合、ピボットテーブルにはその変更を反映させる必要があります。
本記事では、Excelのピボットテーブルでデータ範囲を変更する具体的な方法を解説します。
ピボットテーブルのデータ範囲を変更する手順
ピボットテーブルのデータ範囲を変更する手順は次の通りになります。
データ範囲を変更したいピボットテーブル(いずれかのセル)を選択します。(①)
「ピボットテーブル分析」タブを選択します。(②)
「データ」グループにある「データソースの変更」をクリックします。(③)

表示されるダイアログボックスで、現在のデータ範囲が表示されます。
新しい範囲をドラッグして選択します。(④)
OKボタンをクリックします。(⑤)
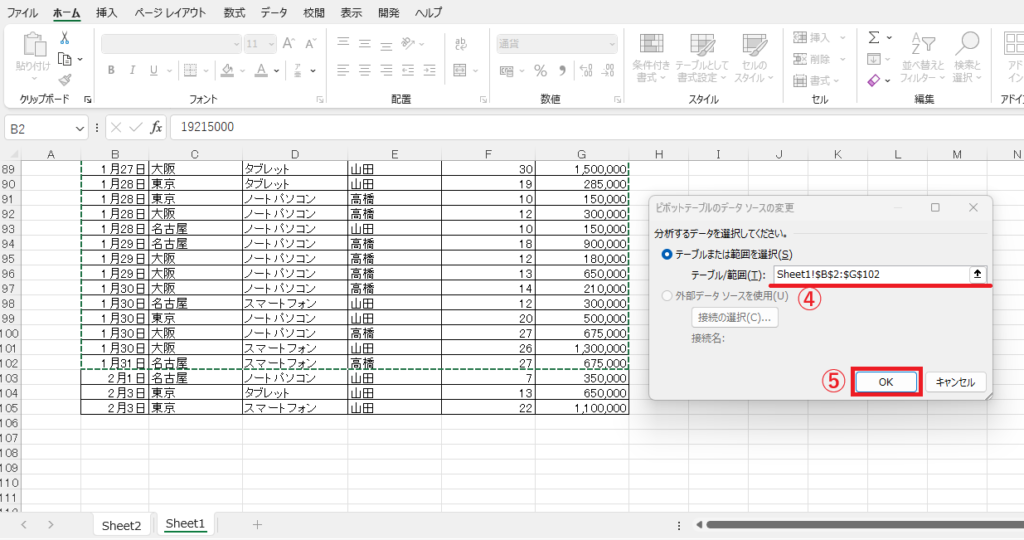
これでピボットテーブルのデータ範囲が変更されます。
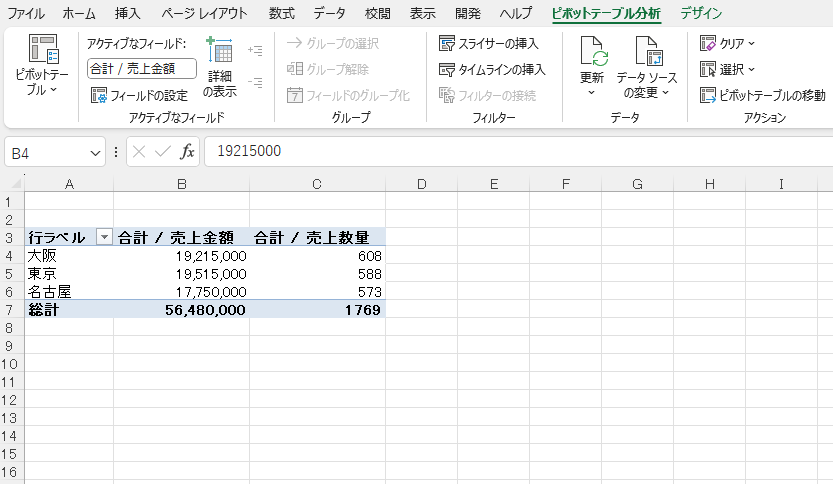
元データ範囲を自動更新する方法(テーブル化)
データ範囲が頻繁に変わる場合、元データをテーブル化することでピボットテーブルが自動で範囲を認識するようになります。
元データの表内のいずれかのセルを選択します。(①)
「挿入」タブを選択します。(②)
「テーブル」をクリックします。(③)
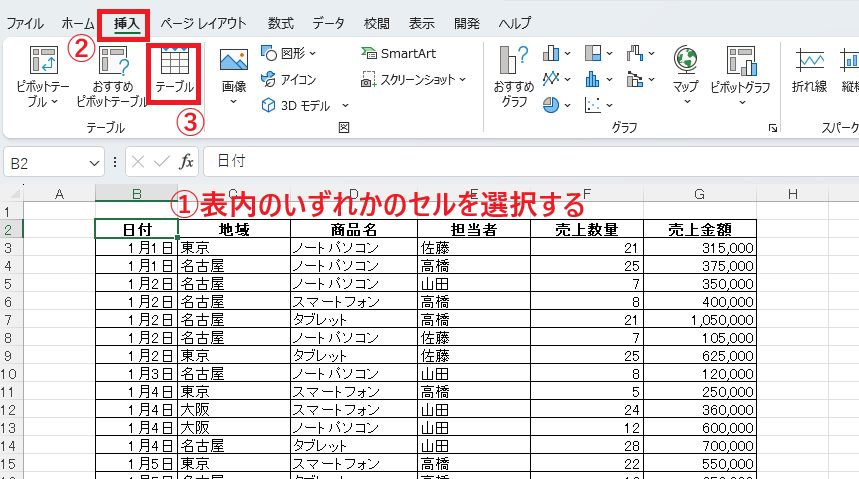
「テーブルの作成」ダイアログボックスが表示されます。
テーブルにする対象が正しく選択されていることを確認し、OKボタンをクリックします。(④)
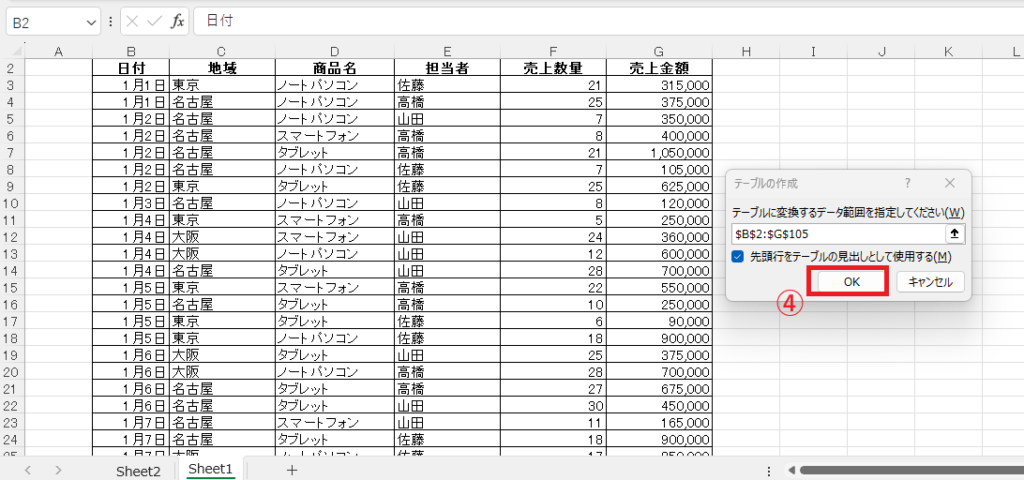
これで元データがテーブルになります。
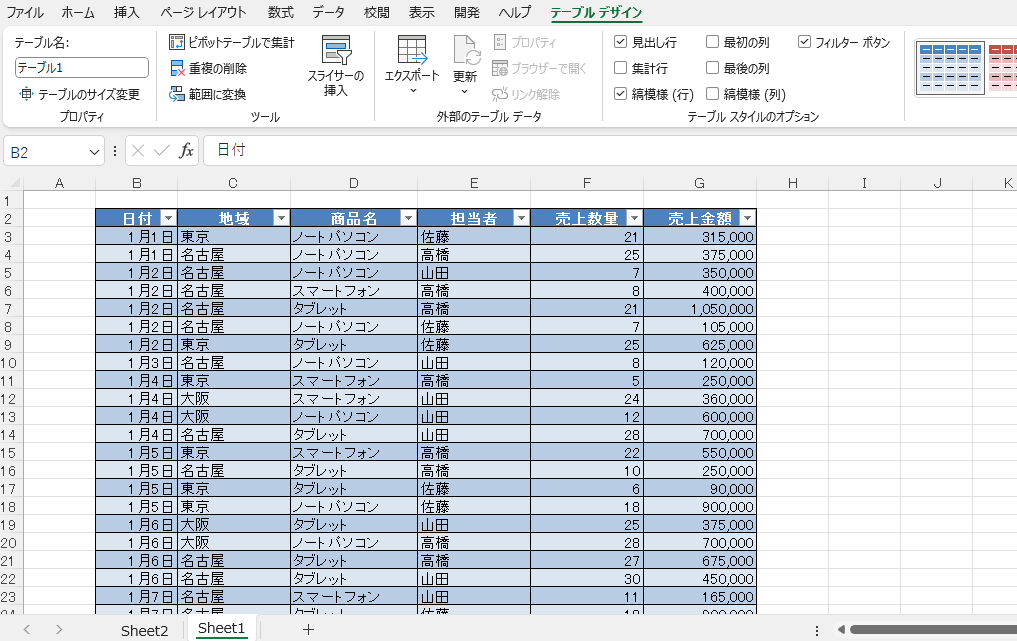
あとはピボットテーブルのデータ範囲に、このテーブルを指定することで、自動更新が可能になります。
ピボットテーブルを選択します。(⑤)
「ピボットテーブル分析」タブを選択します。(⑥)
「データソースの変更」をクリックします。(⑦)
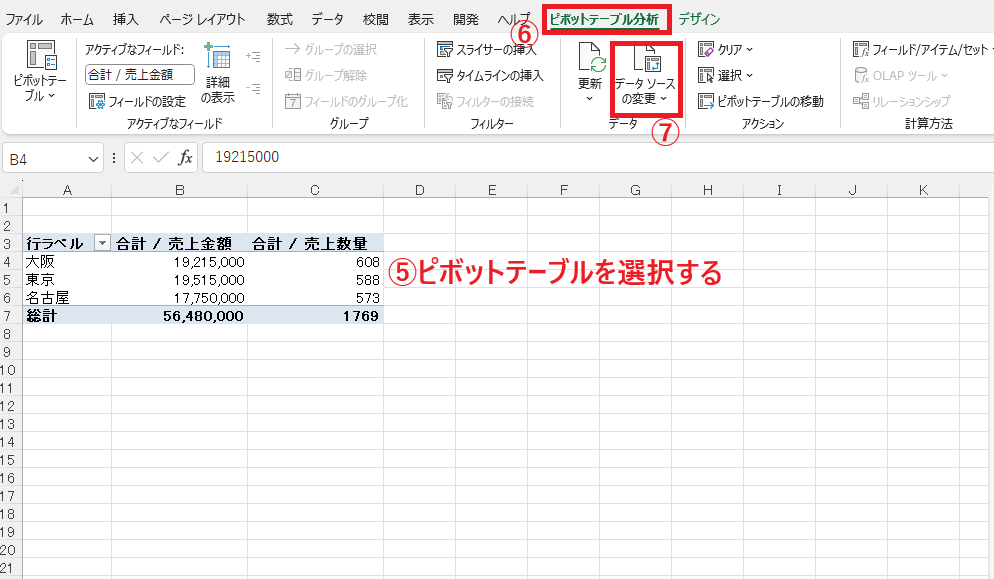
ダイアログボックスが表示されます。
テーブルをドラッグして選択します。(⑧)
OKボタンをクリックします。(⑨)
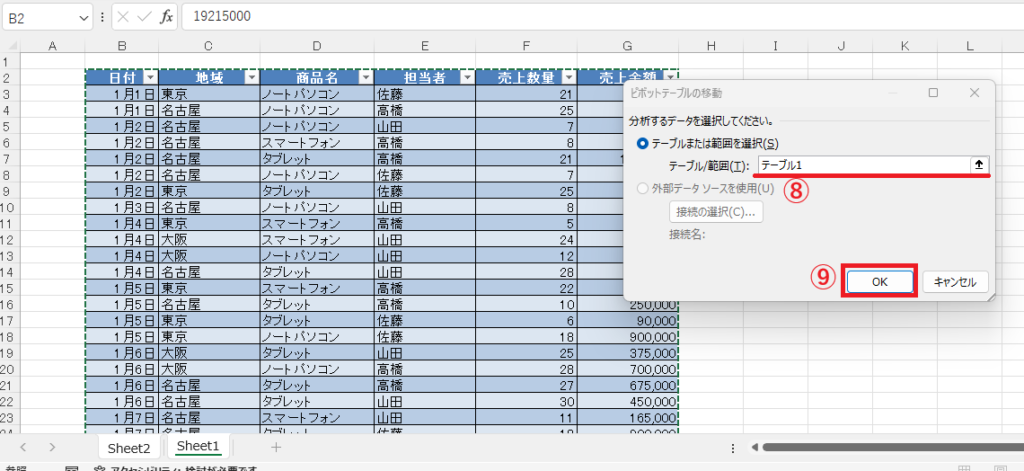
これでピボットテーブルのデータ範囲にテーブルを設定することができます。
テーブルにデータを追加した場合は、「ピボットテーブル分析」タブの「更新」をクリックすることでデータが反映されるようになります。
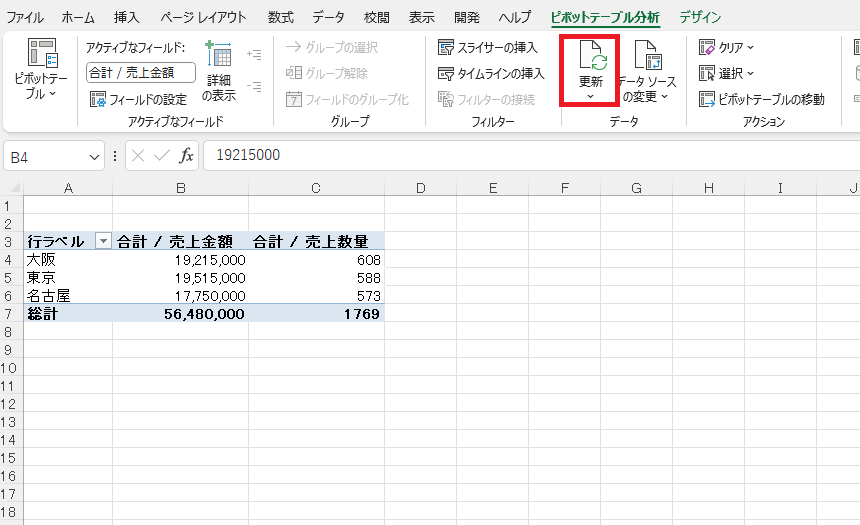
よくある質問 (FAQ)
Q1. ピボットテーブルのデータ範囲を変更しても反映されません。どうすればよいですか?
A1. 「更新」ボタンを押しても反映されない場合、データ範囲が正しく指定されているか、空白や無効な値が含まれていないか確認してください。
Q2. データが追加されても自動的に反映される方法はありますか?
A2. 元データをテーブル化すれば、範囲が自動的に更新されるようになります。
Q3. 複数のピボットテーブルで同じデータを参照している場合、データ範囲の変更はどうすればよいですか?
A3. 各ピボットテーブルの「データソースの変更」で同じ範囲を指定する必要があります。
Q4. ピボットテーブルを再作成しなくても範囲を広げることはできますか?
A4. データソースの変更から範囲を広げるだけで再作成は不要です。
Q5. データ範囲を間違えて設定してしまいました。再設定する方法を教えてください。
A5. 再度「データソースの変更」を開き、正しい範囲を選択し直してください。
まとめ
ピボットテーブルのデータ範囲を変更する方法を理解すれば、データの更新や追加に柔軟に対応できるようになります。
また、元データをテーブル化することで範囲を自動更新できるため、作業効率がさらに向上します。
ピボットテーブルを活用して、データ分析をスムーズに進めましょう!