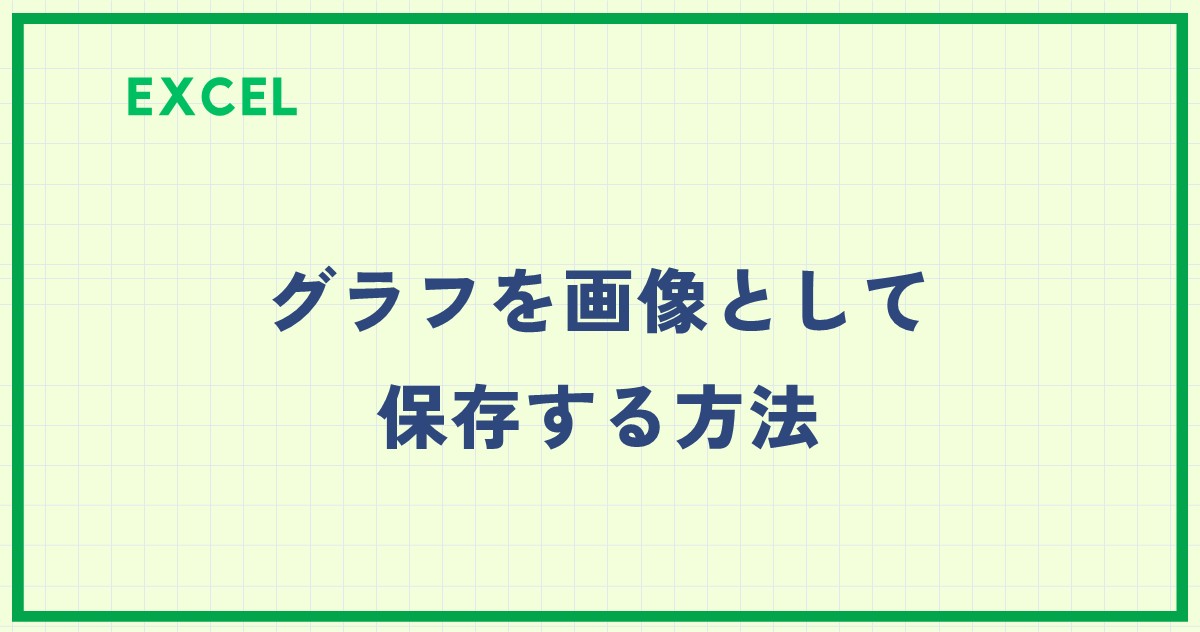Excelで作成したグラフを、プレゼンテーション資料や報告書などに活用したい場合、画像として保存しておくと便利です。
画像化することで、他のアプリケーションで編集したり、ウェブサイトに埋め込んだりすることができます。
ここでは、Excelでグラフを画像として保存する主な方法をご紹介します。
グラフを画像ファイルとして保存する方法
Excelで作成したグラフを画像として保存するには、次の手順で行います。
画像として保存したいグラフの上で右クリックします。(①)
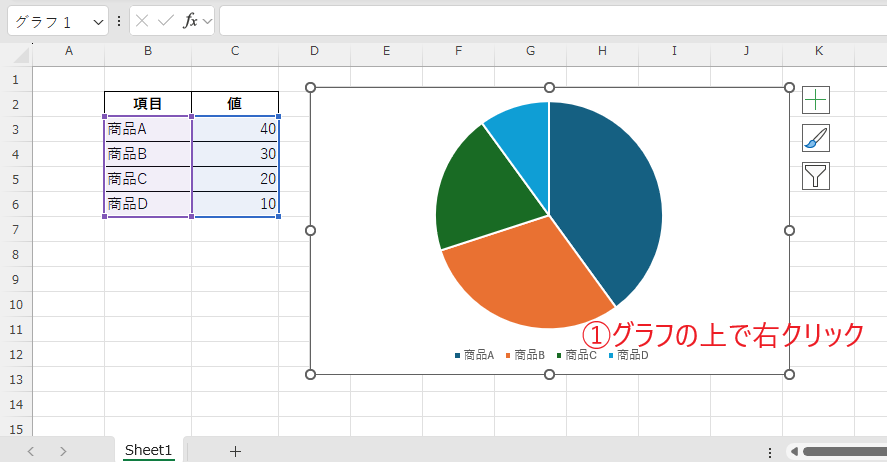
表示されたメニューから「図として保存」をクリックします。(②)
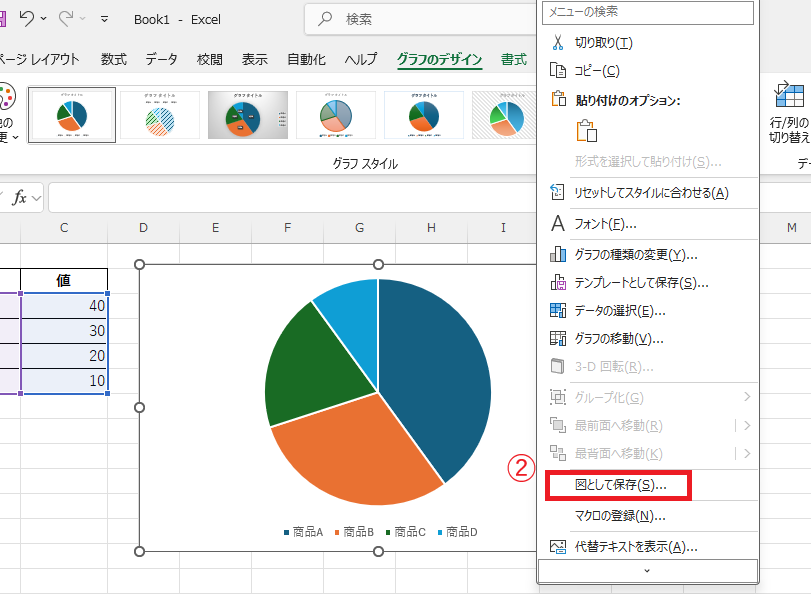
「図として保存」ダイアログボックスが表示されます。
「ファイルの種類」から保存する形式を選択します。(③)
保存できる形式には、png、tiff、jpeg、gif、bmpなどがあります。
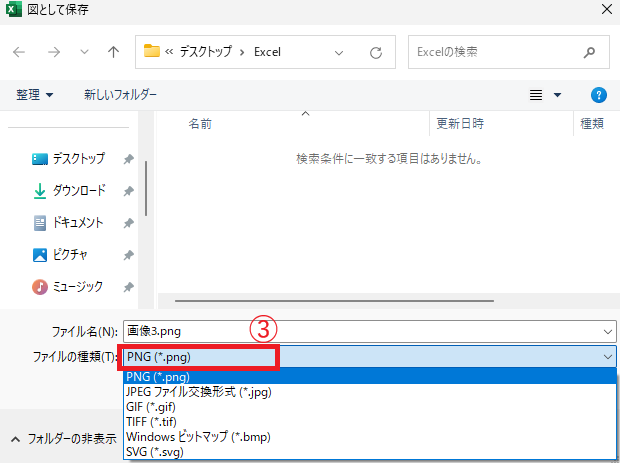
保存先と保存名を指定して保存します。(④)
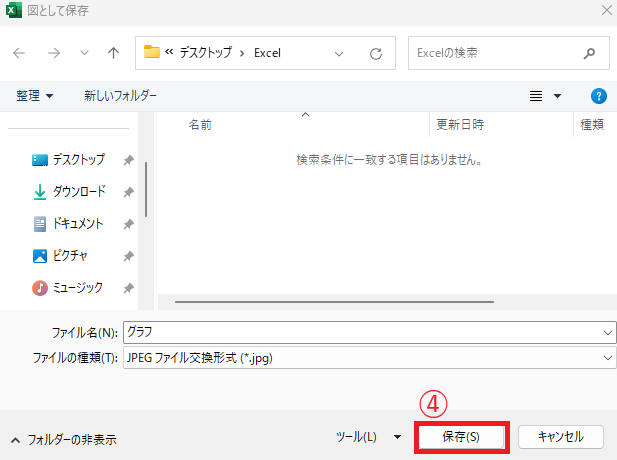
よくある質問 (FAQ)
Q1: Excelのグラフを画像として保存する方法は簡単ですか?
A1: はい、Excelでは簡単にグラフを画像として保存できます。グラフを右クリックし、「図として保存」から保存するだけで完了です。
Q2: 保存する画像の形式(JPEGやPNG)は選べますか?
A2: はい、Excelでグラフを画像として保存する際に、保存形式を指定できます。PNGやJPEG形式に変更することができます。
Q3: グラフを画像として保存した後、編集はできますか?
A3: 画像として保存した後は、Excel内で編集することはできません。ただし、画像編集ソフトを使用して編集することは可能です。
Q4: グラフを画像として保存する際に背景を透明にする方法はありますか?
A4: 背景を透明にするには、グラフの背景を透明(塗りつぶしなし)に設定し、その後画像として保存する必要があります。
Q5: グラフを画像として保存すると、元のデータに影響がありますか?
A5: グラフを画像として保存しても、元のデータやグラフ自体には一切影響しません。グラフは画像形式で保存され、データには変更を加えません。
まとめ
Excelのグラフを画像として保存する方法について解説しました。
グラフを画像として保存することで、データの視覚的な表現を他のドキュメントやプレゼンテーションに簡単に活用できます。
保存後は画像編集ソフトを使って解像度やサイズの調整、背景の透明化なども可能です。
これにより、Excelで作成したグラフをさまざまな用途に適した形式で活用できるようになります。