Excelで作成した表を印刷したとき、用紙の端に寄ってしまってバランスが悪いと感じたことはありませんか?
そんなときは、表を用紙の中央に印刷する設定を使えば、見栄えの良い資料に仕上げることができます。
この記事では、表を簡単な手順で中央に印刷する方法を図解付きでわかりやすく解説します。
資料を綺麗に整えたい方は、ぜひ参考にしてみてください!
表が用紙の左側に偏って印刷される例
印刷プレビューを見ると、表が用紙の左側に寄ってしまっていることがあります。
これは、デフォルトの設定では「左寄せ」で印刷されるためです。
これを「中央寄せ」に変更することで、用紙の真ん中に印刷されるようになります。
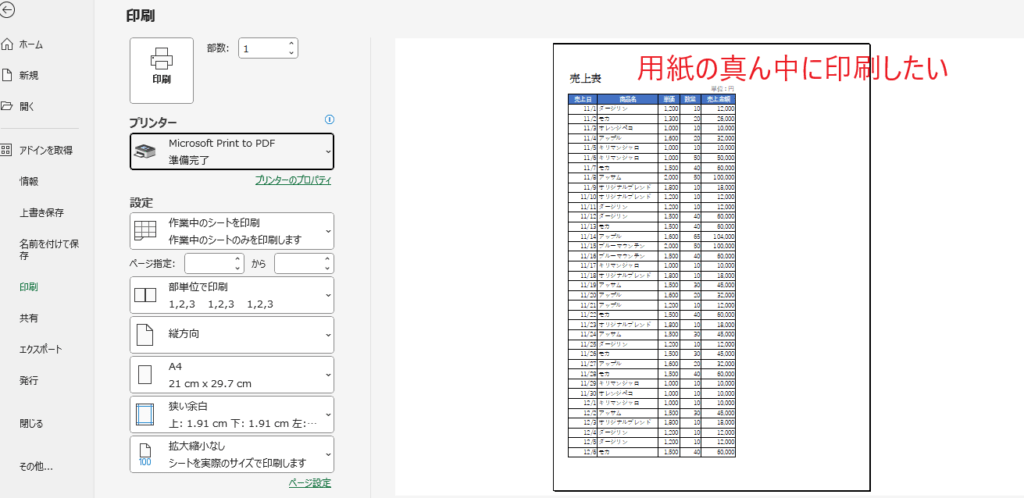
Excelで表を中央に印刷する手順
Excelの上部にある「ページレイアウト」タブをクリックします。(①)
「ページ設定」グループ内にある「余白」ボタンをクリックします。(②)
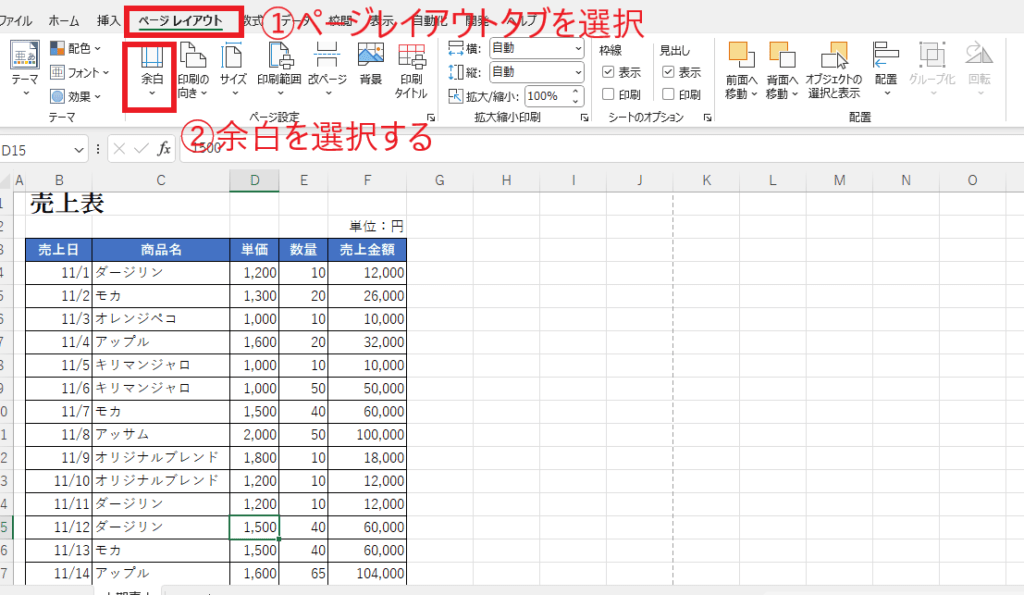
表示されたメニューの中から、「ユーザー設定の余白」を選択します。(③)
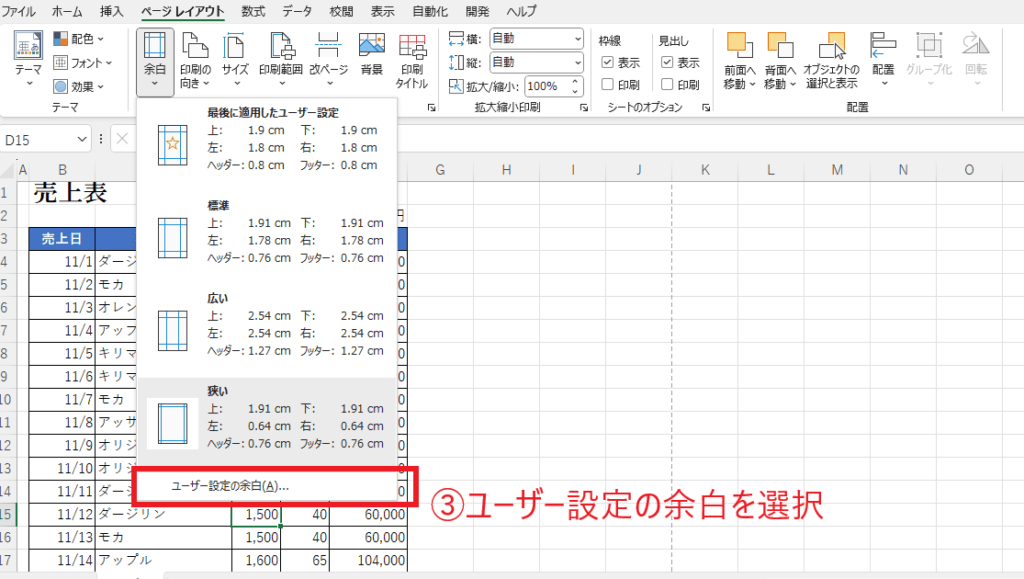
「ページ設定」ダイアログボックスが開いたら、「余白」タブを選びます。
画面下部にある「ページ中央」欄で、
- 水平方向に中央揃え →「水平」にチェック
- 垂直方向に中央揃え →「垂直」にチェック
を設定できます。
一般的には「水平」だけにチェックを入れることで、横方向の中央揃えが実現できます。
最後に「OK」をクリックすれば設定完了です。
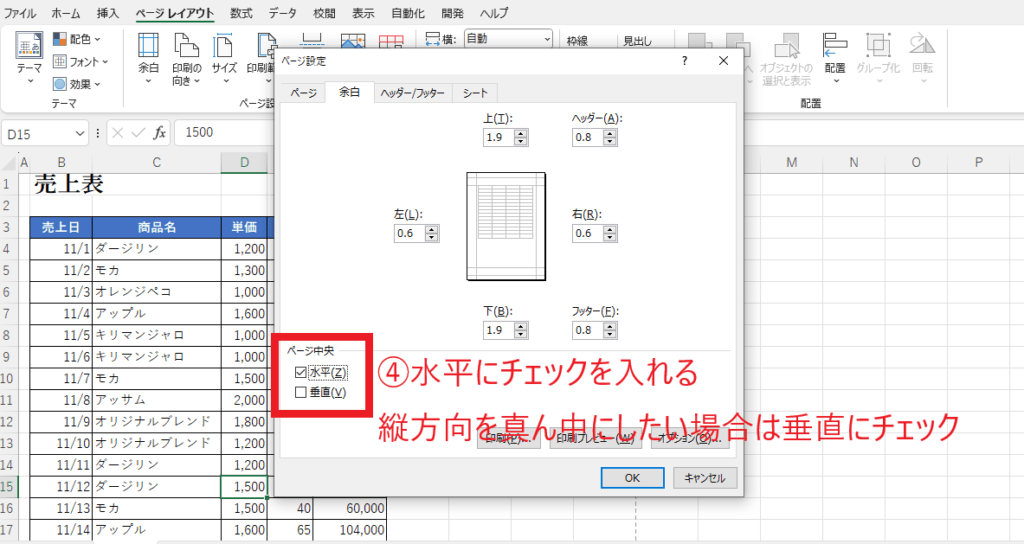
その後、印刷プレビューで中央に揃っているかを確認し、印刷を実行してください。
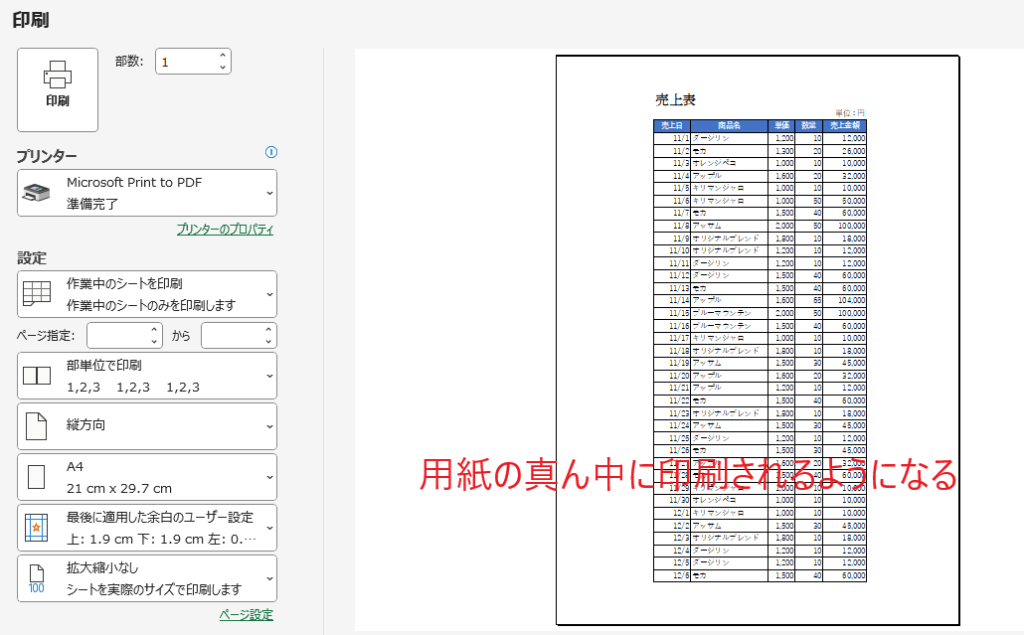
よくある質問 (FAQ)
Q1: 用紙の中央に表を配置する方法を教えてください。
A1: 「ページレイアウト」タブの「ページ設定」グループにある「余白」ボタンから「ユーザー設定の余白」をクリックし、「水平」にチェックを入れると、表が用紙の中央に配置されます。必要に応じて「垂直」にもチェックを入れてください。
Q2: Excelの表を印刷する際、どうしても表が用紙からはみ出してしまうのはなぜですか?
A2: 表が用紙に収まらない場合、列の幅や行の高さが大きすぎることが原因です。印刷設定画面で「シートを1ページに印刷」を選択するか、列幅と行高を調整してみてください。
「シートを1ページに印刷」の詳しい手順については以下の記事をご覧ください。
まとめ|中央揃えで資料の印象がグッと良くなる!
Excelの表を用紙の中央に配置して印刷することで、以下のようなメリットがあります:
- 資料が整って見える
- 印象が良くなる
- 配布資料としても見やすくなる
印刷前のひと手間で、プロっぽい仕上がりになりますので、ぜひ試してみてください。



