Excelのデータが見づらいと感じたことはありませんか?
列の幅を適切に調整することで、データを見やすく整理することができます。
この記事では、Excelで列幅を手動で調整する方法や、自動で最適な幅にする方法を詳しく解説します。
ドラッグして列の幅を調整する方法
これは、列の境界線をドラッグして列の幅を調整する方法です。
列の境界線にカーソルを合わせると、サイズ変更カーソルが表示されます。
このカーソルをドラッグして、目的の列幅に調整します。
教室に来られる生徒様がよく変更したい列の左側の境界線をドラッグしますが、変更したい列の右側をドラッグしてください。
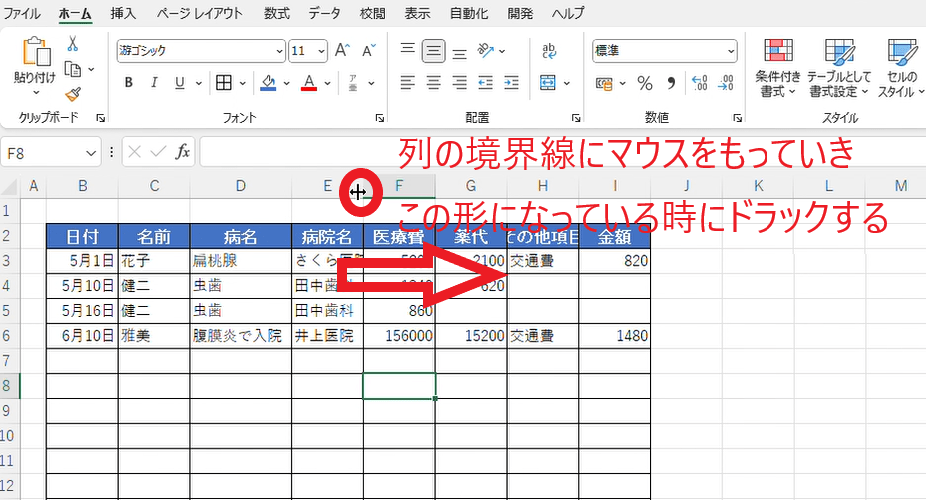
ドラックで列の幅を調整する方法は、視覚的に一番わかりやすいので初心者の方はまずこの方法を覚えてください。
数値を指定して列の幅を調整する方法
これは、「セルの幅」 ダイアログボックスで列の幅を指定することで調整する方法です。
変更したい列の上で右クリックします。(①)
教室で「D1」のようなセルの上で行う人が多くいますが、必ず列番号の上で行ってください。
表示された一覧から「列の幅」 をクリックします。(②)
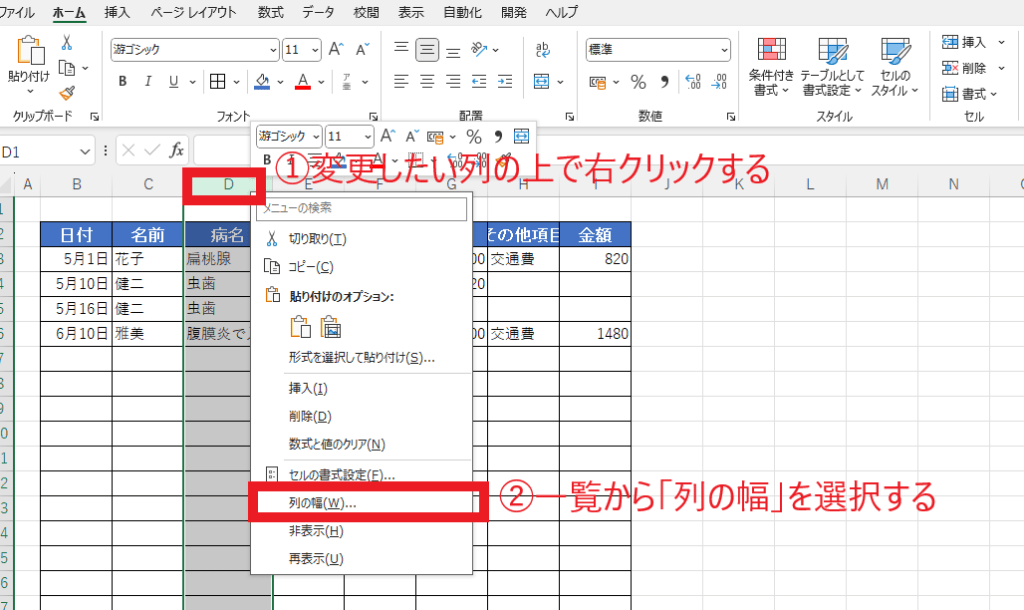
表示された 「セルの幅」ダイアログボックスで、「列の幅]」のボックスに目的の列幅を入力して、[OK] をクリックします。
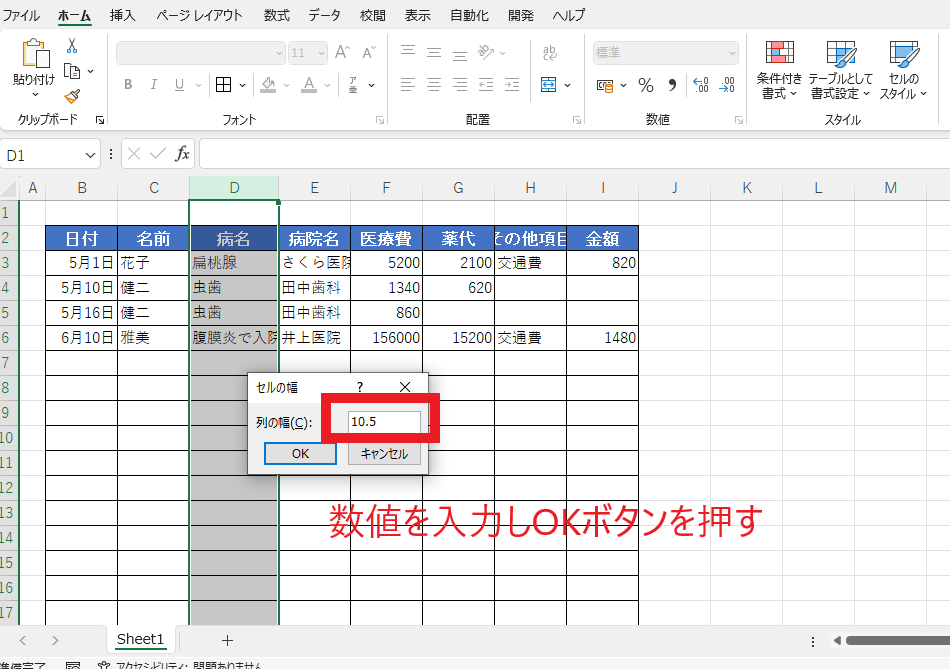
数値を入力する方法は列の幅を揃えたいときなどに便利です。
列の幅を自動調整する方法
列の幅を自動調整することもできます。
変更したい列の境界線にマウスをもっていき、境界線をダブルクリックします。
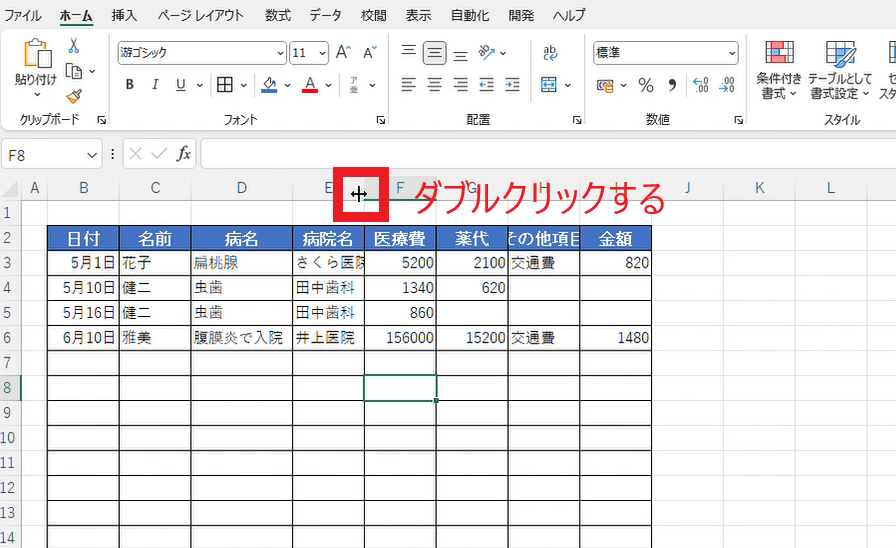
そうするとその列で一番長い文字に合わせた列の幅に自動的に調整されます。
よくある質問 (FAQ)
Q1: 列幅を自動調整するにはどうすればいいですか?
A1: 調整したい列の境界線をダブルクリックするだけで、その列の内容に応じた幅に自動調整されます。
Q2: 複数の列を一度に同じ幅に設定する方法はありますか?
A2: 複数の列を選択した状態で右クリックし、「列の幅」を選択して数値を入力すると、同じ幅に設定できます。
Q3: 列幅の数値を指定して変更する方法を教えてください。
A3: 対象の列を選択し、右クリックで「列の幅」を選択。そこで希望の数値を入力して調整します。
Q4: 特定の列だけ幅を調整する際、他の列に影響を与えない方法はありますか?
A4: 幅を調整したい列を選択して操作すれば、他の列には影響しません。隣接する列を選択しないよう注意してください。
まとめ
列の幅を調整することで、データが見やすくなり作業効率も向上します。
手動での幅調整や自動調整を使い分けることで、さまざまなデータに対応できる柔軟なレイアウトが可能です。
基本操作をマスターして、Excelでの作業をもっと快適にしましょう。


