Excelで足し算を行いたいけれど、どこから始めればいいか分からないという初心者の方も多いでしょう。
実は、Excelを使った足し算はとてもシンプルで、基本的な数式を覚えるだけで簡単に計算ができます。
この記事では、Excelで簡単に足し算をする手順をわかりやすく解説します。
基本的な数式を理解すれば、日々の作業がより効率的になります。
これを機に、Excelの計算機能をしっかりマスターしましょう!
今回は、Excelで足し算を行う代表的な3つの方法をご紹介します。
- 直接数値を入力する方法
- セルに入力されている数値で計算する方法
- SUM関数を使う方法
目次
方法①:直接計算式を入力して足し算する方法
まずは一番基本的な方法として、数値を直接入力して足し算する方法をご紹介します。
今回は「5 + 2」を足し算する例で手順を説明します。
手順1 計算式を入力するセルを選択
計算結果を表示したいセルをクリックします。
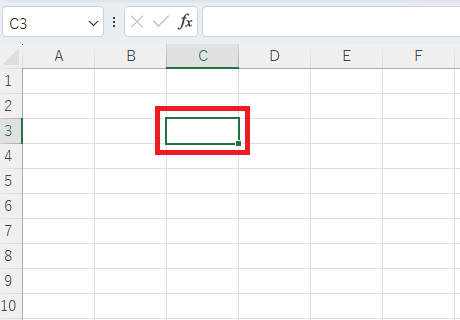
手順2 「=」を入力する
「=(イコール)」を入力します。
※Excelで数式を入力する際は、必ず最初に「=」を入力します。

手順3 計算式を入力し、「Enter」キーを押す
続けて「5+2」と半角で入力します。
※計算記号は必ず半角で入力しましょう(日本語入力はオフにしておくと安心です)。
最後に「Enter」キーを押します。
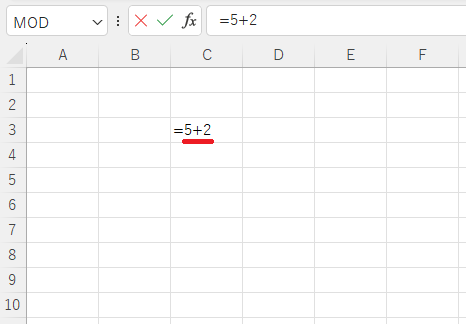
これで「5 + 2」の計算結果「7」が表示されます。
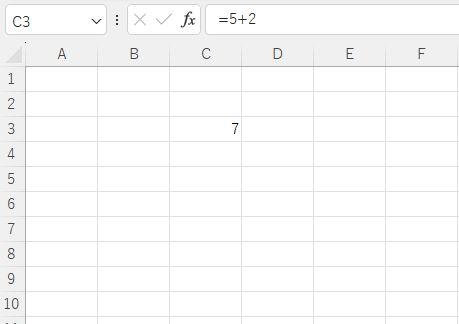
方法②:セルに入力された数値を使って足し算する方法
次は、セルに入力されたデータを使って足し算をする基本的な方法をご紹介します。
今回は、売上の合計をセル「C5」に表示するという例で手順を説明します。
手順1 セルを選択する
合計を表示したいセル「C5」をクリックします。

手順2 「=」を入力する
「=(イコール)」を入力します。
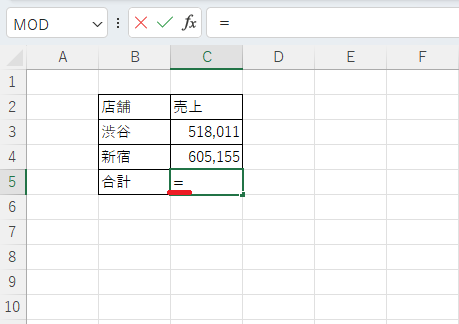
手順3 計算対象のセルを選択する
売上の1つ目が入力されているセル「C3」をクリックします。
→ 数式バーに「=C3」と表示されます。
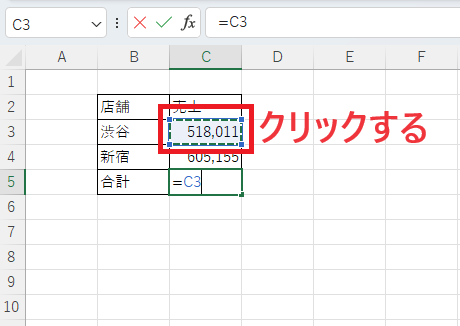
手順4 「+」を入力する
「+」を入力します。
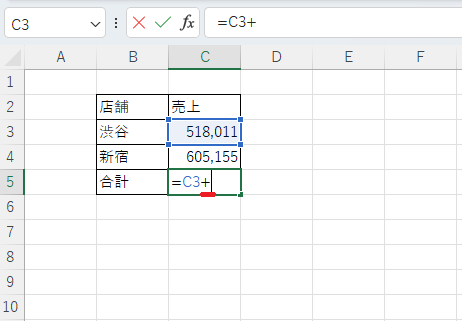
手順5 計算対象のセルを選択する
続いて売上の2つ目が入力されているセル「C4」をクリックします。
→ 数式は「=C3+C4」となります。
手順6 「Enter」キーを押す
最後に「Enter」キーを押します。
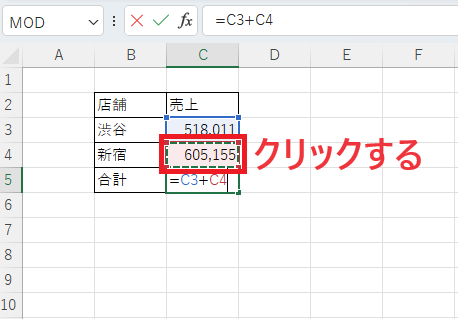
これで「C3」と「C4」の数値を合計した結果が「C5」に表示されます。
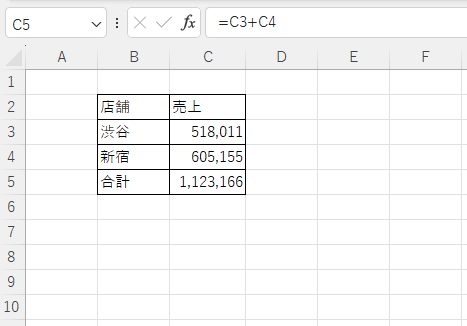
方法③:SUM関数を使って足し算をする方法
最後に紹介するのは、もっとも一般的で便利な足し算の方法である「SUM関数」を使ったやり方です。
複数のセルを1つずつ「+」でつなげていくのは大変ですが、SUM関数を使えば簡単に合計を出すことができます。
今回は、店舗が増えて合計行が増えた場合の例で説明します。
手順1 合計を表示するセルを選択
合計を表示させたいセル「C7」をクリックします。 (①)
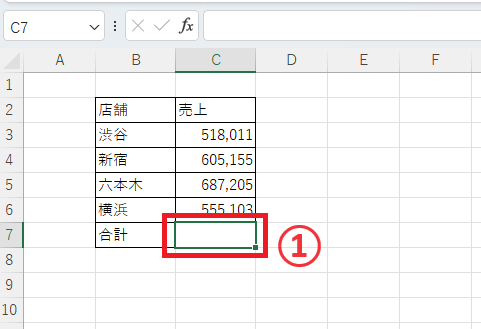
手順2 オートSUMをクリックする
「ホーム」タブを選択します。 (②)
リボンの右側にある「Σ(オートSUM)」をクリックします。 (③)
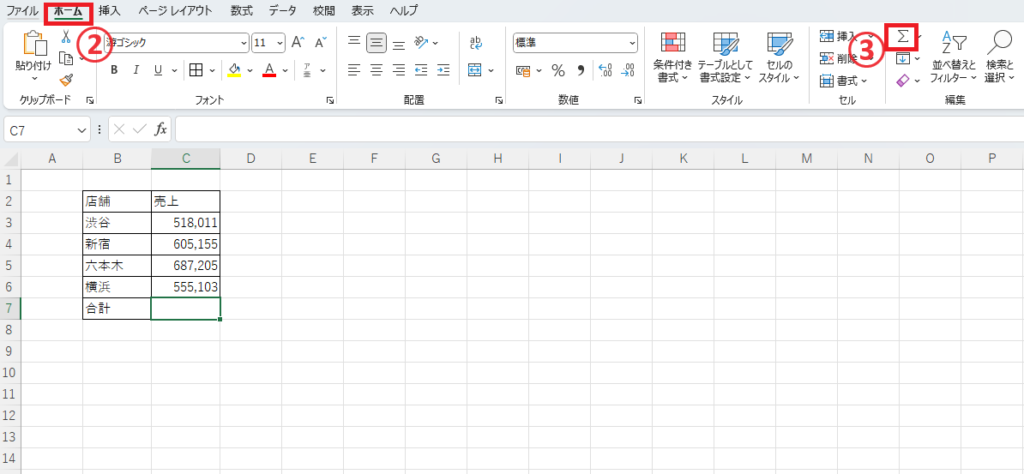
手順3 計算対象の範囲を確認する
自動的に =SUM(C3:C6) という式が入力され、合計の対象範囲が選択されます。
💡この数式は、「C3からC6までの数値を合計します」という意味です。
選択された範囲が正しいか確認します。
※もし違っていれば、マウスで正しい範囲をドラッグして修正しましょう。
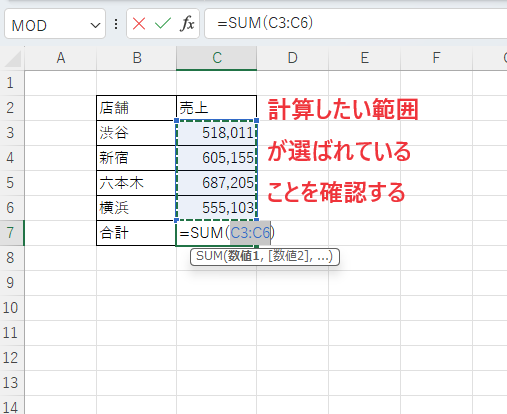
手順4 「Enter」キーを押す
問題がなければ「Enter」キーを押します。
これで、対象のセル範囲の合計値が「C7」に表示されます。
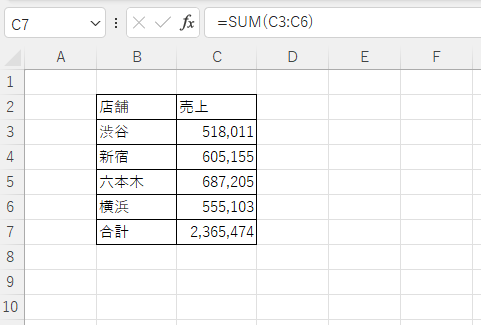
SUM関数の範囲が間違っているときの修正方法
オートSUMを使うと、Excelが自動的に合計の範囲を選択してくれますが、意図しない範囲が選ばれる場合もあります。
その場合は、自分で正しい範囲を選び直す必要があります。
手順1 合計を表示するセルを選択
合計を表示したいセル「F3」をクリックします。(①)
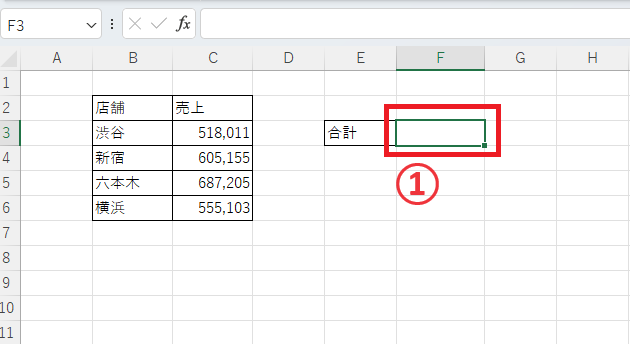
手順2 オートSUMをクリックする
「ホーム」タブを選択します。(②)
リボンの右側にある「Σ(オートSUM)」をクリックします。(③)
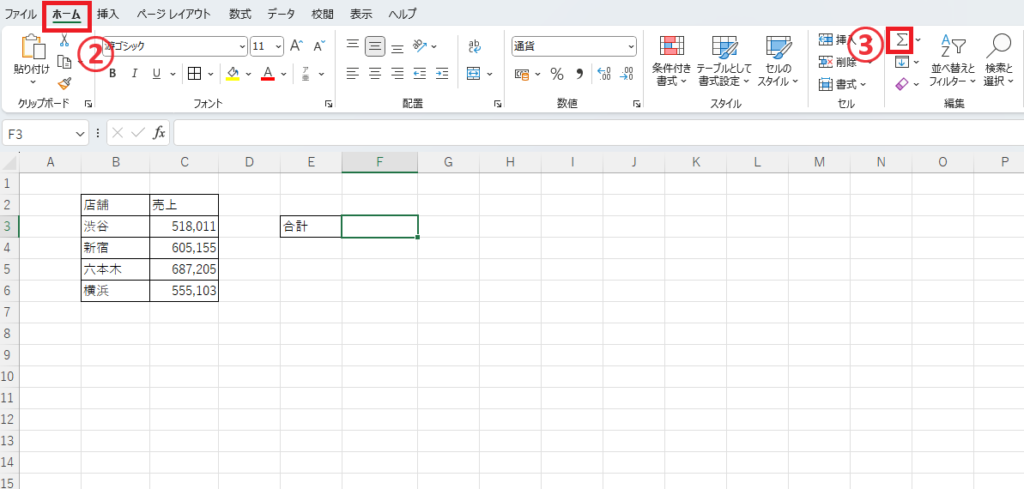
手順3 計算対象の範囲を確認する
この時、=SUM(C3:E3) という数式が自動的に入力されます。
しかし、今回は「C3」から「C6」までを合計したいので、範囲が間違っています。
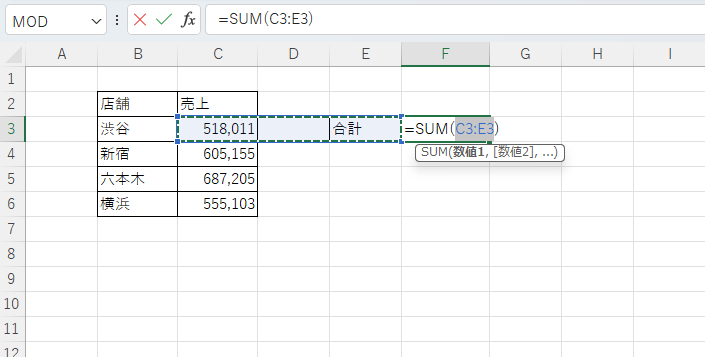
手順4 正しい計算対象の範囲を選択する
正しい範囲「C3:C6」をマウスでドラッグして選択し直します。(④)
修正すると、数式が以下のように変わります:
=SUM(C3:C6)
手順5 「Enter」キーを押す
正しい範囲が選ばれていることを確認したら、「Enter」キーを押します。

これで、指定した範囲の合計を正しく求めることができました。
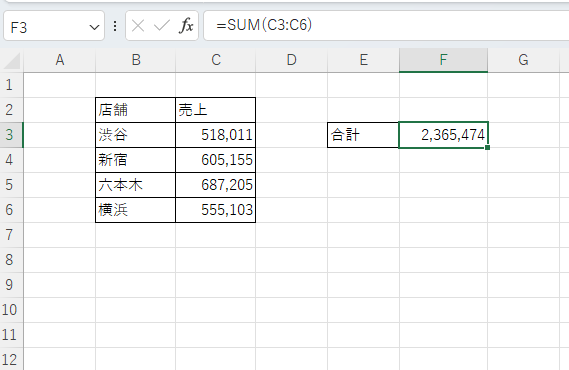
よくある質問 (FAQ)
Q1. 空白のセルが含まれている場合、足し算に影響しますか?
A. 空白のセルは足し算の計算には影響しません。SUM関数は空白セルを無視して計算します。
Q2. 定数を使って足し算するにはどうすればいいですか?
A. 定数を使う場合、数式に直接入力します。例えば、セルA1に5を足すには、=A1+5と入力します。
Q3. 足し算の結果に単位(例: 円)を表示できますか?
A. はい、結果に単位を追加するには、セルの書式設定を使います。例えば、カスタム形式で#,##0" 円"と設定すると、結果に「円」が表示されます。
詳しくは以下の記事をご覧ください。
Q4. 文字列が含まれている場合、足し算にエラーが発生しますか?
A. 文字列が含まれている場合、+を使うとエラーが発生することがあります。SUM関数は文字列のセルを無視して計算を行います。
Q5. 複数のシートにまたがるセルを足し算することはできますか?
A. はい、複数のシートにまたがるセルを足し算することも可能です。例えば、シート1のA1とシート2のA1を足す場合は、=Sheet1!A1 + Sheet2!A1と入力します。
まとめ
今回は、Excelで簡単に足し算を行う方法を3つ紹介しました。
- 直接数式を入力する方法
- セルに入力された数値で計算する方法
- SUM関数を使う方法
どれも基本的な操作ですが、覚えておくと日々の作業がグッと効率的になります。
この記事を参考に、ぜひ自分のデータで足し算を試してみてください。
特に SUM関数はExcelの基本中の基本なので、しっかりとマスターしておきましょう!
記事のまとめ
- 計算式は、半角で入力します。
- 計算式は、先頭に「=」を入力します。
- 数値の間には、半角の「+」を入力します。
- 計算式の最後には、Enterキーを押します。
- SUM関数を使用すると簡単に足し算を行うことができます。
他の四則演算の引き算、掛け算、割り算については、以下の記事をご覧ください。






