ExcelのIFS関数は、複数の条件を指定して、それぞれに対応する値を返す関数です。
Excelで複数の条件分岐を処理する際、従来はIF関数をネストしていましたが、煩雑になりやすく見通しが悪くなるという課題がありました。
そこで登場したのがIFS関数です。IFS関数は、複数の条件を簡潔かつ効率的に処理できます。
IFS関数の基本的な構文
IFS関数の書式は以下の通りです。
IFS関数の使い方
具体的な例で紹介します。
下の図のような表で、スコアにより評価を表示します。
- スコアが90以上の場合は「優」
- スコアが80以上90未満の場合は「良」
- スコアが70以上80未満の場合は「可」
- スコアが70未満の場合は「不可」
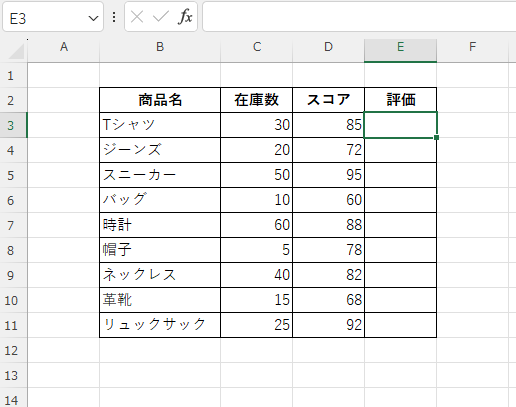
手順は次の通りになります。
評価を表示するセル「E3」を選択します。(①)
「数式」タブを選択します。(②)
「関数ライブラリ」グループの「論理」をクリックします。(③)

関数の一覧から「IFS」をクリックします。(④)
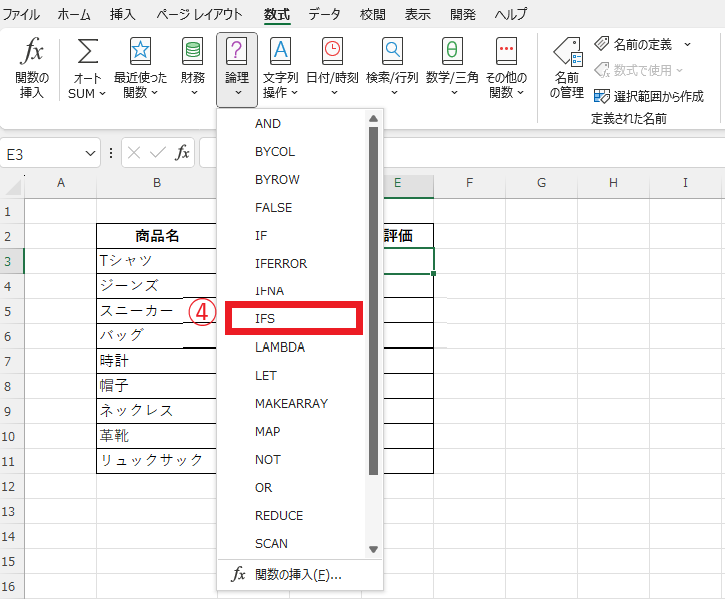
「関数の引数」ダイアログボックスが表示されます。
まず「スコアが90以上の場合は「優」」の条件を入力します。
引数「論理式1」に「D3>=90」と入力します。(⑤)
引数「値が真の場合1」に「"優"」を入力します。(⑥)
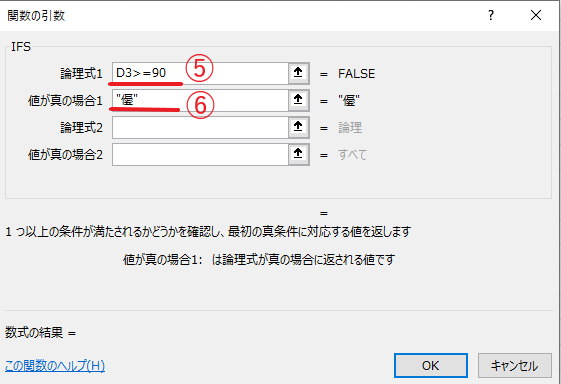
つぎに「スコアが80以上90未満の場合は「良」」の条件を入力します。
引数「論理式2」に「D3>=80」と入力します。(⑦)
引数「値が真の場合2」に「"良"」を入力します。(⑧)
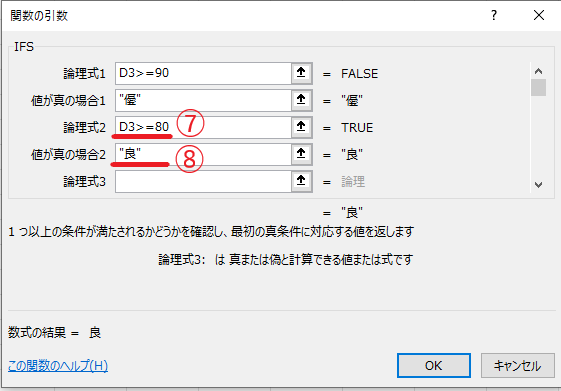
つぎに「スコアが70以上80未満の場合は「可」」の条件を入力します。
引数「論理式3」に「D3>=70」と入力します。(⑨)
引数「値が真の場合3」に「"可"」を入力します。(⑩)
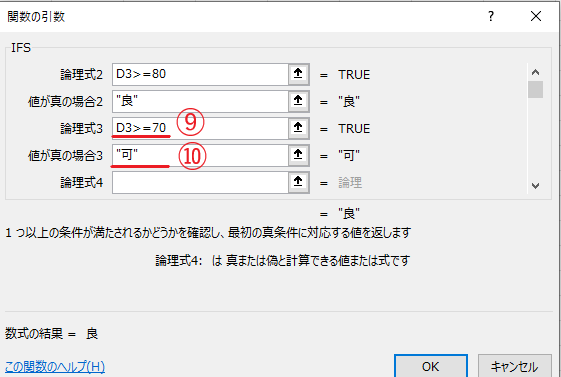
最後に「スコアが70未満の場合は「不可」」の条件を入力します。
引数「論理式4」に「TRUE」と入力します。(⑪)これですべての論理式に当てはまらなかった場合を指定できます。
引数「値が真の場合4」に「"不可"」を入力します。(⑫)
これですべての引数の入力が終わったのでOKボタンを押します。
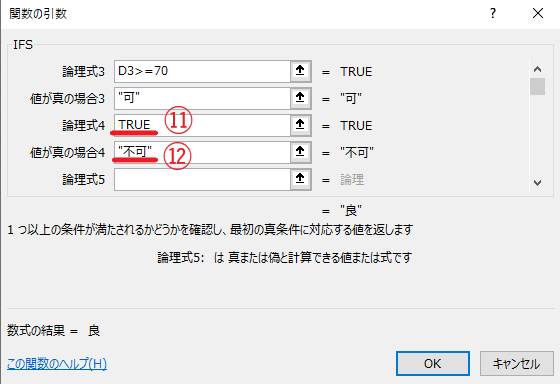
これでIFS関数の入力が終わりました。
他のセルにも反映するためにオートフィルを行います。
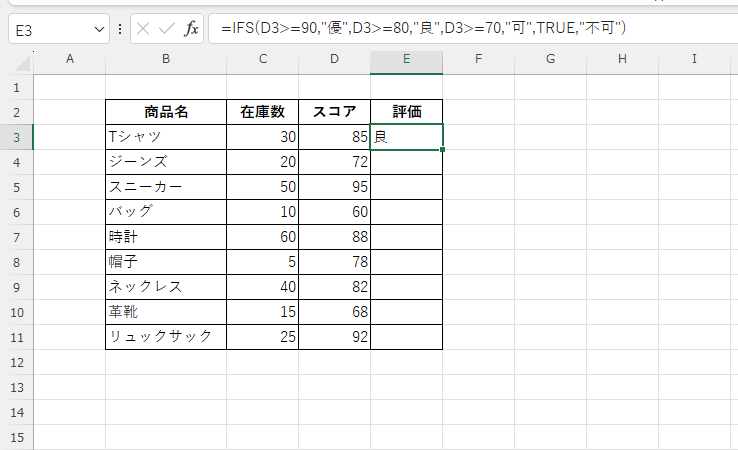
これですべての商品の評価を表示することができました。
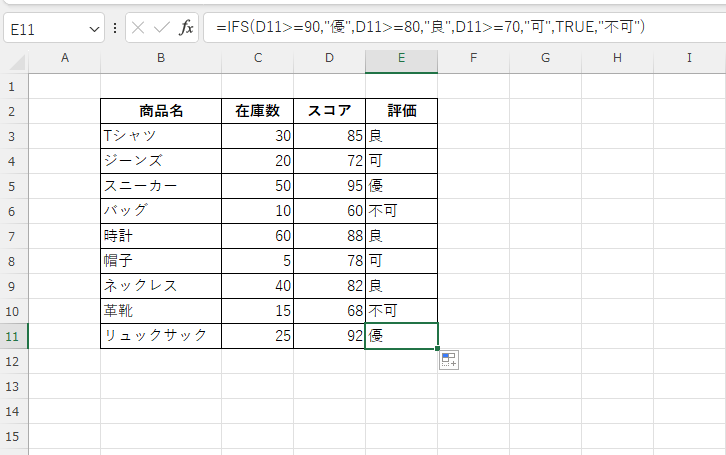
よくある質問 (FAQ)
Q1: IFS関数を使ってどのように複数の条件を設定できますか?
A1: IFS関数では、「条件」と「結果」を順番に入力することで、複数の条件を簡単に設定できます。条件がTrueの場合、その結果が表示され、Falseの場合は次の条件に進みます。
Q2: すべての条件に合致しない場合、エラーが表示されますか?
A2: はい、すべての条件がFalseの場合はエラーになります。最後に「True, “その他の結果”」のような形でその他の場合の結果を設定すると、すべての条件がFalseでもエラーを防げます。
Q3: IFS関数の結果に文字列を返すことはできますか?
A3: できます。条件に対して「"合格"」「"不合格"」のような文字列を設定すると、条件に応じた文字列が返されます。
Q4: IF関数との違いは何ですか?
A4: IF関数は単一の条件しか設定できませんが、IFS関数は複数の条件を順番に判定できるため、複雑な分岐が必要な場合に適しています。
Q5: ExcelのバージョンによってIFS関数が使えない場合、どうしたらよいですか?
A5: 旧バージョンではIFS関数が使用できない場合があります。この場合は、ネストされたIF関数を使って同様の分岐処理を実現する方法があります。
まとめ
IFS関数を使えば、複数の条件に応じて異なる結果を表示することが簡単にできます。
複数のIF文を使う手間を省き、シンプルで読みやすい数式を作成できるので、よりスムーズな作業が可能になります。
ぜひ、実際の作業に取り入れてみてください。


