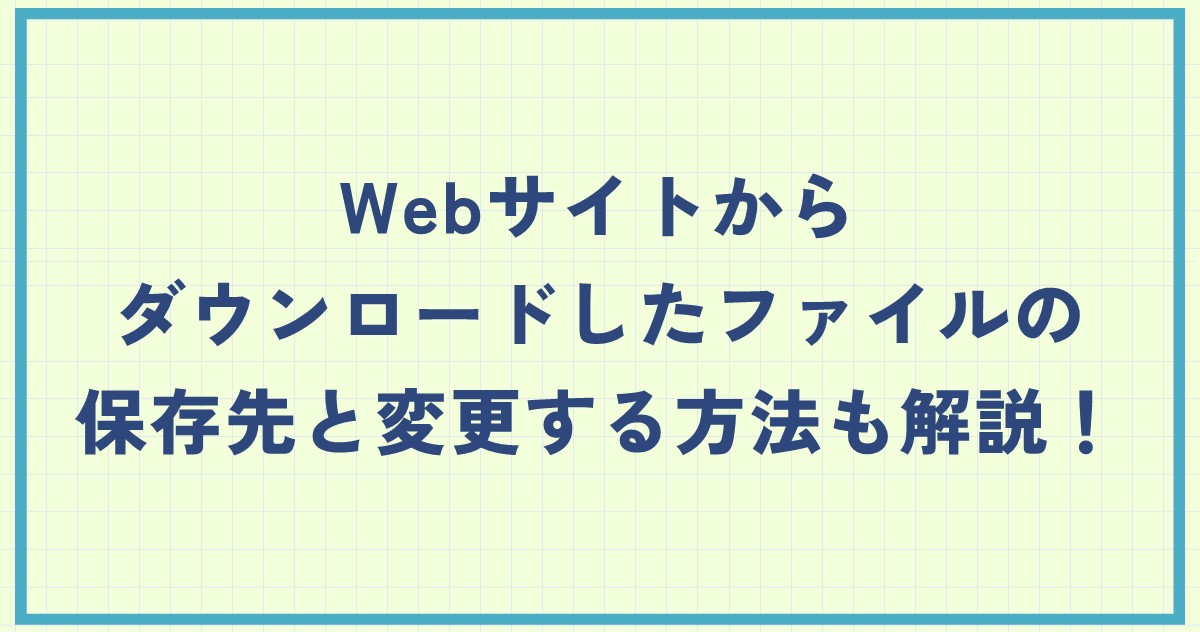Webサイトからファイルをダウンロードすると、どこに保存されますか?
パソコンの初心者の方にとっては、この保存先がわかりにくいかもしれません。
実際教室に来ている生徒様もブラウザを閉じたらファイルがなくなると思っている方がいらっしゃいます。
今回は、Webサイトからダウンロードしたファイルの保存先について、パソコン初心者にもわかりやすく解説します。
また、ダウンロード先のフォルダを変更方法についても合わせて解説します。
初期設定(デフォルト)の保存先
Webサイトからダウンロードしたファイルは、初期設定では「ダウンロード」フォルダに保存されます。
エクスプローラーを開きます。エクスプローラーの開き方は下の図のアイコンをクリックします。
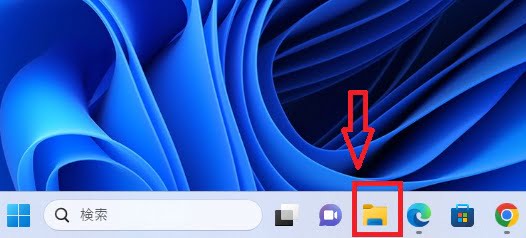
左側に「ダウンロード」と書かれている場所があるのでそれをクリックします。
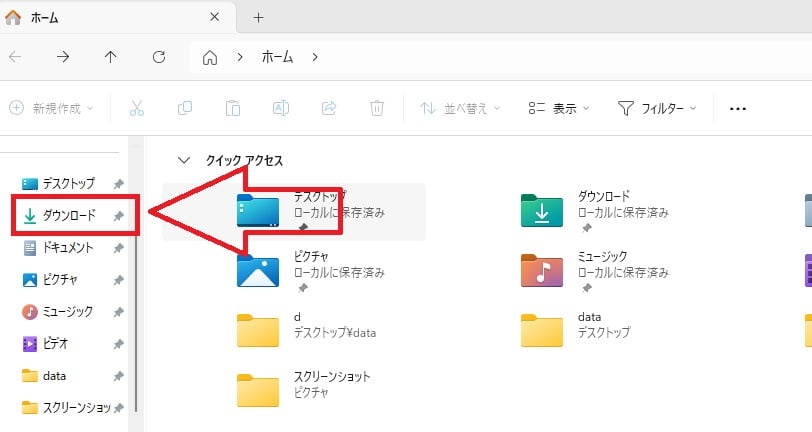
そうするとダウンロードしたファイルが右側に表示されます。
ブラウザの設定でダウンロード先を変更する方法
次にダウンロードする場所を自分の指定したフォルダに変更する方法をブラウザ(Microsoft Edge、Google Chrome)ごとに紹介します。
Microsoft Edgeの場合
Microsoft Edgeを開きます。
右上のメニューアイコンをクリックします。
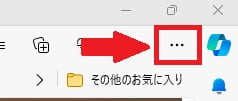
一覧から「設定」を選択します。
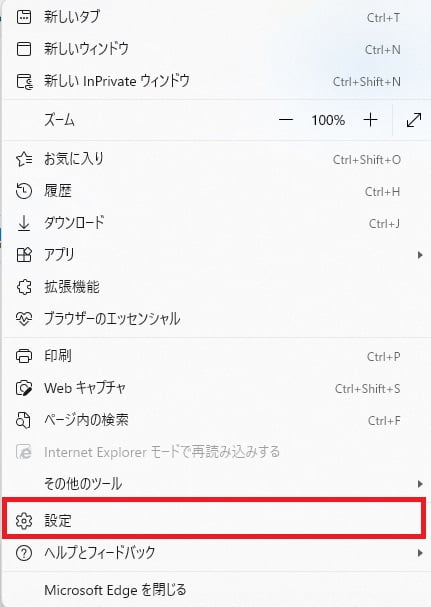
「ダウンロード」をクリックします。(①)
「場所」の右側にある「変更」をクリックします。
※ダウンロードごとに毎回保存場所を指定したい場合は「ダウンロード時の動作を毎回確認する」にチェックを入れると毎回保存場所を指定できるようになります。
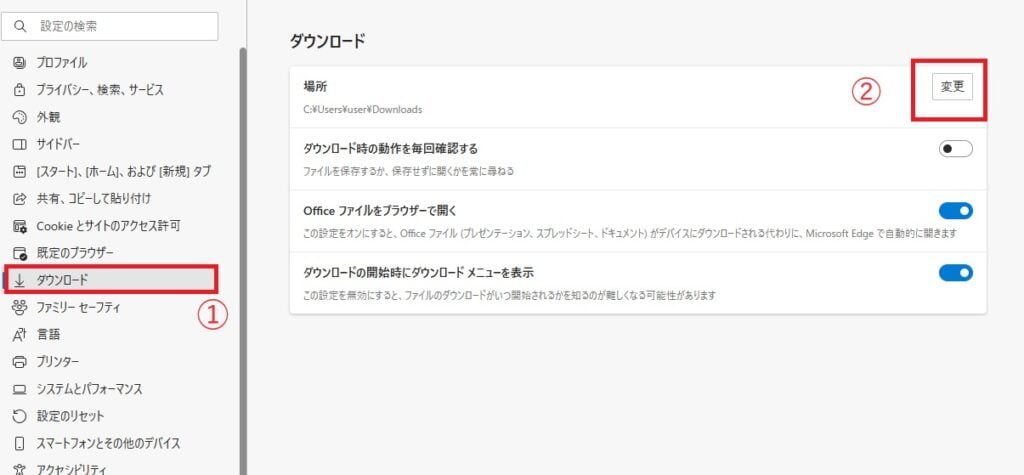
保存先にしたいフォルダを選択して「フォルダーの選択」をクリックします。
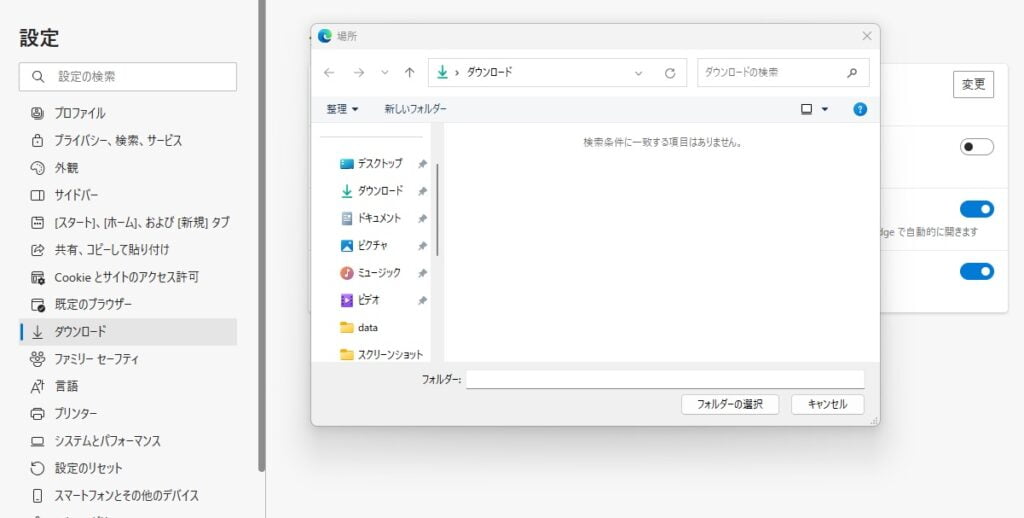
Google Chromeの場合
Chromeを開きます。
右上のメニューアイコンをクリックします。
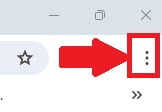
「設定」を選択します。
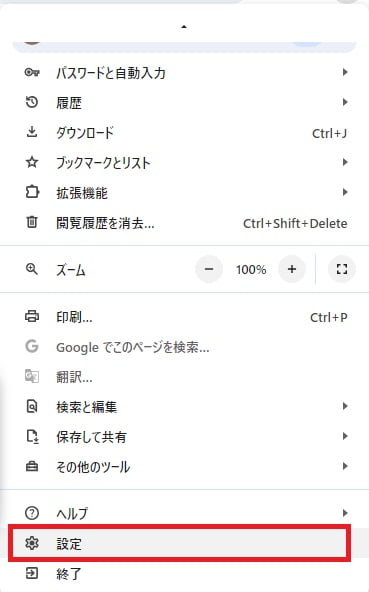
「ダウンロード」をクリックします。
「保存先」の右側にある「変更」をクリックします。

保存先にしたいフォルダを選択して「フォルダの選択」をクリックします。
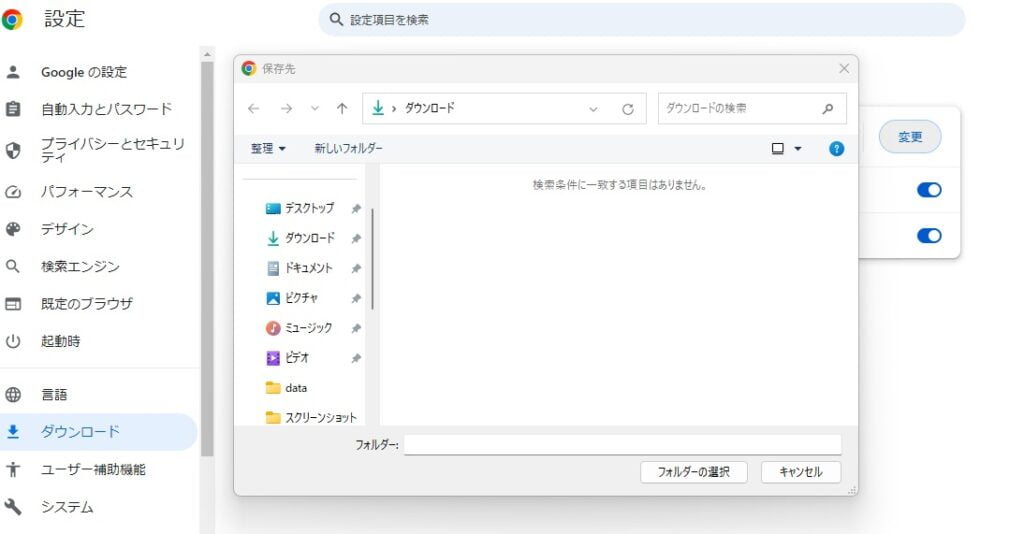
まとめ
Webサイトからダウンロードしたファイルの保存先は、初期状態では「ダウンロード」フォルダに保存されます。
もしダウンロード先を自分で指定したい場合は、各ブラウザで設定を行うと変更することができます。
なお、注意点として既にダウンロード済みのファイルは、変更した保存先には移動されません。
パソコン初心者の方には難しいことが多いようなので今回記事にしました。
ファイルの場所がわからなくなった場合はとりあえず「ダウンロード」フォルダを探してみてください。