PowerPointで作成した表に、データの追加が必要になったことはありませんか?
行や列の挿入はとても簡単で、表の内容を柔軟に更新することができます。
この記事では、PowerPointの表に新しい行や列を挿入する方法をわかりやすく解説します。
表に行を挿入する方法
作成済みの表に行を挿入する手順は、次の通りになります。
行を下に追加したいセルを選択します。(①)
「レイアウト」タブをクリックします。(②)
「行と列」グループの「下に行を挿入」(または「上に行を挿入」)をクリックします。(③)
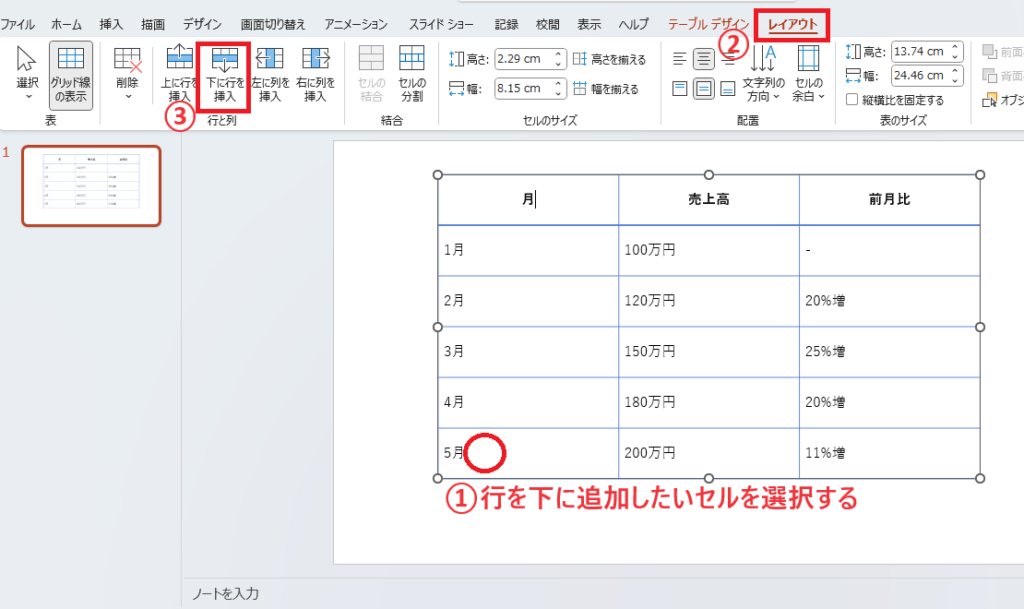
これで選択していたセルの下に行が追加されます。
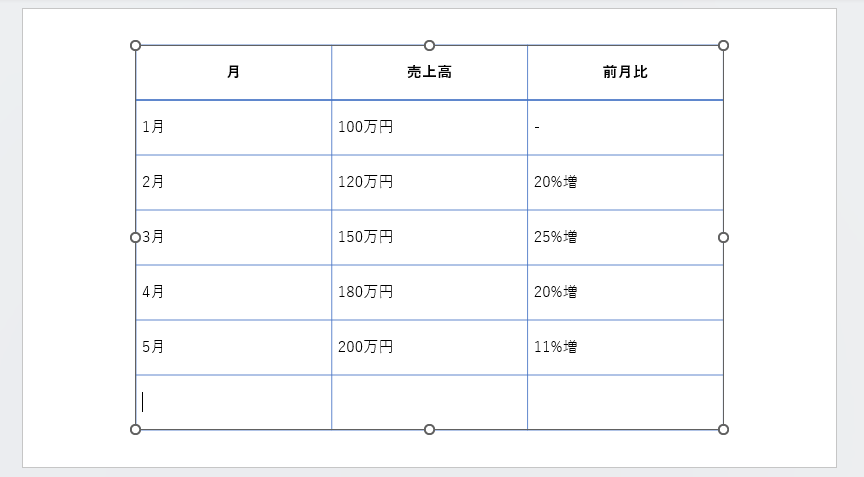
表に列を挿入する方法
作成済みの表に列を挿入する手順は、次の通りになります。
行を右に追加したいセルを選択します。(①)
「レイアウト」タブをクリックします。(②)
「行と列」グループの「右に列を挿入」(または「左に列を挿入」)をクリックします。(③)
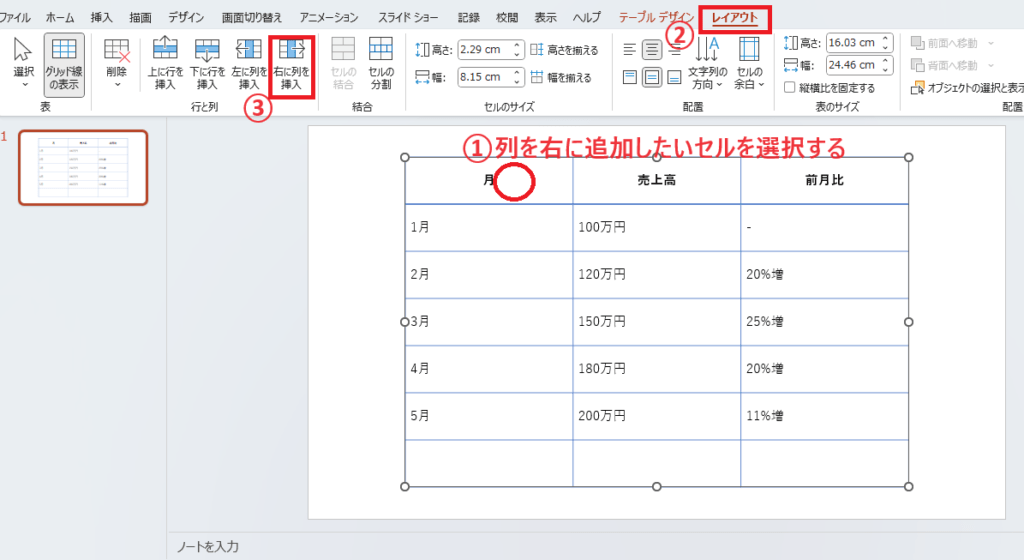
これで選択していたセルの右に列が追加されます。
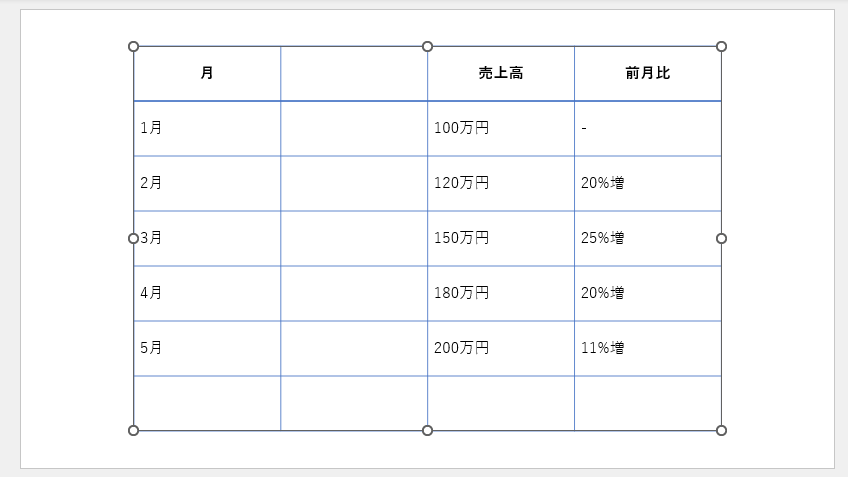
よくある質問 (FAQ)
Q1: PowerPointの表に新しい行や列を追加するにはどうすればよいですか?
A1: 追加したい位置の近くの行や列を選択し、「レイアウト」タブの「行を挿入」または「列を挿入」を選択すると、簡単に追加できます。
Q2: 表の一番上や一番左に行や列を追加したい場合は?
A2: 表の一番上や左端の行・列を選択してし、「レイアウト」タブの「上に行を挿入」や「左に列を挿入」を選択すれば追加できます。
Q3: 表の複数行や複数列を一度に追加する方法はありますか?
A3: 複数行や複数列を選択して、「レイアウト」タブの「行を挿入」または「列を挿入」を選択すると選択していた個数分の行や列が挿入されます。
Q4: 既存のセルの内容をそのままにして行や列を挿入することはできますか?
A4: はい、挿入した新しい行や列には既存のセル内容は影響されません。ただし、行や列の配置が変わるため、必要に応じて調整してください。
Q5: 行や列を追加した後、すべてのセルの高さや幅を揃える方法はありますか?
A5: 追加後にセルのサイズが異なる場合、セル全体を選択して「レイアウト」タブ→「高さを揃える」または「幅を揃える」を選択して整えられます。
詳しくは以下の記事をご覧ください。
Q6: 挿入した行や列が不要になった場合、簡単に削除できますか?
A6: 可能です。削除したい行や列を選択し、「レイアウト」タブの「削除」から「行の削除」または「列の削除」を選べば簡単に削除できます。
詳しくは以下の記事をご覧ください。
まとめ
PowerPointの表に行や列を挿入する操作はとても簡単です。
基本的な手順を覚えておけば、プレゼン資料の編集がスムーズになり、情報の追加や修正も素早く行えます。
今回ご紹介した方法を活用して、より効果的なスライドを作成してみましょう。
記事のまとめ
- 行を挿入する場合、行を挿入したい隣のセルを選択し、「レイアウト」タブから「下に行を挿入」または「上に行を挿入」をクリックする
- 列を挿入する場合、列を挿入したい隣のセルを選択し、「レイアウト」タブから「右に列を挿入」または「左に列を挿入」をクリックする



