PowerPointの箇条書きは、情報を整理して視覚的に伝えるための重要な要素ですが、行頭文字のサイズが小さすぎる、または大きすぎると、見やすさやデザインのバランスが崩れることがあります。
適切なサイズに調整することで、スライド全体の印象をより統一感のあるものにできます。
この記事では、PowerPointで箇条書きの行頭文字サイズを簡単に変更する方法を、わかりやすい手順で解説していきます。
箇条書きの行頭文字サイズを変更する方法
PowerPointで箇条書きの行頭文字のサイズを変更する手順は次の通りになります。
行頭文字のサイズを変更したいプレースホルダーまたはテキストを選択します。(①)
「ホーム」タブをクリックします。(②)
「段落」グループにある「箇条書き」の▼をクリックします。(③)
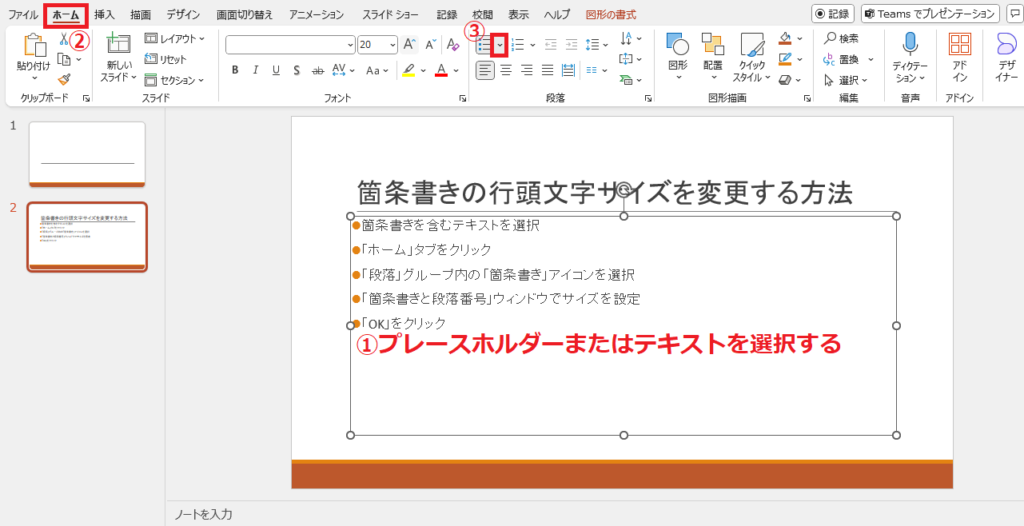
「箇条書きと段落番号」をクリックします。(④)
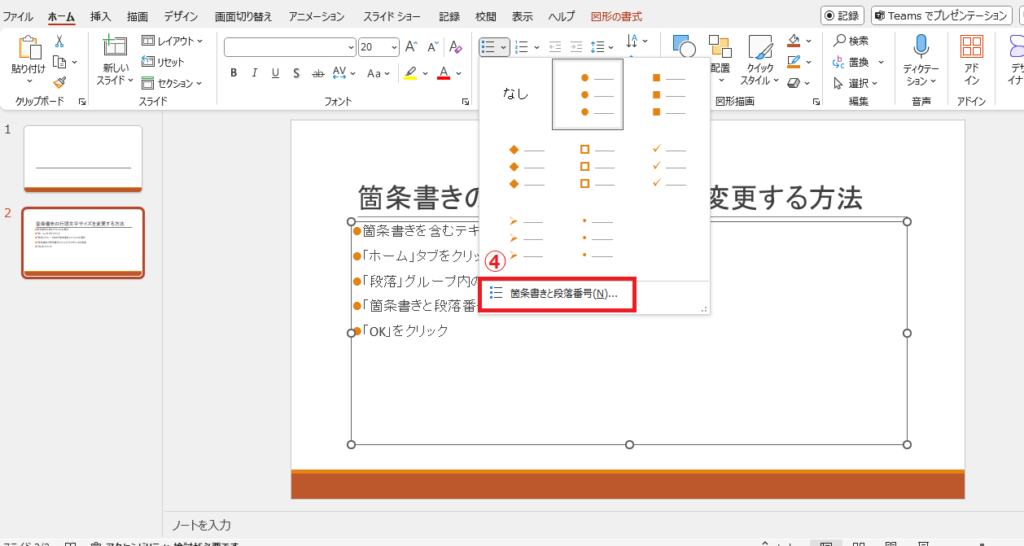
「箇条書きと段落番号」ダイアログボックスが表示されます。
「サイズ」のボックスの数値を変更します。(⑤)
「100%」がテキストのフォントサイズと同じ大きさになります。
行頭文字を小さくしたい場合は、100%より小さく、行頭文字を大きくしたい場合は、100%より大きくします。
OKボタンをクリックします。
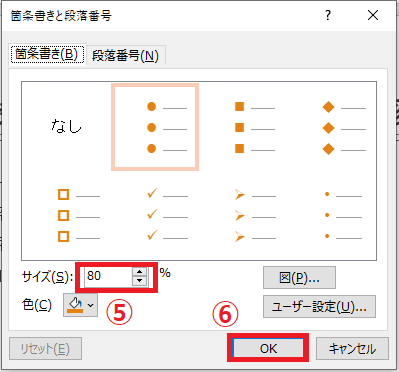
これで箇条書きの行頭文字のサイズを変更することができます。
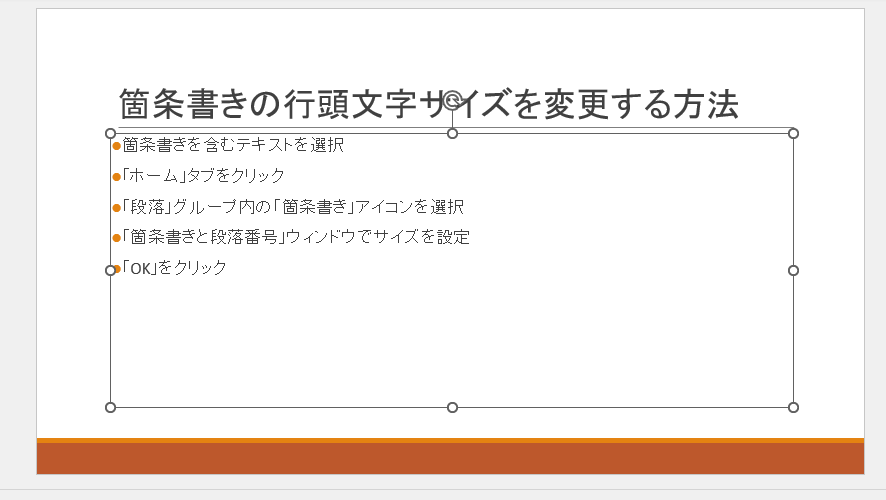
まとめ
以上の手順で、PowerPointの箇条書きに使用される行頭文字のサイズを簡単に変更することができます。
行頭文字のサイズ調整は、スライド全体の見た目やプレゼンのメッセージを効果的に伝えるための重要な要素です。
デザインのバランスや視認性を考慮しながら、自分のプレゼンテーションに最適な行頭文字サイズを設定して、よりプロフェッショナルな印象を与えるスライドを作成しましょう。
記事のまとめ
- 箇条書きの行頭文字のサイズを変更するには、「ホーム」タブ > 「箇条書き」> 「箇条書きと段落番号」から「サイズ」のボックスの数値を変更することで変更できる

