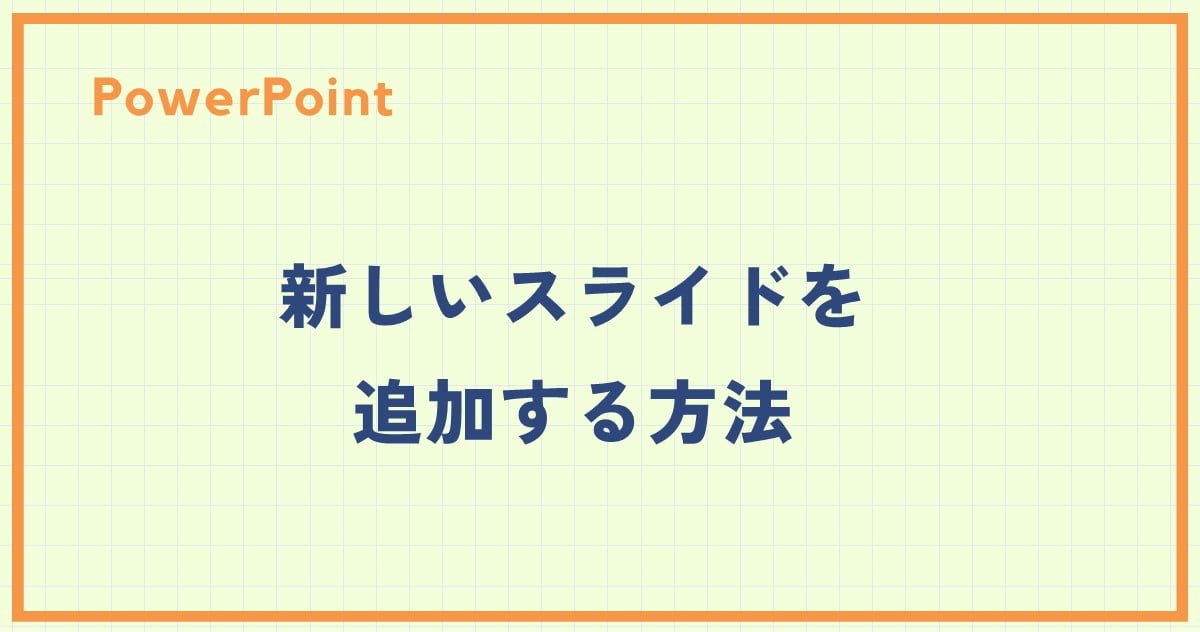PowerPointは、プレゼンテーションを作成するためのツールで、新しいスライドを追加することは基本中の基本です。
新しいスライドを挿入することで、異なる内容や情報を整理し、わかりやすいプレゼンテーションを作成できます。
この記事では、PowerPointで新しいスライドを追加する手順を解説します。
スライドとは?
スライドとは、画面に表示される一枚のページのことで、テキストや画像、図表などを自由に配置できます。
PowerPointでは、複数のスライドを連続して表示することで、話の流れや内容を伝えることができます。
PowerPoint初心者の方は、まずはスライドの基本的な作り方や編集方法を覚えましょう。
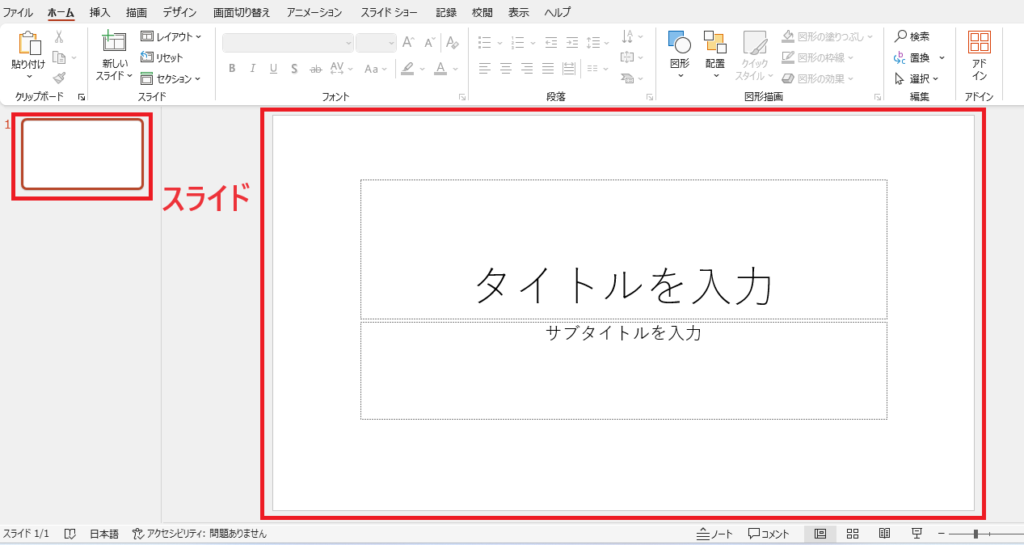
新しいスライドを追加する方法
新しいスライドを追加するには、次の手順になります。
「ホーム」タブを選択します。
次に、「スライド」グループの「新しいスライド」のアイコン(図)をクリックします。
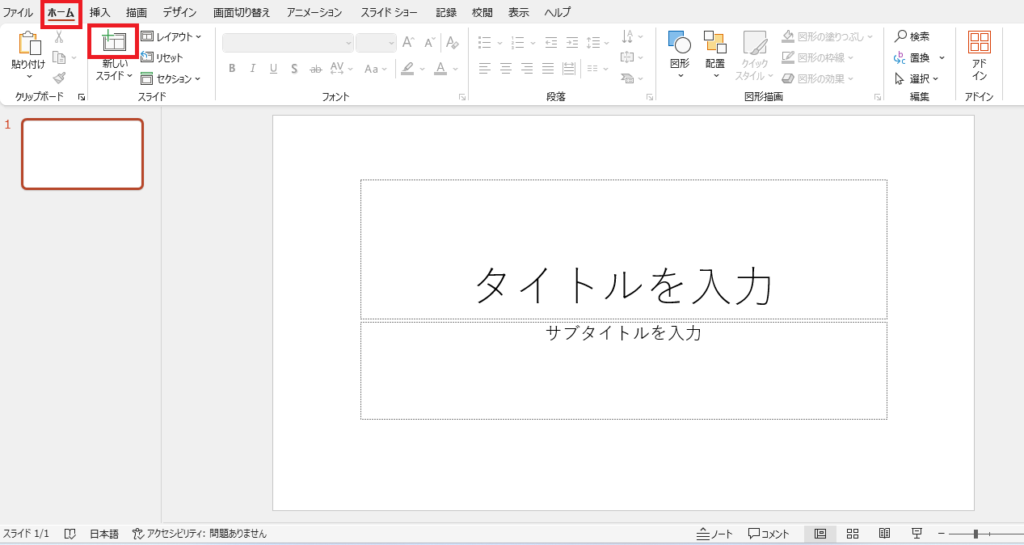
そうすると2枚目のスライドが追加されました。
このやり方の場合、レイアウトを指定していないので、「タイトルとコンテンツ」という基本のレイアウトが追加されます。
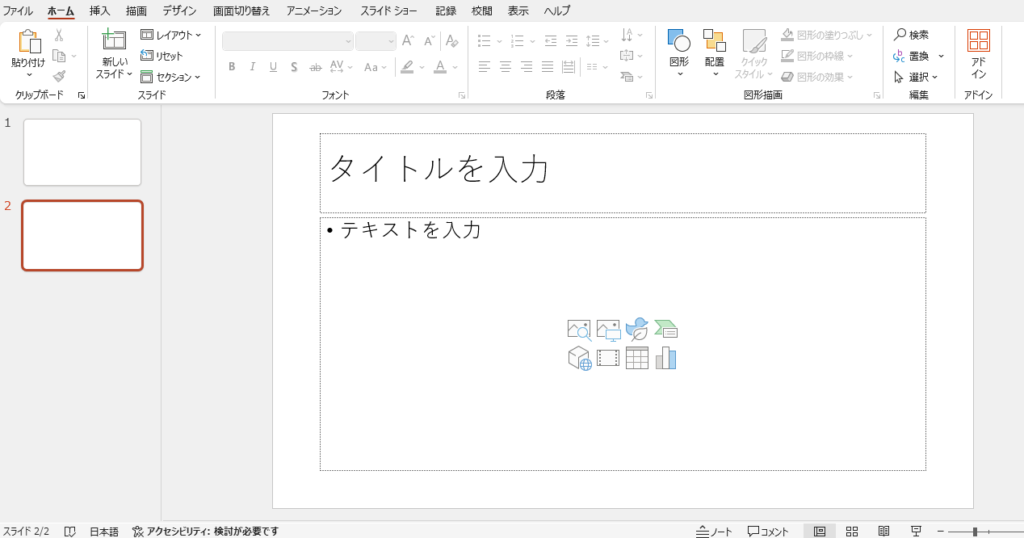
レイアウトを選択して追加する方法
スライドには、さまざまなレイアウトがあります。レイアウトとは、スライドに表示されるコンテンツの種類と場所を決めるものです。
PowerPointにはいくつかレイアウトが用意されており、レイアウトを指定してスライドを追加することもできます。
やり方は次の流れになります。
「ホーム」タブの「新しいスライド」の文字が書かれて部分をクリックします。
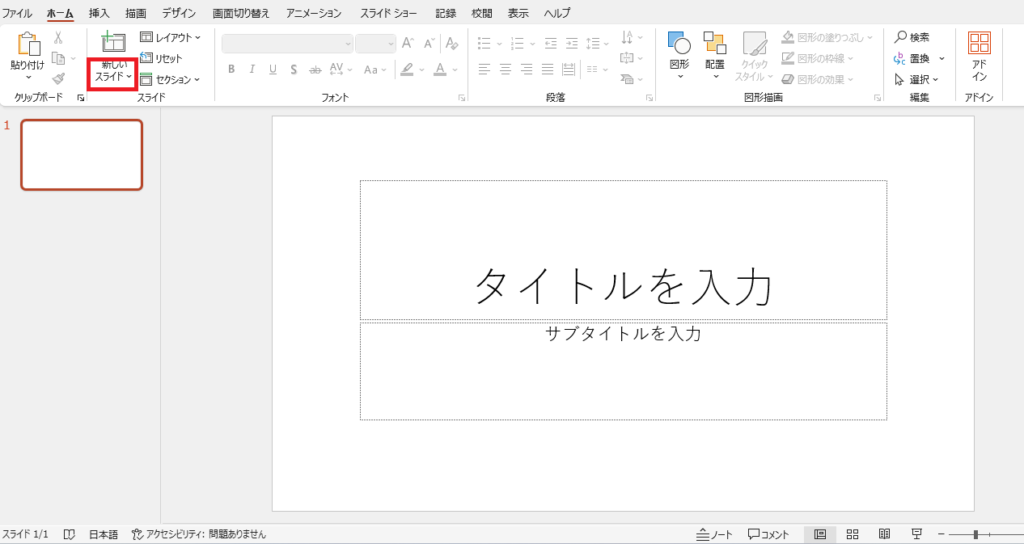
そうするとレイアウトの一覧が表示されるので、この中から自由にレイアウトを選ぶことができます。
例えば「2つのコンテンツ」というレイアウトを選ぶと、
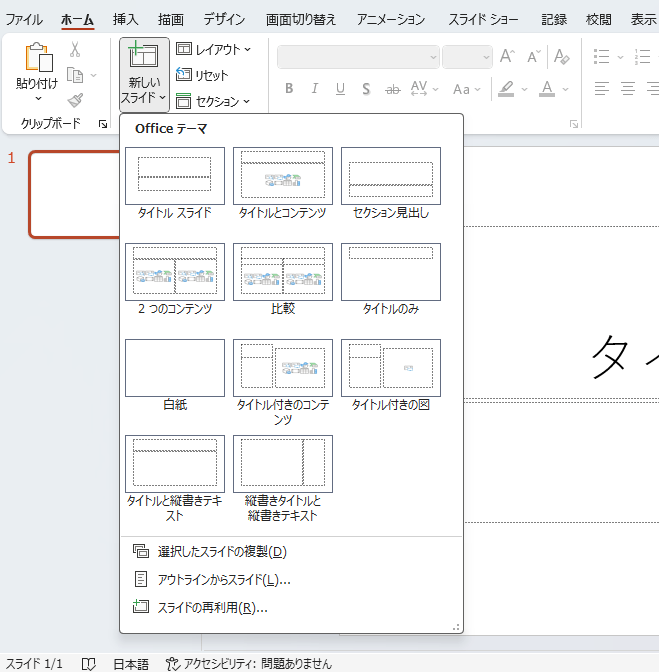
下の図のように選んだレイアウトでスライドが追加されました。
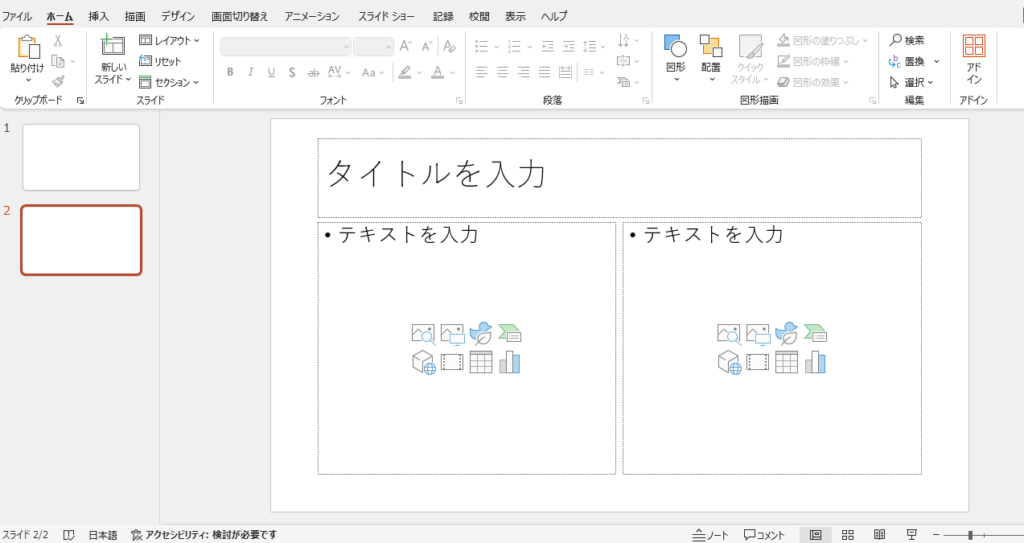
よくある質問 (FAQ)
Q1: PowerPointで新しいスライドを追加する基本的な方法を教えてください。
A1: PowerPointで新しいスライドを追加するには、画面上部の「ホーム」タブをクリックし、「新しいスライド」を選択します。ドロップダウンメニューからスライドのレイアウトを選んで追加できます。
Q2: キーボードショートカットでスライドを追加することはできますか?
A2: はい、可能です。ショートカットキー「Ctrl + M」を押すと、新しいスライドをすばやく追加できます。
Q3: 現在のスライドをコピーして同じ内容のスライドを作る方法はありますか?
A3: 現在のスライドをコピーするには、スライド一覧でコピーしたいスライドを右クリックし、「スライドの複製」を選択します。または、スライドを選んで「Ctrl + D」を押しても複製できます。
Q4: スライドを追加した後、順番を変更するにはどうすればいいですか?
A4: スライドの順番を変更するには、スライド一覧で移動したいスライドをドラッグして目的の位置に移動します。スライド一覧は左側のサムネイル表示エリアにあります。
Q5: 特定のスライド番号に新しいスライドを追加する方法を教えてください。
A5: 特定のスライド番号に追加するには、スライド一覧で追加したい位置のスライドを選択してから「新しいスライド」をクリックします。新しいスライドは選択したスライドの直後に追加されます。
まとめ
新しいスライドを追加することで、プレゼンテーションの構成や内容を自由に調整できます。
スライドの追加は、情報を効果的に整理し、聴衆にわかりやすく伝えるための基本的なスキルです。
ぜひ、この記事で学んだ方法を活用して、自分のスタイルに合ったプレゼンテーションを作成してください。