Microsoft Edgeを使用していると、ブラウザの使い勝手を向上させるために、ホームボタンを表示させたいことがあるかもしれません。ホームボタンを有効にすると、設定したホームページにワンクリックでアクセスできるようになります。
Microsoft Edgeでホームボタンを表示する方法
ホームボタンを表示する手順は、次の通りになります。
Microsoft Edgeを起動します。
右上に表示されている「…」アイコンをクリックします。(①)
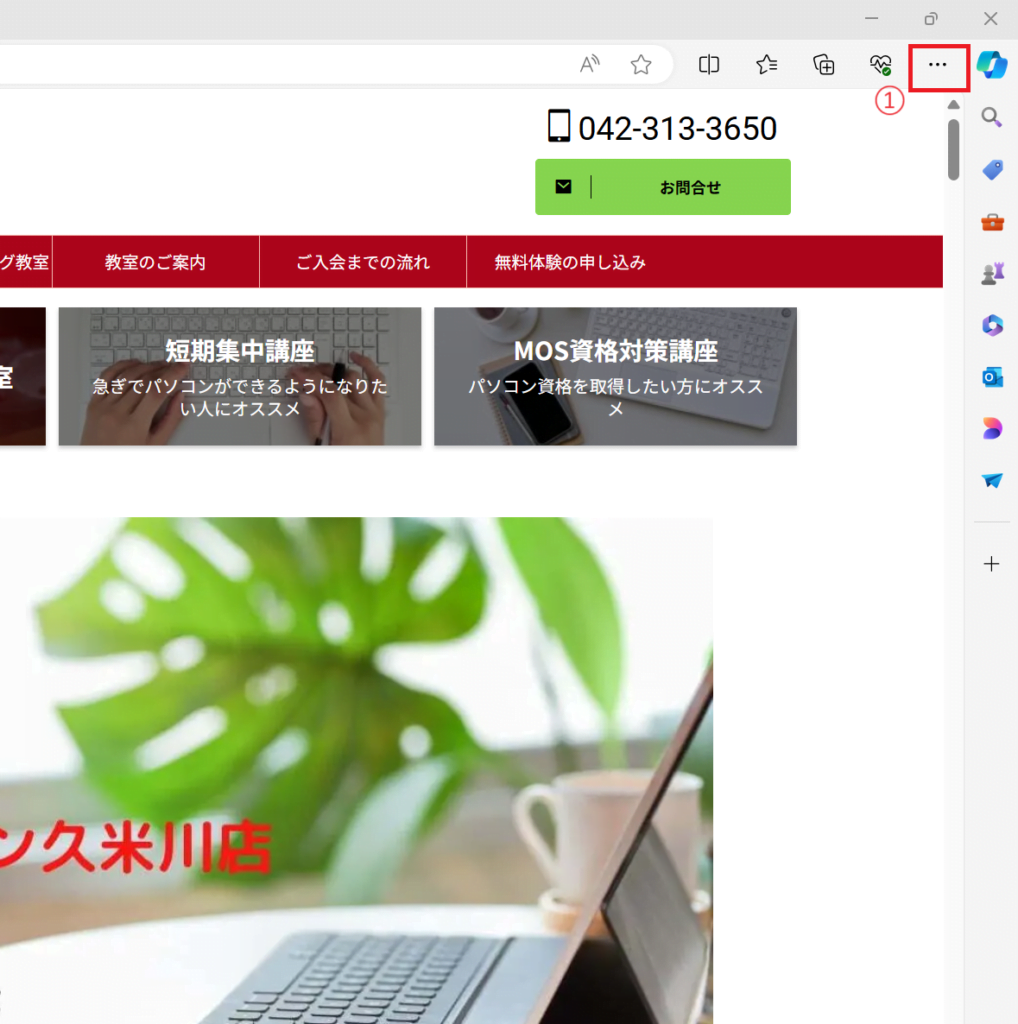
表示されたメニューから「設定」をクリックします。(②)
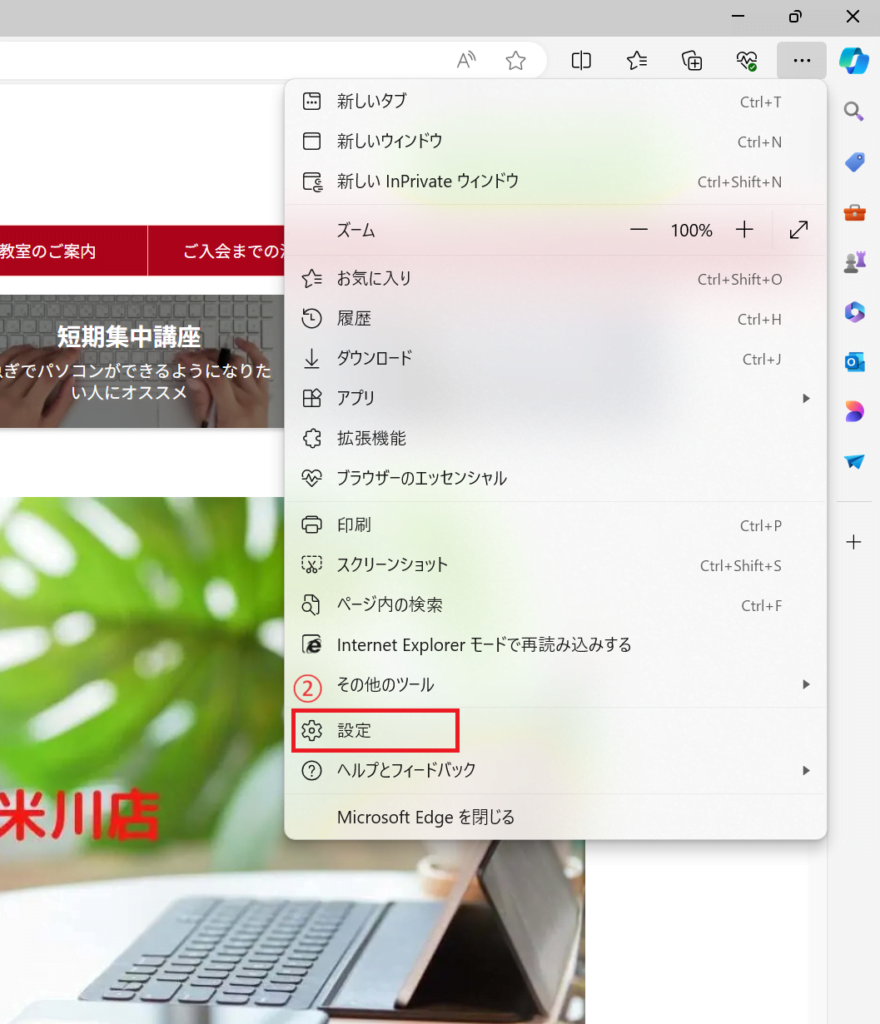
左側のメニューから「「スタート」、「ホーム」、および「新規」タブ」をクリックします。(③)
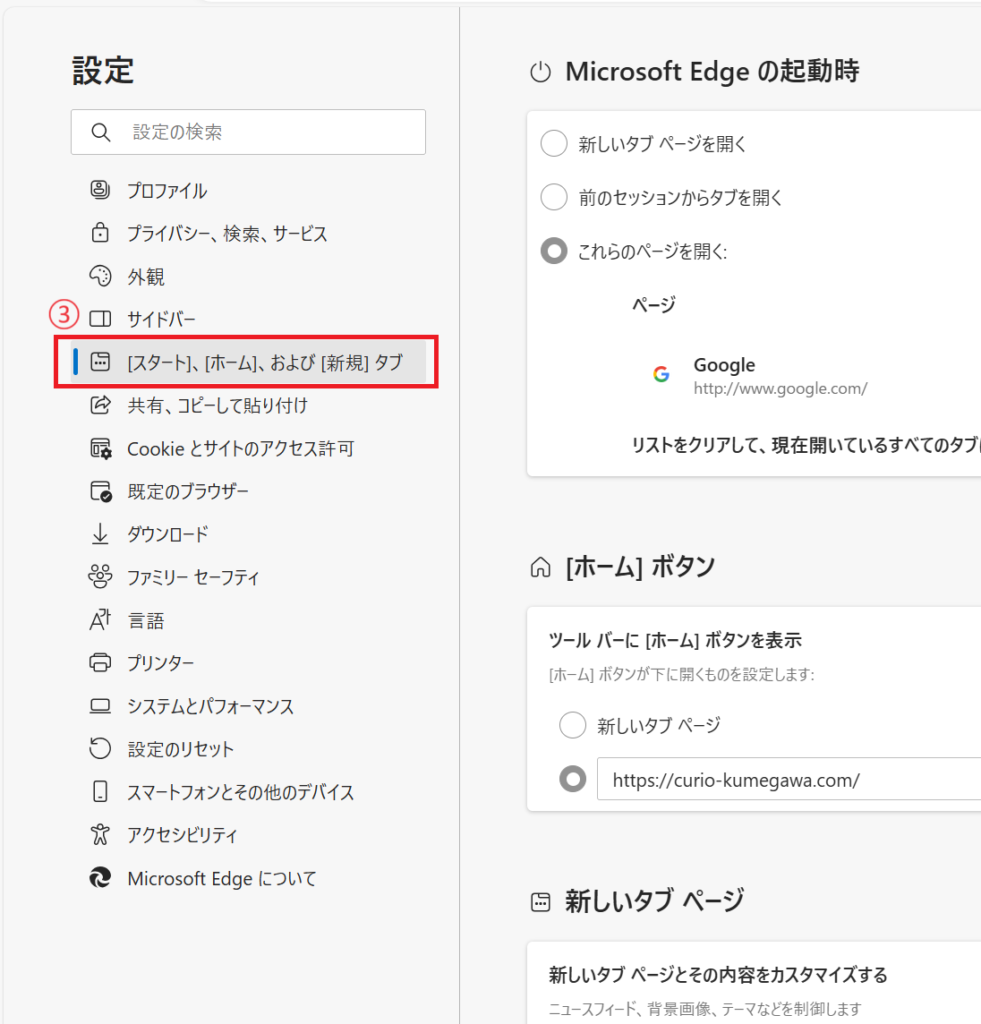
「「ホーム」ボタンにある「ツールバーに「ホーム」ボタンを表示」のスイッチをオンにします。(④)
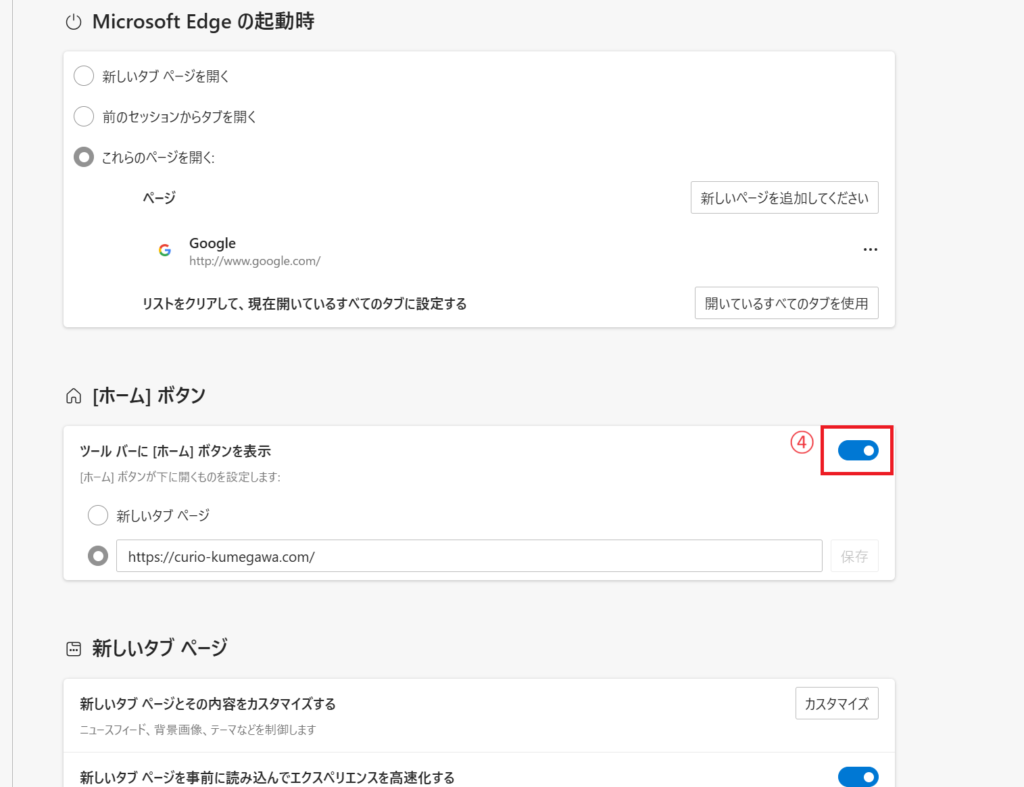
ホームボタンとしてはこれで表示されます。
ホームボタンをクリックした際の挙動を、「新しいタブページを開く」または「次のページを開く」から選ぶことができます。

指定したURLを開きたい場合は、下のラジオボタンをクリックします。(⑤)
ボックスにURLを入力します。(⑥)
「保存」をクリックします。(⑦)
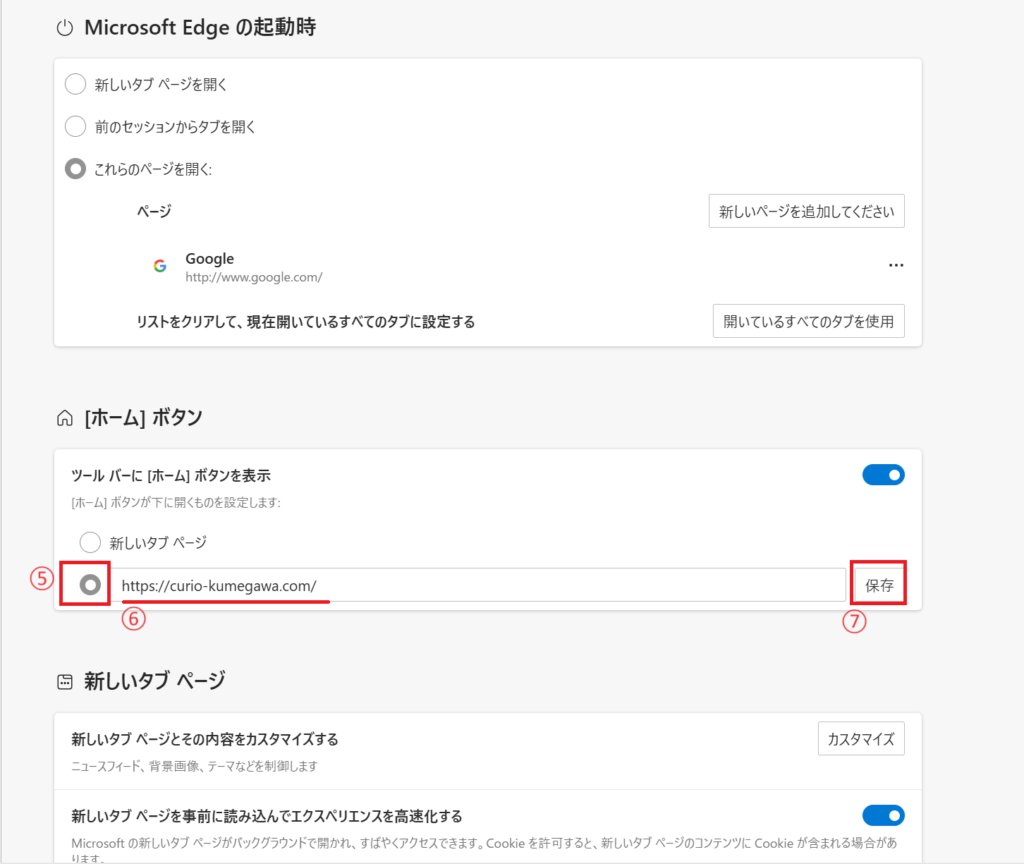
これで、ツールバーにホームボタンが表示されるようになります。
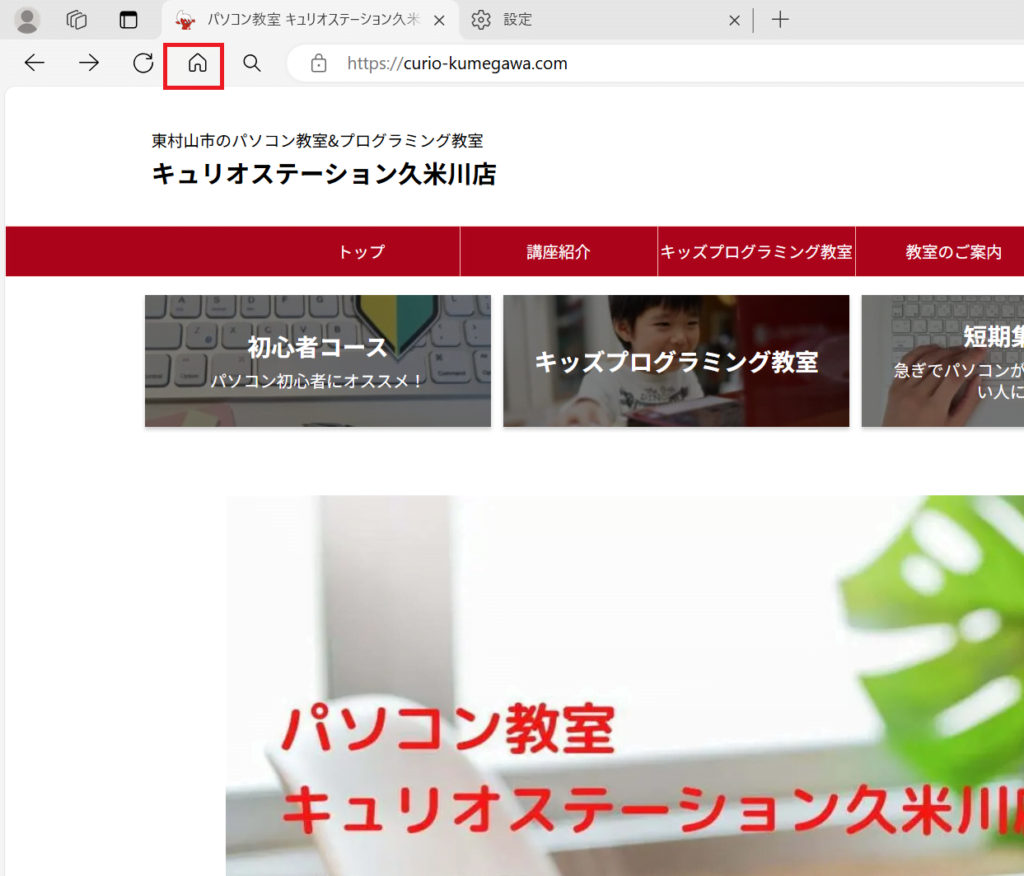
まとめ
これで、Microsoft Edgeにホームボタンが表示され、設定したホームページにワンクリックでアクセスできるようになりました。
ホームボタンを利用することで、ブラウザの操作がよりスムーズになります。簡単な手順で設定できるので、ぜひ試してみてください。
記事のまとめ
- ホームボタンを表示するには、「…」アイコンをクリックし、メニューから「設定」をクリックする。
- 設定画面から「「スタート」、「ホーム」、および「新規」タブ」から「ツールバーに「ホーム」ボタンを表示」のスイッチをオンにする
