Excelでデータを分析する場合、表形式だけでなく、視覚的にわかりやすい方法で表示したいことがあります。
そのような場合に役立つのが、条件付き書式のアイコンセット機能です。
アイコンセット機能は、数値の大小関係や増減具合などを、3種類から5週類のアイコンを使ってわかりやすく表現することができます。
例えば、売上高の達成度をアイコンで表示したり、利益の増減を矢印で示したりすることができます。
アイコンセットを表示する方法
アイコンセットを表示する手順は、次の通りになります。
アイコンセットを表示したいセル範囲を選択します。(①)
「ホーム」タブをクリックします。(②)
「スタイル」グループの「条件付き書式」をクリックします。(③)
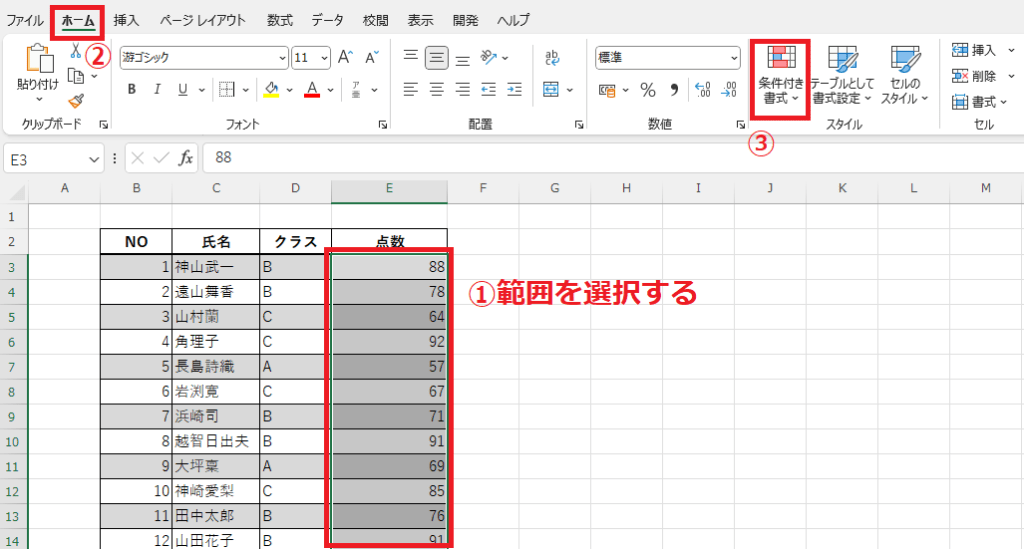
「アイコンセット」をクリックします。(④)
アイコンセットの一覧が表示されるので、適用したいアイコンセットをクリックします。(⑤)
今回の例では、「3つの矢印(色分け)」を選択します。
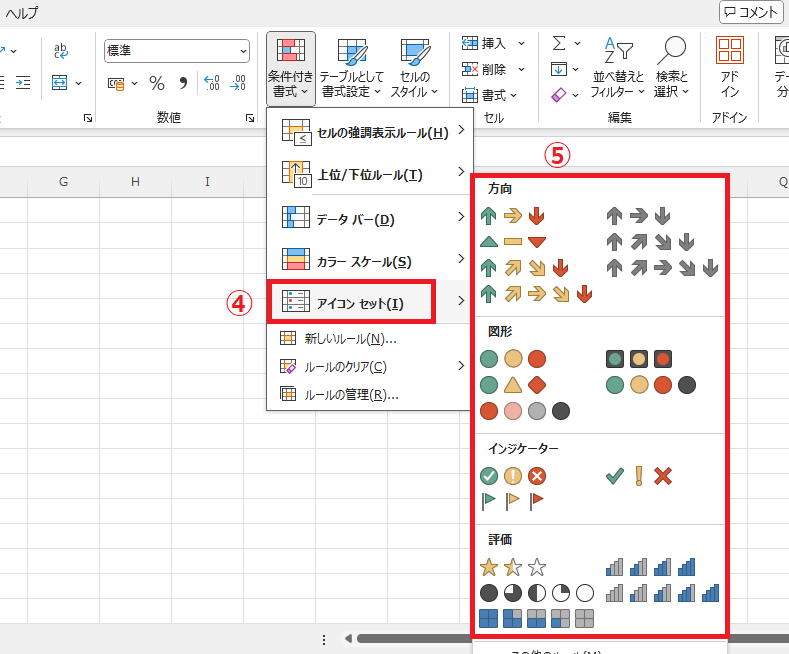
これでアイコンセットが表示されます。
値が大きいセルには、アイコンセットの左側のアイコンが表示され、値が小さくなるほどに右側のアイコンになります。
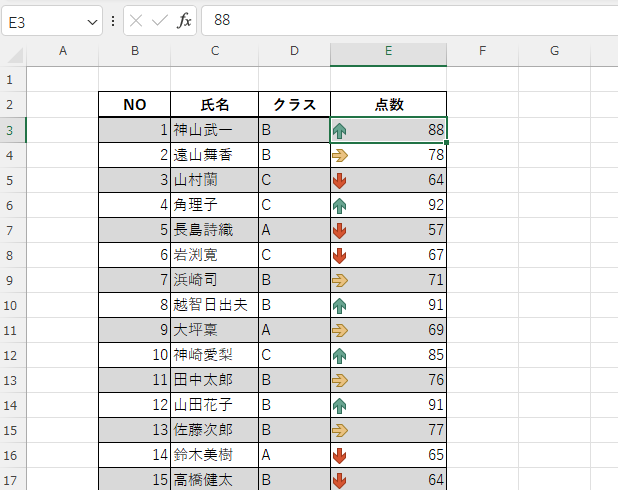
アイコンセットをカスタマイズする方法
アイコンセットを表示すると、数値の大小に応じて自動的にアイコンが割り当てられます。
さらに、どのアイコンを表示するかを条件設定することも可能です。
アイコンの表示条件をカスタマイズする手順は、次の通りになります
アイコンセットが設定されているセルを選択します。(⑥)
「条件付き書式」をクリックします。(⑦)
「ルールの管理」をクリックします。(⑧)
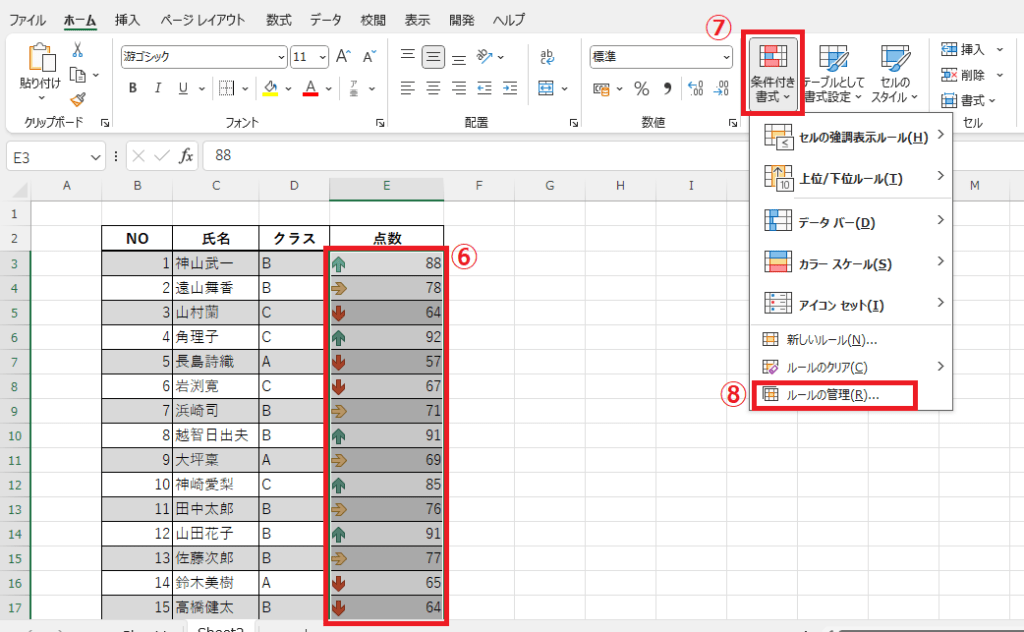
「条件付き書式ルールの管理」ダイアログボックスが表示されます。
編集するルールを選択します。(⑨)
「ルールの編集」をクリックします。(⑩)
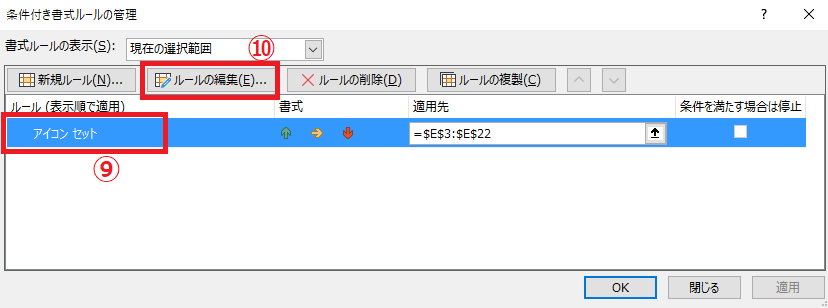
「書式ルールの編集」ダイアログボックスが表示されます。
各アイコンの表示条件が表示されるので、適用したい条件に変更します。(⑪)
今回の例では、値が80以上だったら上矢印、値が70以上80未満だったら横矢印、値が70未満だったら下矢印に設定します。
まず上矢印の条件を、「種類」を「数値」に設定し、「値」に「80」を入力します。
次に横矢印の条件を、「種類」を「数値」に設定し、「値」に「70」を入力します。
これで設定が完了したので、OKボタンをクリックします。(⑫)
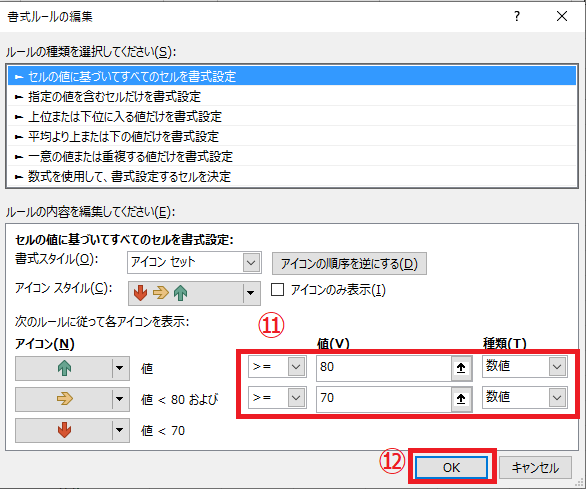
「条件付き書式のルール管理」ダイアログボックスに戻るので、OKボタンをクリックします。(⑬)
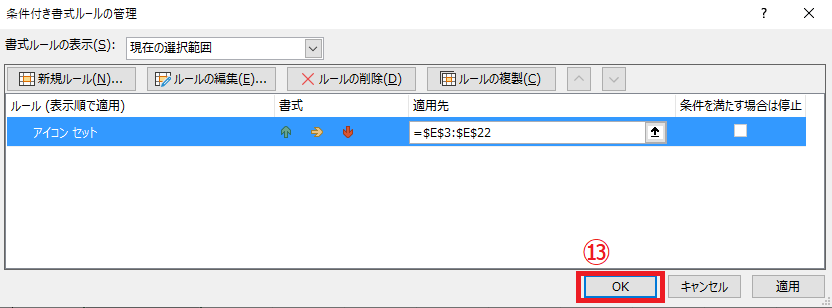
これでアイコンを表示する条件を変更することができます。
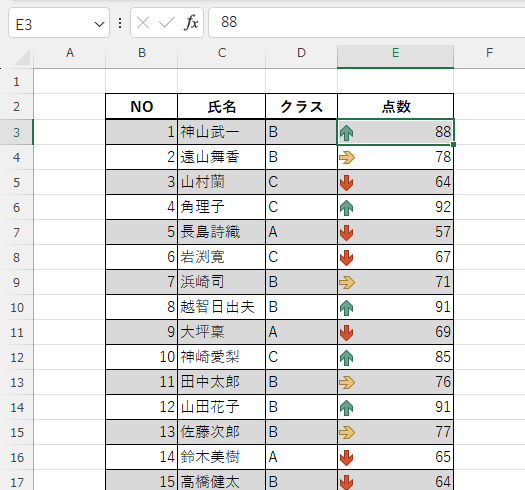
よくある質問 (FAQ)
Q1: アイコンセットはどのように設定できますか?
A1:適用したい範囲を指定し、 「条件付き書式」から「アイコンセット」を選択することで設定できます。
Q2: どのようなアイコンが利用可能ですか?
A2: 矢印や信号、星、丸印など、数値の大小や傾向を表現するさまざまなアイコンが用意されています。
Q3: アイコンの表示基準をカスタマイズすることはできますか?
A3: はい、条件付き書式のルール設定からアイコンの基準値を自由に設定可能です。
Q4: アイコンセットを使うと、元の数値が非表示になりますか?
A4: いいえ、デフォルトでは数値とアイコンが同時に表示されますが、設定で数値を非表示にすることもできます。
Q5: 条件付き書式で複数のアイコンセットを同じ範囲に適用できますか?
A5: いいえ、1つのセル範囲には1つのアイコンセットしか設定できません。ただし、複数の範囲に異なるアイコンセットを適用することは可能です。
まとめ
Excelの条件付き書式のアイコンセット機能は、データをわかりやすく視覚化し、分析を容易にするのに役立ちます。
ぜひ、様々な種類のアイコンセットを試してみて、データ分析をより効果的に進めてください。
記事のまとめ
- アイコンセットを表示するには、「ホーム」タブ > 「条件付き書式」 >「アイコンセット」から設定することができる
- アイコンの表示条件を変更したい場合は、「条件付き書式」> 「ルールの管理」>「ルールの編集」から行うことができる
