Wordで写真の上に文字を入れて、おしゃれな画像を作成したいと思いませんか?
プレゼン資料など、様々な場面で活用できる便利なテクニックです。
この記事を読みことで得られるメリット
Wordで写真の上に文字を重ねる基本的な方法がわかります
写真の上に文字を重ねる方法
Wordで写真の上に文字を重ねる手順は次の通りになります。
まず写真を挿入します。
写真の挿入方法については以下の記事をご覧ください。
写真を挿入することができたら、テキストボックスを挿入します。
「挿入」タブをクリックします。(①)
「テキスト」グループにある「テキストボックス」をクリックします。(②)
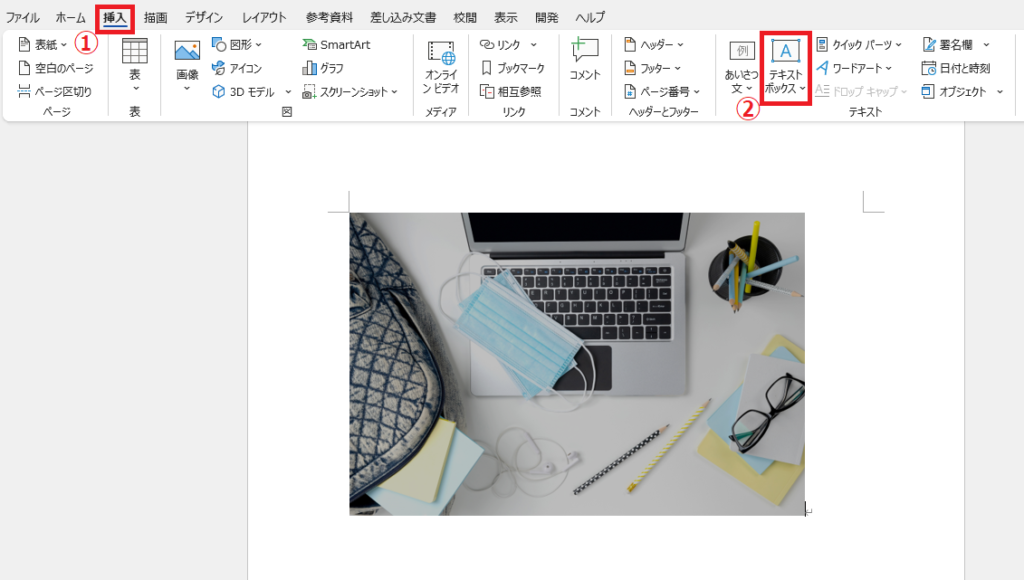
「横書きテキストボックスの描画」をクリックします。(③)

マウスカーソルの形が「+」に変わるので、テキストボックスを挿入したい場所でドラッグします。(④)

テキストボックスが挿入されるので、表示したい文字を入力します。(⑤)
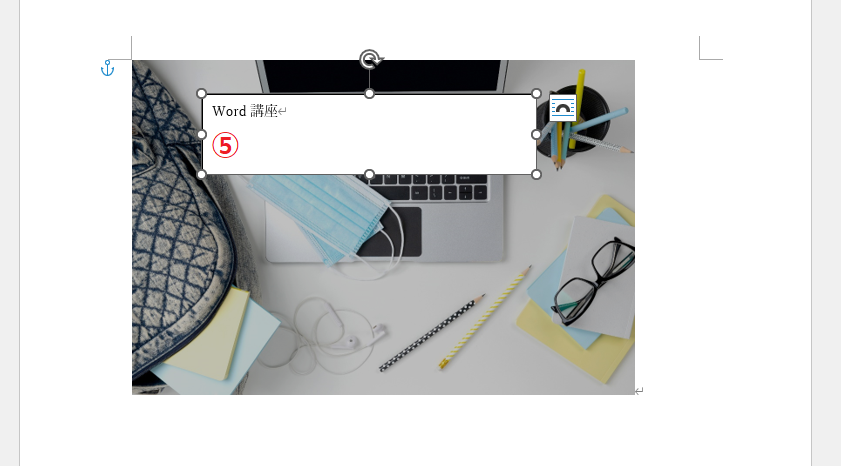
必要に応じてテキストボックスの塗りつぶしや枠線を非表示にします。
「図形の書式」タブの「図形の塗りつぶし」をクリックします。(⑥)
「塗りつぶしなし」をクリックします。(⑦)
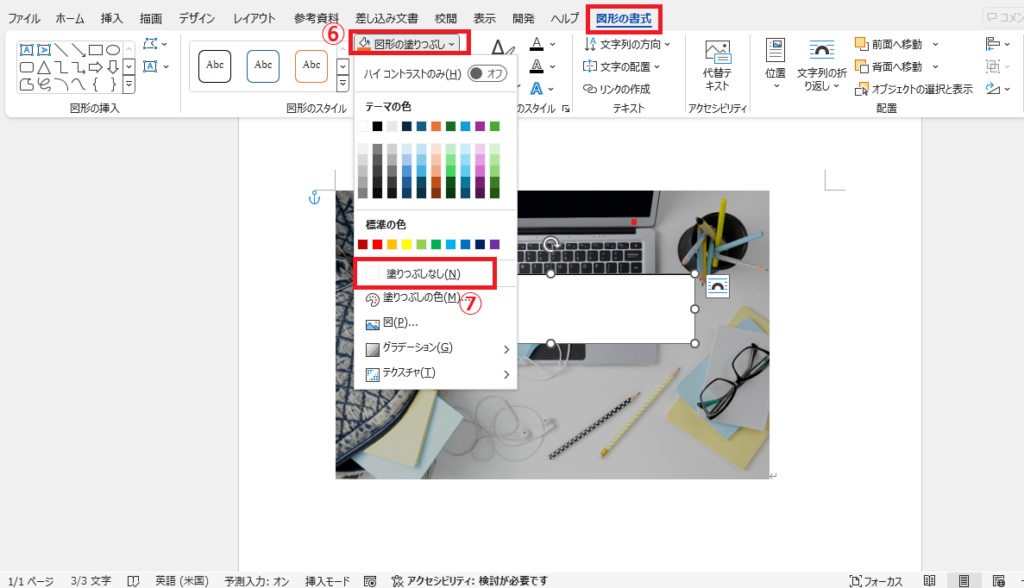
「図形の書式」タブの「図形の枠線」をクリックします。(⑧)
「枠線なし」をクリックします。(⑨)
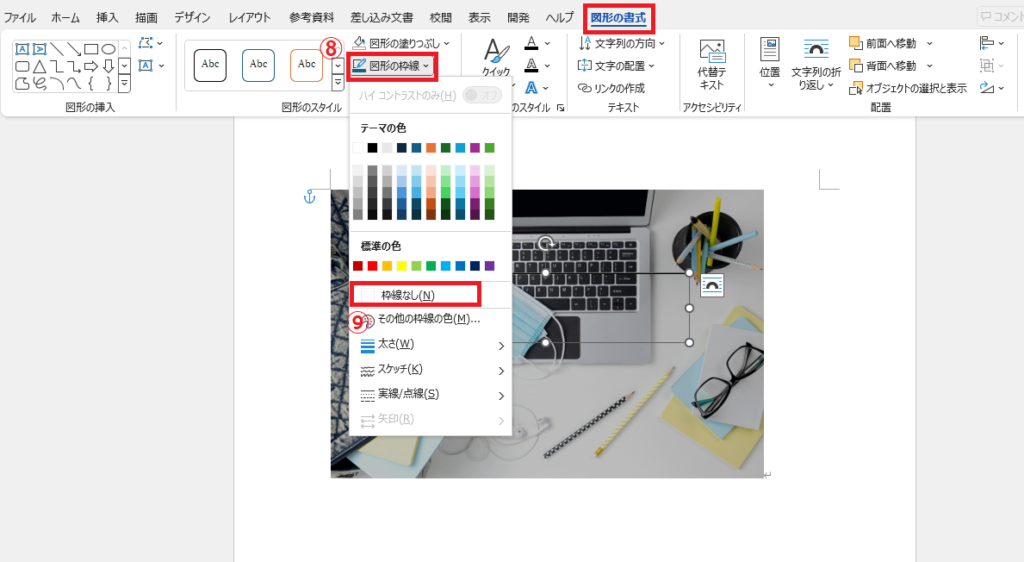
あとは文字の大きさや色などを変更します。
「ホーム」タブをクリックします。(⑩)
「フォント」グループにある「フォントサイズ」や「フォントの色」などを使用して文字の見た目を変更します。(⑪)
また、テキストボックスの位置や大きさを調整することもできます。
テキストボックスの角にある白い〇マークをドラッグすることで、大きさを調整できます。
また、テキストボックスの枠をドラッグして、任意の位置に移動させることができます。
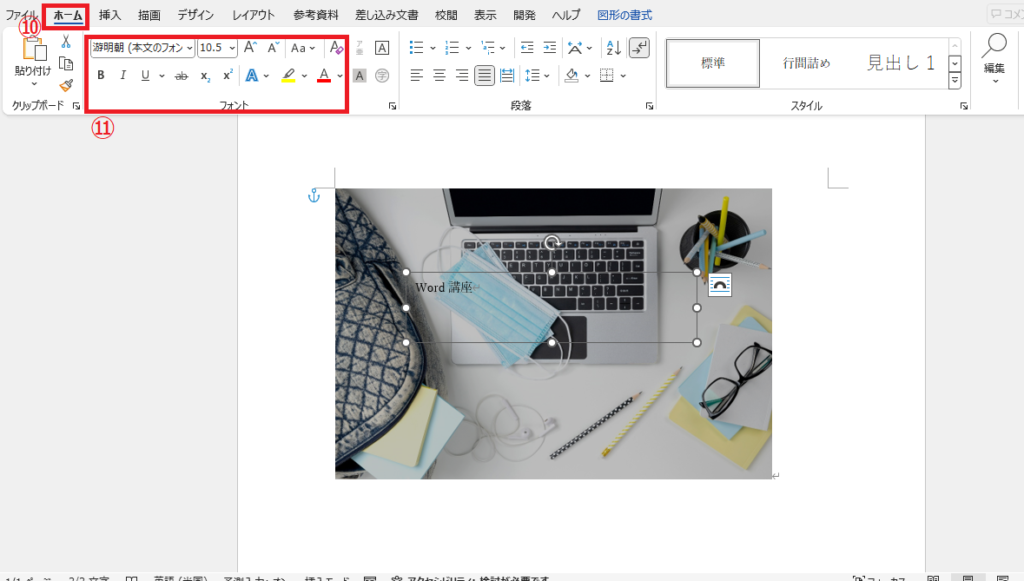
これで画像の上に文字を重ねることができます。

よくある質問 (FAQ)
Q1. 写真の上に重ねたテキストのフォントやサイズを変更するにはどうすればいいですか?
A. テキストを選択し、「ホーム」タブでフォントやサイズ、色を調整できます。太字やイタリックにすることも可能です。
Q2. 写真とテキストのレイアウトを固定する方法はありますか?
A. 写真とテキストボックスを「グループ化」すると、一緒に移動や配置ができ、レイアウトが固定されます。
グループ化のやり方については以下の記事をご覧ください。
Q3. 写真に合わせてテキストを曲線状に配置することはできますか?
A. Wordでは「ワードアート」を使用することで、テキストを曲線状にするなど、特殊な配置が可能です。
Q4. 複数の写真に同じスタイルでテキストを重ねたい場合、効率よく設定する方法はありますか?
A. テキストボックスや写真を「コピー&ペースト」し、位置とスタイルを統一することで効率よく同じデザインを作成できます。
Q5. 写真のどの位置にでもテキストを配置できますか?
A. テキストボックスを移動することで、自由に配置が可能です。
まとめ
これで、Wordで写真の上に文字を重ねることができました。
写真の上に文字を重ねることで、伝えたいメッセージをより強調することができます。
さまざまなレイアウトやデザインを試してみてください。
記事のまとめ
- 画像の上に文字を重ねる手順は次の通りになります。
- 画像を挿入する
- テキストボックスを挿入し、表示したい文字を入力する
- (任意)テキストボックスの塗りつぶしや枠線を非表示にする
- 文字のサイズや色、テキストボックスのサイズや位置などを変更して調整する




