Wordで文字の間隔を調整するときに、スペースを使用する方もいらっしゃると思います。
今回は、スペースを使用しないで文字の幅を調整することができる「均等割り付け」について紹介します。
Wordの均等割り付けとは、指定した文字数の幅で、文字を均等に配置する機能です。
下の図のように、「開催日」「開催時間」「会場」という文字の長さが異なっているため、終わりの部分がバラバラになってしまっています。
そういう時に均等割り付けを使用すると文字を揃えることができます。

均等割り付けの使い方
今回は、「開催時間」が一番長い文字数の4文字なので、これに合わせようと思います。
やり方は以下の流れになります。
手順1 文字を選択する
最初に均等割り付けを行いたい文字を選択します。(①)
今回は、「開催日」と「会場」に対して行いたいので、まず「開催日」を選択します。
手順2 「均等割り付け」をクリック
次に、「ホーム」タブの「段落」グループにある「均等割り付け」をクリックします。
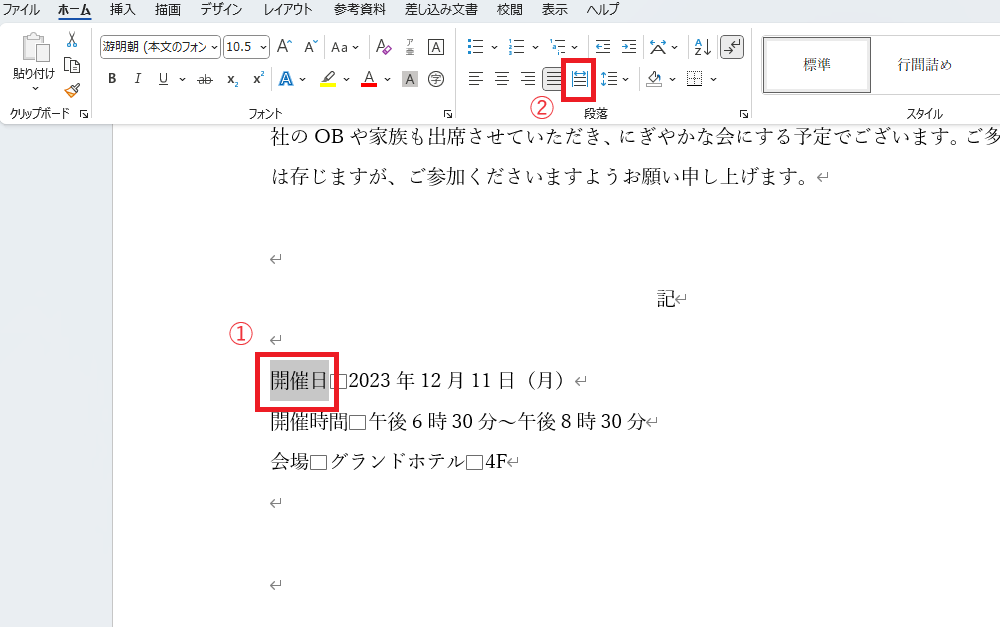
手順3 文字列の幅を入力
「文字の均等割り付け」ダイアログボックスが表示されます。
今回は、「開催時間」の文字数4文字で合わせたいので、文字列の幅を「4字」にします。
OKボタンをクリックします。
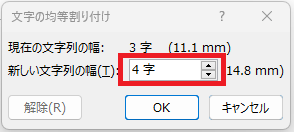
これで「開催日」が4文字の長さで表示されるようになったので、文字の幅を揃えることができました。
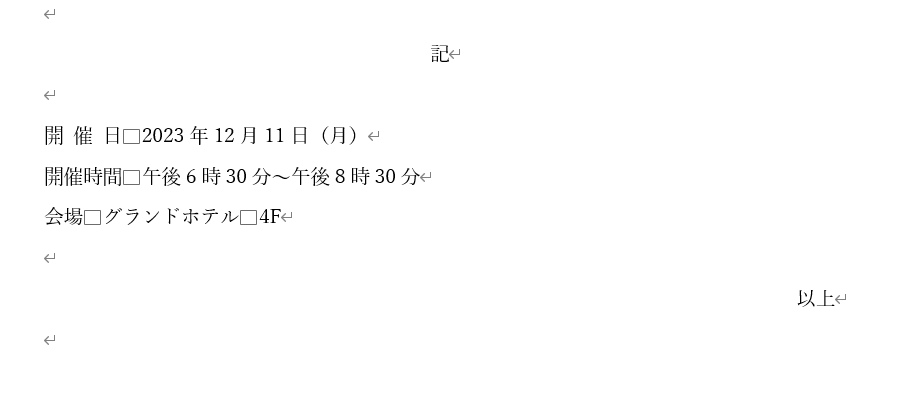
まとめて均等割り付けをする方法
次にまとめて均等割り付けをする方法を説明します。
まず、対象の文字を選択します。
この時に一つ目は通常通りドラッグで選択し、2個目以降を選択する際は、「Ctrl」キーを押しながらドラッグし選択してください。
そうすると、複数の箇所を同時に選択することができます。
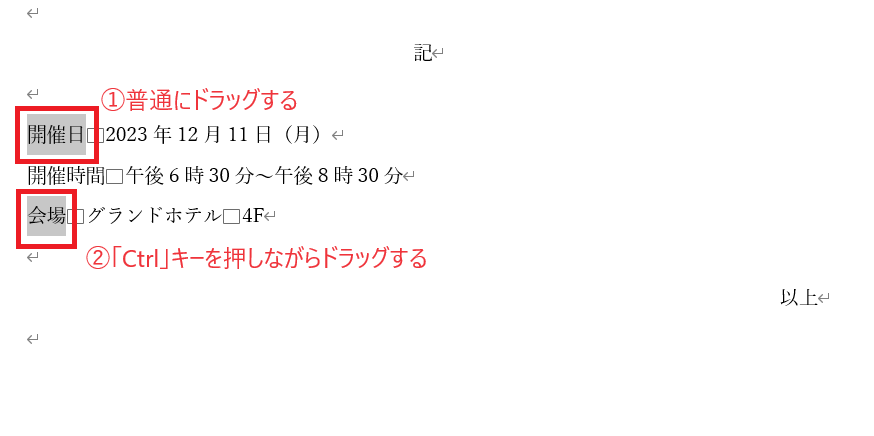
選択できたら、先ほどと同じように「ホーム」タブの「段落」グループにある「均等割り付け」をクリックし、文字数を指定すればまとめて均等割り付けを行うことができます。
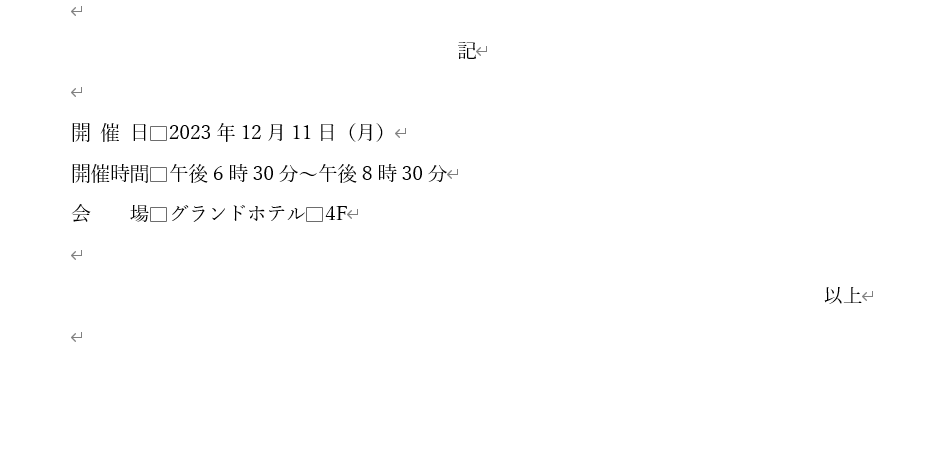
均等割り付けを解除する方法
最後に設定した均等割り付けを解除する方法を紹介します。
まず、均等割り付けを解除したい文字を選択します。
次に、設定するときと同様に、「ホーム」タブの「段落」グループにある「均等割り付け」をクリックします。
「文字の均等割り付け」ダイアログボックスが表示されるので、左下の「解除」をクリックします。
そうすると、均等割り付けを解除することができます。
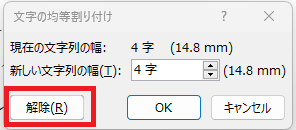
まとめ
均等割り付けを使うと、文字が綺麗に揃い、より見栄えの良い文書を作成することができます。
見た目が整った文書を作りたい時は、ぜひこの機能を活用して、プロフェッショナルな印象を与える文書に仕上げてください。
なお、もし均等割り付けがうまくできない場合は以下の記事も参考にしてみてください。



