Wordで文書を作成する際、行間を調整することで、より見やすく、読みやすい文章にすることができます。
行間を詰めることで、コンパクトな印象を与え、多くの情報を1ページに収めることも可能です。
Wordで行間を調整する方法は、大きく分けて2つあります。
目次
基本的な方法
まずWordにおける基本的な行間の調整方法を紹介します。
手順1 「行と段落の間隔」を選択
行間を調整したい段落を選択します。(①)
「ホーム」タブを選択します。(②)
「段落」グループにある「行と段落の間隔」をクリックします。(③)
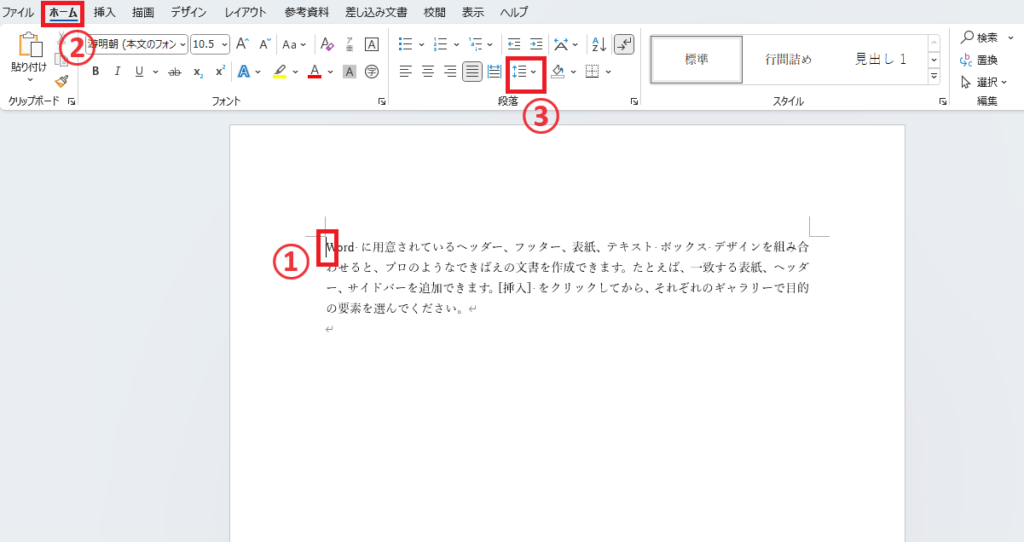
手順2 行間の数値を選択
表示されたメニューから、行間の数値を選びます。(④)
マウスをポイントすると実際に行間が変化するので希望の行間を選びます。
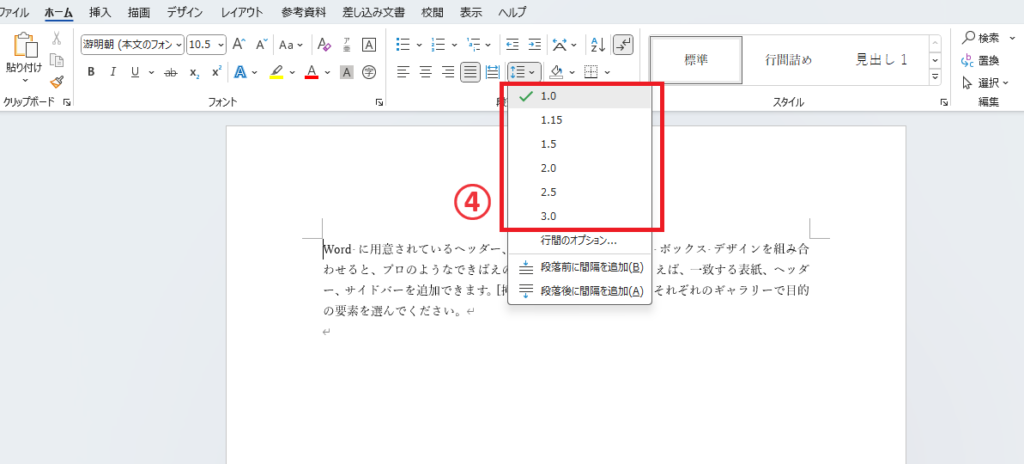
これで行間が変更されます。
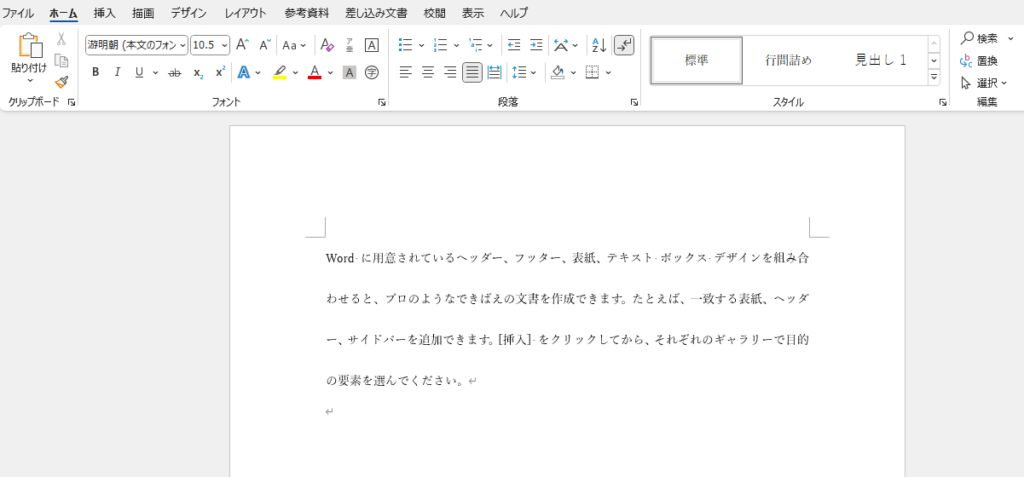
これが基本的な行間の調整方法になります。
ただ、もっと行間を詰めたい、狭くしたいという場合は、次の方法で調整します。
ポイント単位で調整する
行間をもっと詰めたい、細かく調整したいという場合はこの方法で行います。
手順1 「行と段落の間隔」を選択
行間を調整したい段落を選択します。(①)
「ホーム」タブを選択します。(②)
「段落」グループの「行と段落の間隔」をクリックします。(③)
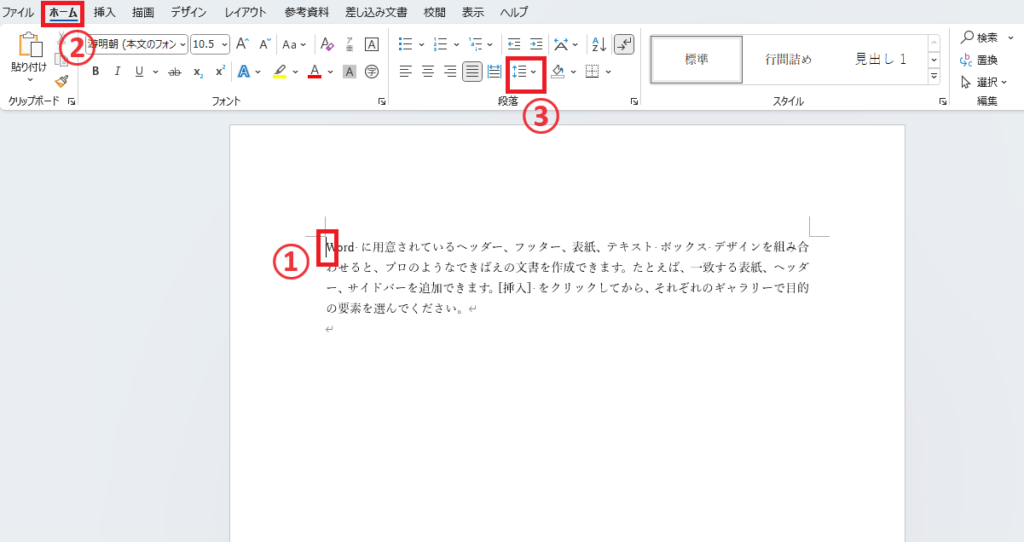
手順2 「行間のオプション」を選択
表示されたメニューから、「行間のオプション」をクリックします。(④)
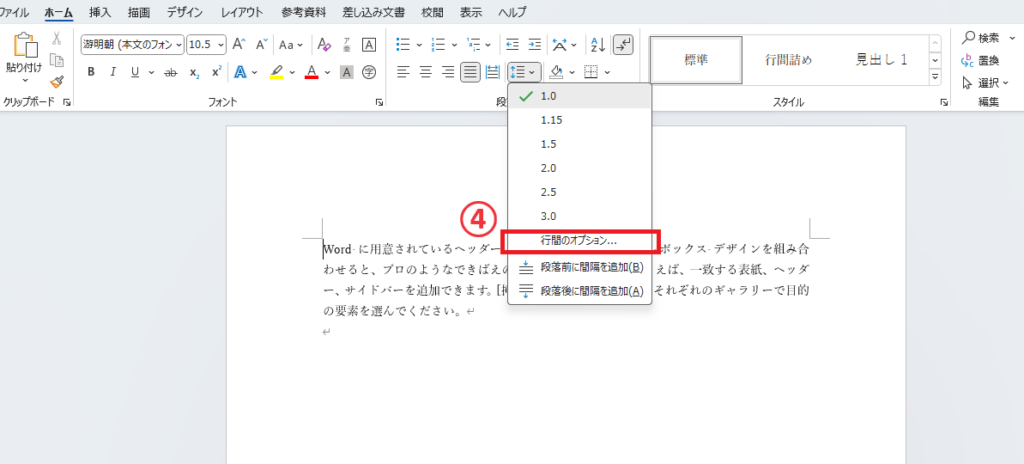
手順3 行間を「固定値」で設定する
「段落」ダイアログボックスが表示されます。
「間隔」にある「行間」のプルダウンリストをクリックします。
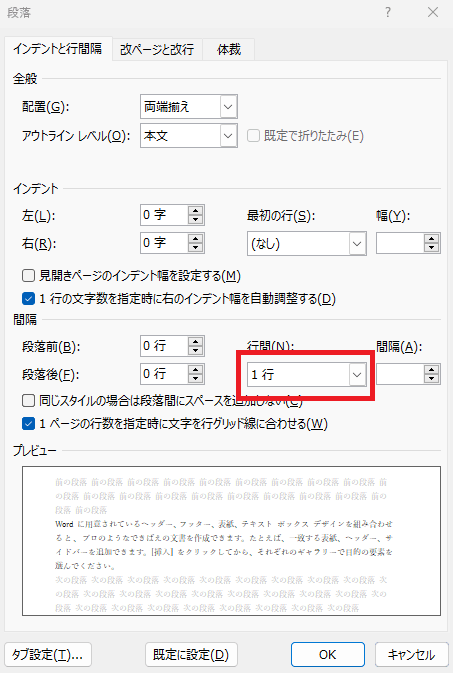
プルダウンリストから「固定値」を選択します。(⑤)
次にその隣の「間隔」のボックスに数値を設定します。(⑥)
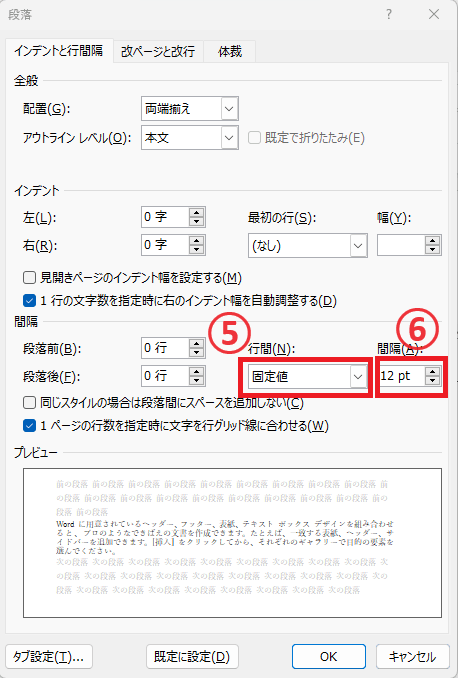
Wordにおける行間は、下の図のように行の上の部分から次の行の上の部分を指します。
例えばフォントサイズが12ptに設定されている場合に、「間隔」に12ptを設定すると行間は0ptに、「間隔」に15ptを設定すると行間は3ptになります。

最後にOKボタンを押すと行間が変更されます。
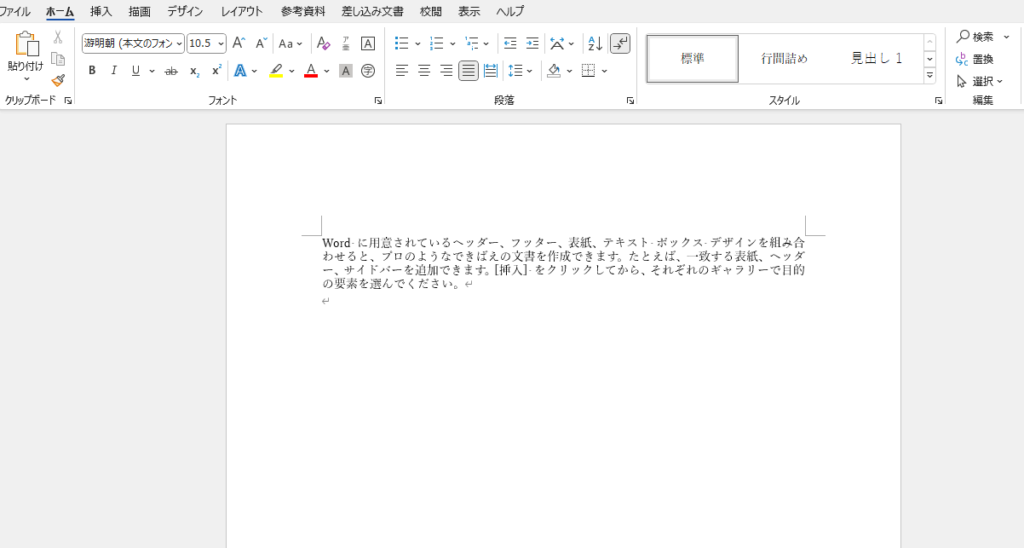
よくある質問 (FAQ)
Q1: Wordで行間を調整するにはどうすればいいですか?
A1: Wordで行間を調整するには、調整したいテキストを選択し、「ホーム」タブの「段落」グループにある行間アイコンをクリックします。ドロップダウンメニューから希望の行間を選択するか、「行間のオプション」を選んでカスタマイズできます。
Q2: 段落間の余白をなくす方法はありますか?
A2: 段落間の余白をなくすには、「段落」設定ダイアログボックスを開き、「段落前」および「段落後」の値を「0行」に設定してください。
Q3: 文書全体の行間を一括で変更する方法を教えてください。
A3: 文書全体の行間を一括変更するには、「Ctrl + A」で文書全体を選択し、「ホーム」タブの「段落」グループから行間アイコンをクリックして希望の行間を設定してください。
Q4: 行間を調整した後にページレイアウトが崩れる場合、どうすればいいですか?
A4: ページレイアウトが崩れる場合は、「ページ設定」から余白や段組みを再調整してください。また、調整後に「改ページ」の位置を確認し、必要に応じて配置を変更してください。
まとめ
Wordで行間を調整することで、文書の読みやすさや見た目を大きく改善できます。
手順を覚えておくと、報告書やプレゼン資料の仕上がりに一段と差がつくでしょう。
用途に合わせて適切な行間を設定してみてください。
特にWordを使用していると行間をもっと詰めたくなることが多いと思います。
そんな時は「行間のオプション」から行間「固定値」を指定して細かく調整すると良いです。


