Wordで図形内に文字を入力した際、レイアウトやデザインの都合で縦書きにしたいことがあります。
Wordには、図形内の文字を簡単に縦書きにできるオプションがあり、見栄えの良いレイアウトが可能です。
この記事では、その設定方法をわかりやすく解説します。
図形内の文字を縦書きにする方法
図形に入力した文字を縦書きにする手順は次の通りになります。
文字を縦書きにする図形をクリックして選択します。(①)
「図形の書式」タブをクリックします。(②)
「テキスト」グループの「文字列の方向」をクリックします。(③)
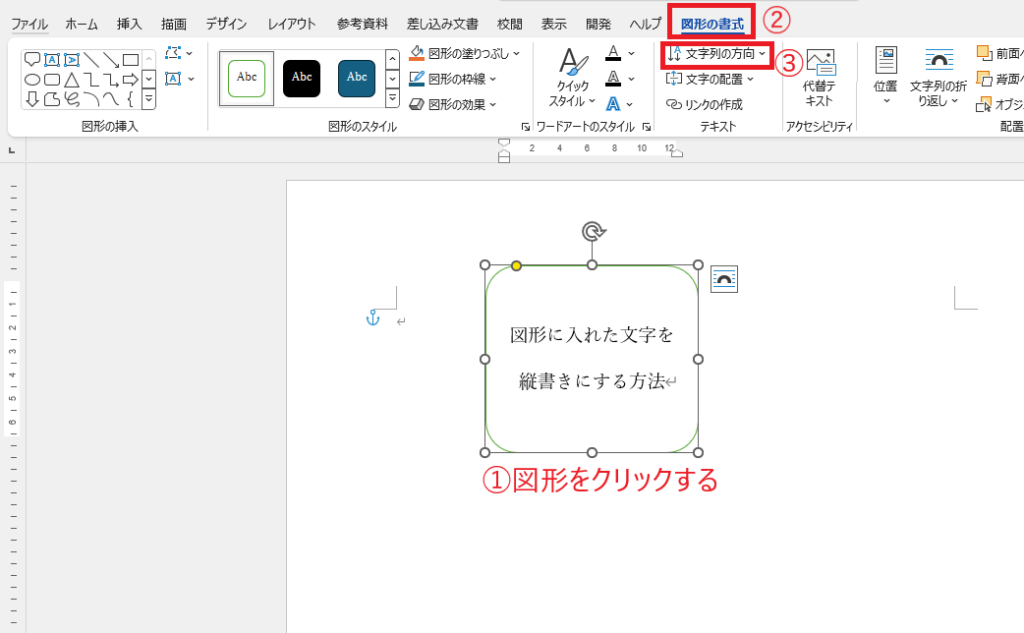
「縦書き」をクリックします。(④)
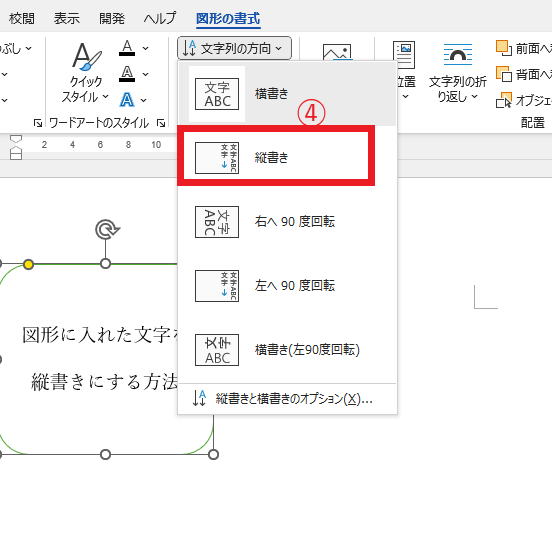
これで図形に入れた文字を縦書きにすることができます。
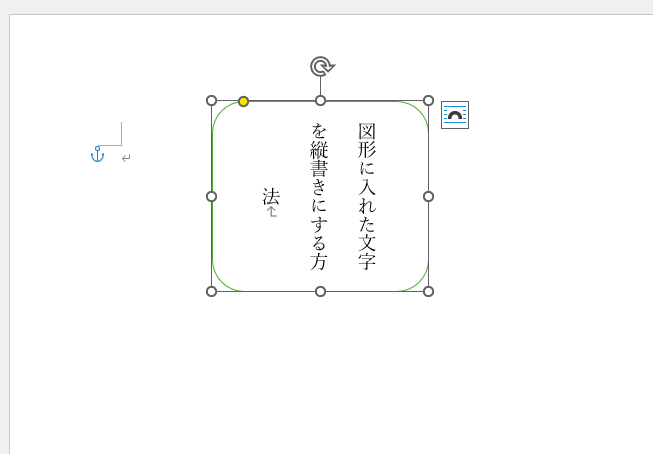
よくある質問 (FAQ)
Q1: 図形の文字を縦書きにするにはどのメニューを使いますか?
A1: 図形を選択後、「図形の書式」タブの「文字列の方向」で文字の方向を設定できます。
Q2: 縦書きにすると文字が小さく見えるのですが、大きさを調整する方法はありますか?
A2: はい、フォントサイズを調整することで文字を読みやすくできます。「ホーム」タブからフォントサイズを変更してください。
Q3: 縦書きにした文字の行間を変更することは可能ですか?
A3: はい、行間設定は「段落」設定で調整できます。選択した図形の文字を右クリックして「段落」オプションを開きます。
Q4: 縦書きにした図形の文字が図形外にはみ出る場合の対処法は?
A4: 図形のサイズを調整するか、フォントサイズを小さくすることで文字を収められます。
Q5: 縦書きにした文字を中央揃えにする方法は?
A5: 図形内で文字を中央揃えにするには、「ホーム」タブの「上下中央揃え」や「図形の書式」タブの「文字の配置」から「中央揃え」を選択します。
まとめ
以上が、Wordで図形内の文字を縦書きにする方法です。
この設定を使うことで、デザインの幅が広がり、文書の見栄えが一層良くなります。
シンプルな操作なので、ぜひ活用して、魅力的な文書を作成してみてください。
記事のまとめ
- 図形を選択し、「図形の書式」タブの「文字列の方向」から「縦書き」をクリックする


