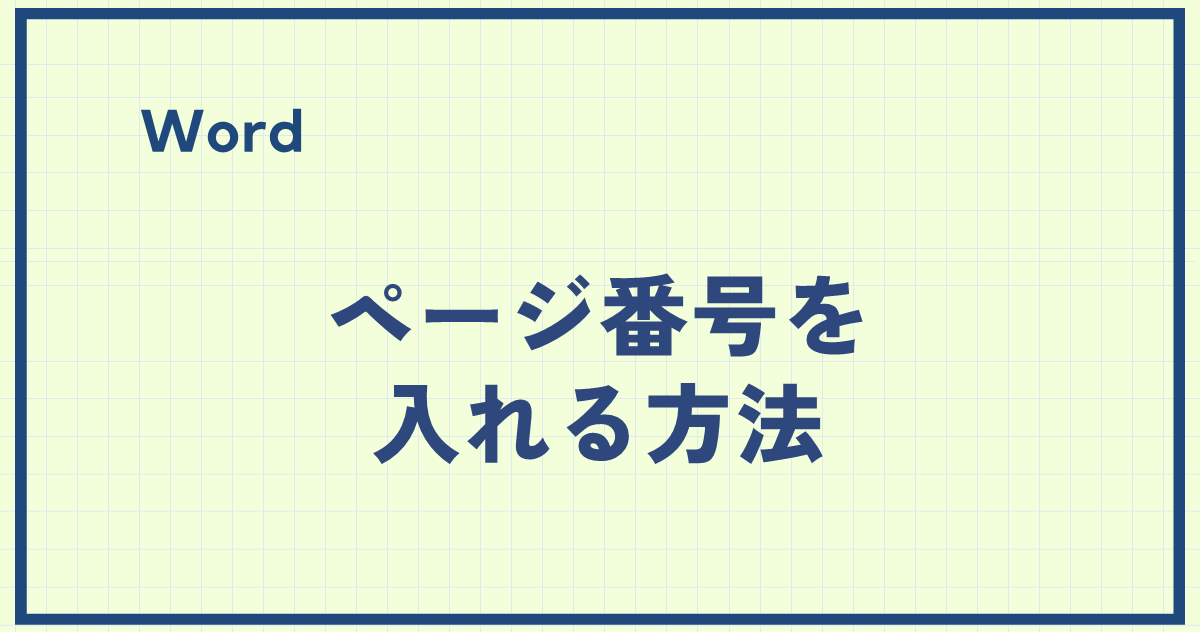Word文書でページ番号を付けることは、長い文書やレポートの整理に欠かせません。
ページ番号を追加することで、読者がページを探しやすくなり、文書全体の見やすさが向上します。
Wordでは、簡単にページ番号を追加する機能が用意されています。
この記事では、初心者向けに、手早くページ番号を挿入する方法をわかりやすく解説します。
すぐに活用できるテクニックなので、ぜひ参考にしてみてください。
ページ番号を追加する方法
Word文書にページ番号を追加する方法は以下の順番になります。
手順1 「挿入」タブから「ページ番号」を選択
「挿入」タブをクリックします。(①)
「ヘッダーとフッター」グループにある「ページ番号」をクリックします。(②)
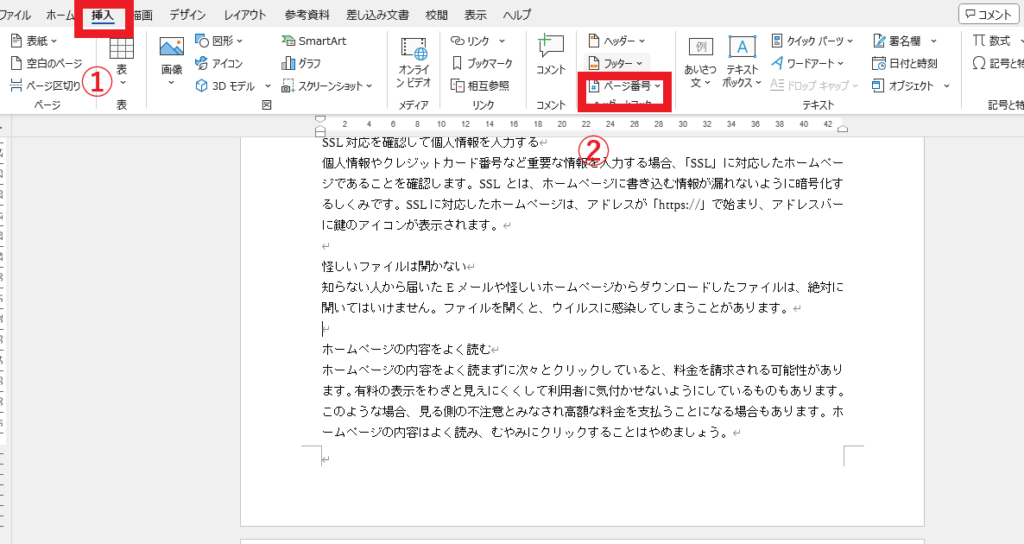
手順2 表示位置や表示形式を決める
一覧が表示されるので、「ページの下部」をクリックします。(③)
右側(または左)にページ番号の表示形式が複数表示されるので、自分の選びたい表示形式をクリックします。(④)
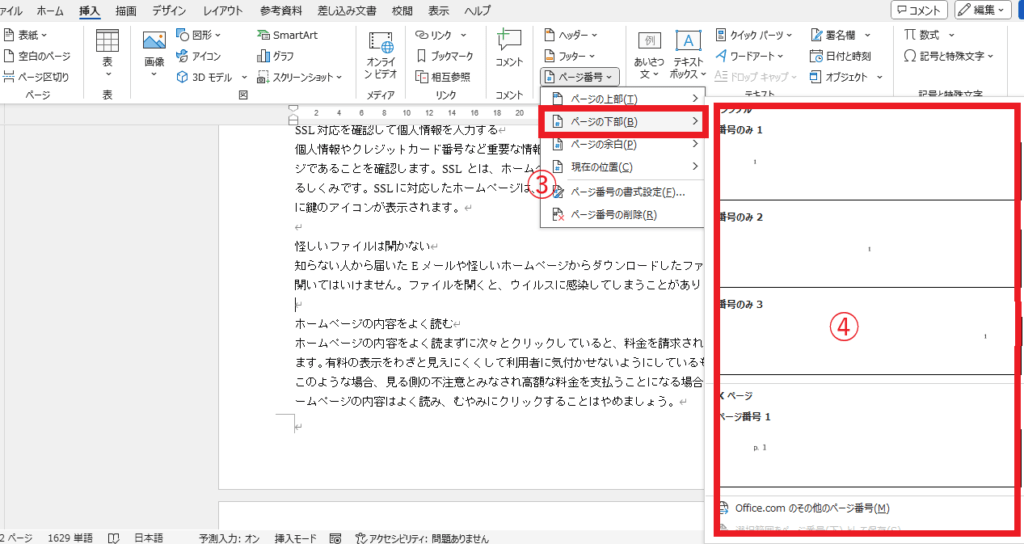
手順3 「ヘッダーとフッターを閉じる」をクリック
これでページ番号が表示されます。
問題ないことを確認したのち、「ヘッダーとフッターを閉じる」をクリックします。
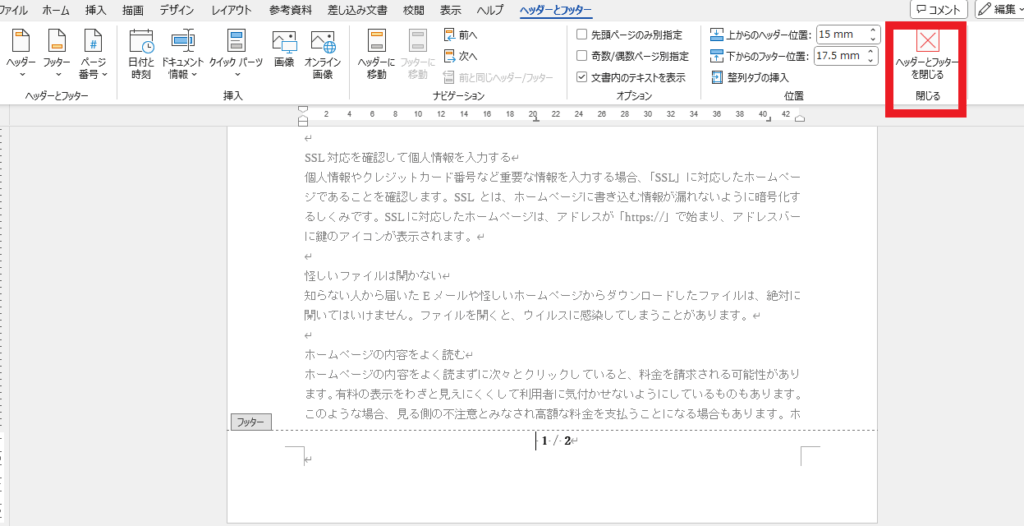
よくある質問 (FAQ)
Q1: ページ番号を追加したら、表紙には表示したくない場合はどうすればいいですか?
A1: 「ヘッダーとフッター」タブから「先頭ページのみ別指定」を有効にすることで、表紙にはページ番号を表示しない設定にできます。
Q2: ページ番号の書式を1, 2, 3ではなく、i, ii, iiiのように変更する方法は?
A2: 「挿入」タブの「ページ番号」から「ページ番号の書式設定」で、番号形式を「ローマ数字」に変更できます。
Q3: ページ番号を途中からリセットして再スタートすることはできますか?
A3: はい、セクション区切りを挿入した後、「ページ番号の書式設定」で開始番号を指定してください。
Q4: ページ番号を右側ではなく、中央や左側に配置する方法はありますか?
A4: 「挿入」タブの「ページ番号」から「ページの上部」や「ページの下部」を選び、希望する配置を選択してください。
Q5: 奇数ページと偶数ページでページ番号の位置を変えることはできますか?
A5: 「ヘッダーとフッター」タブの「奇数/偶数ページ別指定」を有効にして、それぞれのページで異なる位置にページ番号を設定できます。
Q6: ページ番号を一部のセクションにだけ表示することはできますか?
A6: セクション区切りを挿入し、対象外のセクションで「ヘッダーとフッター」タブの「前と同じヘッダー/フッター」のリンクを解除すると、一部のセクションのみでページ番号を設定できます。
Q7: ページ番号の書式をフォントやサイズを変えてカスタマイズすることはできますか?
A7: はい、ヘッダーまたはフッターを編集モードにして、ページ番号を選択すればフォントやサイズを変更できます。
まとめ
この記事では、Word文書にページ番号を簡単に追加する方法を解説しました。
ページ番号を挿入することで、文書が整理され、読みやすくなるだけでなく、印象もアップします。
紹介した手順を参考に、ぜひ自分の文書にページ番号を追加してみてください。